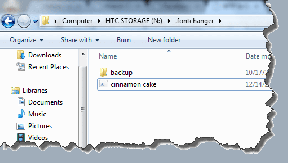3 วิธียอดนิยมในการปิดใช้งาน Superfetch (SysMain) บน Windows 11
เบ็ดเตล็ด / / August 11, 2022
Superfetch (หรือที่รู้จักในชื่อ SysMain) เป็นบริการของ Windows ที่โหลดแอพที่คุณใช้บ่อยที่สุดล่วงหน้าใน RAM ของพีซี ช่วยให้คุณเข้าถึงแอพเหล่านั้นได้อย่างรวดเร็ว เป็นครั้งคราว, Superfetch อาจจบลงด้วยการใช้ทรัพยากรระบบ hogging. เมื่อสิ่งนั้นเกิดขึ้น คุณจะได้สัมผัส ความเฉื่อยขณะเล่นเกม หรือทำงานที่ใช้ RAM มาก
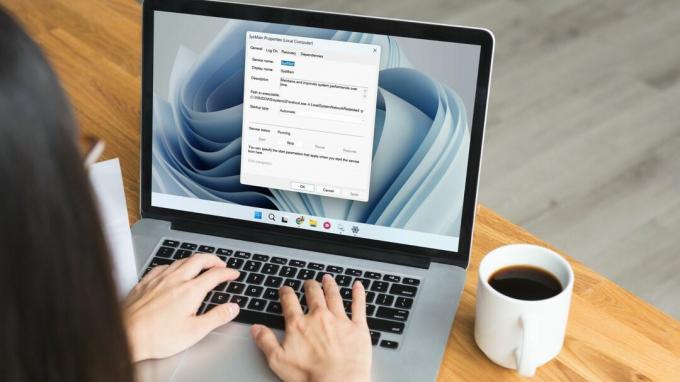
ตามค่าเริ่มต้น Superfetch จะถูกตั้งค่าให้ทำงานโดยอัตโนมัติเมื่อเปิดเครื่อง อย่างไรก็ตาม คุณสามารถปิดใช้งานบริการได้หลายวิธี ในโพสต์นี้ เราจะแนะนำวิธีการเหล่านี้ทั้งหมดให้คุณ
ก่อนที่เราจะเริ่ม มาทำความเข้าใจว่าเมื่อใดจึงจะเหมาะสมที่จะปิดใช้งาน Superfetch บน Windows
เมื่อใดที่คุณควรปิดการใช้งาน Superfetch (SysMain)
ภายใต้สภาวะที่เหมาะสม คุณไม่จำเป็นต้องปิดการใช้งาน Superfetch บน Windows อย่างไรก็ตาม หากพีซีของคุณมีความร้อนสูงเกินไปอย่างต่อเนื่องหรือรู้สึกช้ากว่าที่ควรจะเป็น การปิดใช้งานบริการ Superfetch อาจช่วยได้
เนื่องจาก Superfetch ใช้ CPU และ RAM อย่างต่อเนื่อง ระบบของคุณอาจประสบปัญหาด้านประสิทธิภาพ ปัญหาดังกล่าวพบได้บ่อยในพีซีที่มีข้อกำหนดต่ำ การปิดใช้งานบริการ Superfetch สามารถช่วยคุณแก้ไขปัญหาเช่นความร้อนสูงเกินไป
การใช้งาน CPU สูง, และ เวลาบูตช้าลง. นอกจากนี้ยังช่วยให้คุณเพิ่ม RAM, CPU และทรัพยากรระบบอื่นๆ
หากคุณสงสัยว่าการปิดใช้งาน Superfetch นั้นปลอดภัยและไม่มีผลเสีย ในส่วนต่อไปนี้ มีสามวิธีในการปิดใช้งาน Superfetch (SysMain) ใน Windows 11
1. ปิดใช้งาน Superfetch (SysMain) จากแผงบริการ
แอพ Windows Services ให้คุณดู จัดการ และกำหนดค่าบริการทั้งหมดบนพีซีของคุณ คุณสามารถใช้เพื่อปิดใช้งานบริการ Superfetch (SysMain) บน Windows 11 ได้อย่างง่ายดาย นี่คือวิธีการทำ
ขั้นตอนที่ 1: กดปุ่ม Windows + R เพื่อเปิดกล่องโต้ตอบเรียกใช้ พิมพ์ services.msc ในช่อง Open แล้วกด Enter
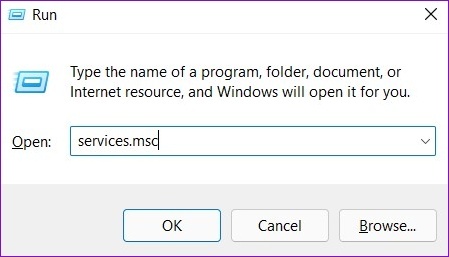
ขั้นตอนที่ 2: ในหน้าต่างบริการ คุณจะพบบริการทั้งหมดที่จัดเรียงตามตัวอักษร เลื่อนลงเพื่อค้นหาบริการ SysMain

ขั้นตอนที่ 3: คลิกขวาที่บริการ SysMain แล้วเลือกหยุด การดำเนินการนี้จะยุติการให้บริการทันที
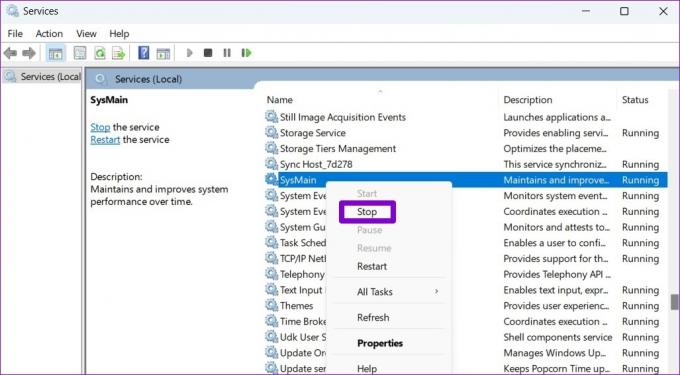
ขั้นตอนที่ 4: จากนั้นดับเบิลคลิกที่บริการ SysMain เพื่อเปิดคุณสมบัติ
ขั้นตอนที่ 5: ใช้เมนูแบบเลื่อนลงเพื่อเปลี่ยนประเภทการเริ่มต้นเป็น Disabled และกด Apply ตามด้วย OK วิธีนี้จะป้องกันไม่ให้บริการ SysMain เริ่มทำงานโดยอัตโนมัติเมื่อพีซีของคุณบูท
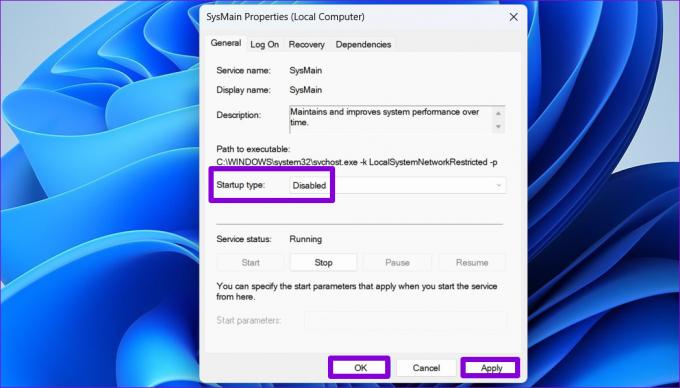
2. ปิดการใช้งาน Superfetch (SysMain) โดยใช้ Command Prompt
พร้อมรับคำสั่ง เป็นยูทิลิตี้ Windows อันทรงพลังที่ให้คุณแก้ไขข้อผิดพลาด ประมวลผลแบตช์ไฟล์ และดำเนินการดูแลระบบขั้นสูง นอกจากนี้ คุณยังสามารถใช้เพื่อปิดใช้งาน Superfetch บน Windows 11 ได้อย่างรวดเร็ว นี่คือสิ่งที่คุณต้องทำ
ขั้นตอนที่ 1: คลิกขวาที่ไอคอน Start และเลือก Terminal (Admin) จากรายการ

ขั้นตอนที่ 2: เลือกใช่เมื่อข้อความแจ้งการควบคุมบัญชีผู้ใช้ (UAC) ปรากฏขึ้น

ขั้นตอนที่ 3: ในคอนโซล ให้วางคำสั่งต่อไปนี้แล้วกด Enter:
sc หยุด "SysMain" & sc config "SysMain" start=disabled

และนั่นก็เกี่ยวกับมัน Windows จะปิดใช้งาน Superfetch (SysMain) บนพีซีของคุณ
3. ปิดใช้งาน Superfetch (SysMain) จาก Windows Registry
อีกวิธีในการปิดใช้งาน Superfetch คือการปรับแต่ง Windows Registry อย่างไรก็ตาม มันไม่ตรงไปตรงมาเหมือนสองวิธีข้างต้น
คำเตือน การแก้ไขไฟล์รีจิสตรีอย่างไม่ระมัดระวังอาจทำให้พีซีของคุณเสียหายอย่างถาวร รวมถึงการสูญหายของข้อมูล ดังนั้น คุณควรใช้วิธีนี้เฉพาะเมื่อคุณสะดวกที่จะแก้ไขไฟล์รีจิสตรี นอกจากนี้ให้แน่ใจว่าคุณ สำรองไฟล์รีจิสตรีทั้งหมดของคุณ หรือ สร้างจุดคืนค่า ก่อนดำเนินการเปลี่ยนแปลงด้านล่าง
ทำตามขั้นตอนด้านล่างเพื่อปิดใช้งาน Superfetch ผ่าน Windows Registry
ขั้นตอนที่ 1: คลิกไอคอนค้นหาบนแถบงานหรือกดปุ่ม Windows + S เพื่อเปิดเมนูค้นหา พิมพ์ ตัวแก้ไขรีจิสทรี ในกล่องและเลือกเรียกใช้ในฐานะผู้ดูแลระบบ

ขั้นตอนที่ 2: คลิกใช่เมื่อข้อความแจ้งการควบคุมบัญชีผู้ใช้ (UAC) ปรากฏขึ้น

ขั้นตอนที่ 3: วางเส้นทางต่อไปนี้ในแถบที่อยู่ที่ด้านบนแล้วกด Enter เพื่อนำทางไปยังคีย์ PrefetchParameters อย่างรวดเร็ว:
Computer\HKEY_LOCAL_MACHINE\SYSTEM\CurrentControlSet\Control\Session Manager\Memory Management\PrefetchParameters
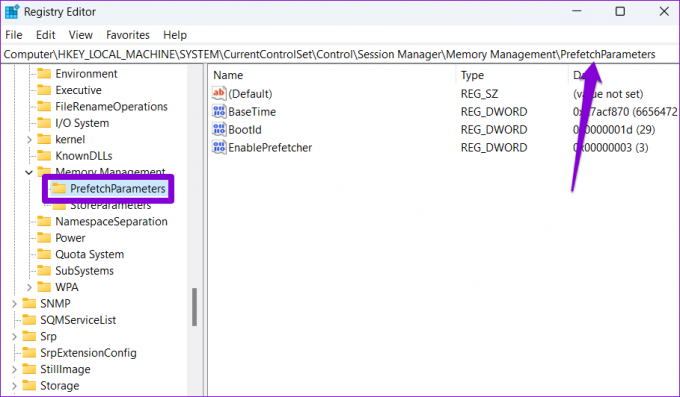
ขั้นตอนที่ 4: ในบานหน้าต่างด้านขวา ค้นหาค่ารีจิสทรีที่ชื่อ EnableSuperfetch หากไม่มีคีย์ดังกล่าว คุณสามารถสร้างได้ด้วยตัวเอง คลิกขวาที่ PrefetchParameters ไปที่ New แล้วเลือก DWORD (32-bit) Value ตั้งชื่อมันว่า EnableSuperfetch

ขั้นตอนที่ 5: คลิกสองครั้งที่ DWORD ที่สร้างขึ้นใหม่และเปลี่ยนข้อมูลค่าเป็น 0 จากนั้นคลิกตกลง

ออกจากหน้าต่าง Registry Editor และรีสตาร์ทพีซีของคุณเพื่อให้การเปลี่ยนแปลงมีผล หลังจากนั้น บริการ Superfetch จะไม่ทำงานอีกต่อไป
ไม่ต้องยุ่งยากกับการโหลดแอปล่วงหน้าอีกต่อไป
แม้ว่า Superfetch สัญญาว่าจะปรับปรุงประสิทธิภาพของพีซีของคุณเมื่อเวลาผ่านไป แต่บางครั้งอาจทำให้เกิดปัญหามากกว่าที่จะแก้ไขได้ โชคดีที่การปิดใช้งานบริการ Superfetch (SysMain) บน Windows 11 เป็นเรื่องง่ายหากจำเป็น
ปรับปรุงล่าสุดเมื่อ 10 สิงหาคม 2565
บทความข้างต้นอาจมีลิงค์พันธมิตรที่ช่วยสนับสนุน Guiding Tech อย่างไรก็ตาม ไม่กระทบต่อความถูกต้องด้านบรรณาธิการของเรา เนื้อหายังคงเป็นกลางและเป็นของแท้

เขียนโดย
Pankil เป็นวิศวกรโยธาโดยอาชีพที่เริ่มต้นการเดินทางในฐานะนักเขียนที่ EOTO.tech เขาเพิ่งเข้าร่วม Guiding Tech ในฐานะนักเขียนอิสระเพื่ออธิบายวิธีการอธิบาย คู่มือการซื้อ คำแนะนำและเคล็ดลับสำหรับ Android, iOS, Windows และเว็บ