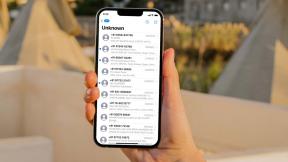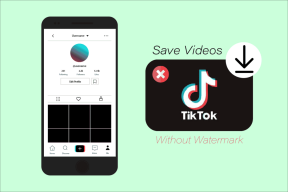แก้ไขปัญหาเสียง PUBG ใน Windows 10 PC
เบ็ดเตล็ด / / August 12, 2022

การตั้งค่าเสียงและเสียงที่สมบูรณ์แบบใน PUBG เป็นปัจจัยสำคัญในการชนะรางวัลอาหารค่ำแบบไก่ ไม่ว่าคุณจะเล่นบนมือถือหรือพีซีที่ใช้ Windows หากคุณไม่ได้ยินเสียงฝีเท้าของคุณ คุณจะไม่รู้ว่าศัตรูของคุณมาจากไหนหรือเสียงปืนของคู่ต่อสู้ของคุณ ไม่ต้องสงสัยเลยว่าเสียงเป็นปัจจัยสำคัญสำหรับเกมอย่าง PUBG แต่ผู้ใช้หลายคนบ่นเกี่ยวกับพีซีปัญหาเสียงของ PUBG ซึ่งคุณไม่สามารถได้ยินเสียงใด ๆ เมื่อคุณอยู่ในเกม ผู้ใช้รายอื่นไม่กี่คนบ่นว่าเสียงทำงานได้อย่างสมบูรณ์แบบทุกที่ยกเว้น PUBG หากคุณกำลังประสบปัญหาเหล่านี้ คู่มือนี้จะช่วยคุณแก้ไขเสียง PUBG ที่ไม่ทำงานใน Windows 10 ดังนั้นอ่านต่อ!

สารบัญ
- วิธีแก้ไขปัญหาเสียง PUBG ใน Windows 10 PC
- วิธีที่ 1: วิธีการแก้ไขปัญหาเบื้องต้น
- วิธีที่ 2: ตั้งค่าอุปกรณ์เสียงเริ่มต้น
- วิธีที่ 3: เรียกใช้ PUBG ในฐานะผู้ดูแลระบบ
- วิธีที่ 4: เรียกใช้ตัวแก้ไขปัญหาเสียง
- วิธีที่ 5: ปิดโปรแกรมอื่นที่ใช้ Audio
- วิธีที่ 6: เปลี่ยนความสัมพันธ์ของ PUBG
- วิธีที่ 7: อนุญาตการเข้าถึงเสียงสำหรับ PUBG
- วิธีที่ 8: เปิดใช้งานการ์ดเสียงอีกครั้ง
- วิธีที่ 9: เริ่มบริการเสียงใหม่
- วิธีที่ 10: ปิดใช้งานการเพิ่มประสิทธิภาพเสียง
- วิธีที่ 11: ตรวจสอบความสมบูรณ์ของไฟล์เกม (บน Steam)
- วิธีที่ 12: อัปเดตหรือย้อนกลับไดรเวอร์เสียง
- วิธีที่ 13: ติดตั้งไดรเวอร์เสียงใหม่
- วิธีที่ 14: อัปเดตไคลเอนต์ Steam และ PUBG
- วิธีที่ 15: ติดตั้ง PUBG. ใหม่
วิธีแก้ไขปัญหาเสียง PUBG ใน Windows 10 PC
หากคุณกำลังเผชิญกับเสียงของ PUBG ที่ไม่ทำงาน Windows 10 ในขณะที่เพลิดเพลินกับเกม PUBG ของคุณ สาเหตุที่เป็นไปได้มากที่สุดอาจเกิดจากการตั้งค่าเสียงที่เข้ากันไม่ได้ ต่อไปนี้คือสาเหตุทั่วไปบางประการที่ส่งผลต่อปัญหาเสียงของเกม PUBG
- เสียงอาจถูกปิดหรือเบามาก
- เปิดใช้งานคุณสมบัติการเพิ่มประสิทธิภาพเสียงบนพีซี
- แอปพลิเคชันอื่นๆ บนพีซีของคุณกำลังใช้เสียง
- ไดรเวอร์เสียงที่ล้าสมัยในคอมพิวเตอร์
- สายไฟ ปลั๊ก และลำโพงเสียหาย
- ไม่อนุญาตให้ใช้ไมโครโฟน
- ระบบปฏิบัติการ Windows ที่ล้าสมัยและเบราว์เซอร์ที่ล้าสมัย
- ไดรเวอร์เสียงที่ล้าสมัย/เข้ากันไม่ได้
- การปรากฏตัวของไฟล์ที่เสียหายบนพีซี
- ไม่ได้เปิดใช้งานบริการ Windows Audio ที่จำเป็นบางประการ
- แคชของเบราว์เซอร์เสียหาย
วิธีที่ 1: วิธีการแก้ไขปัญหาเบื้องต้น
ปฏิบัติตามวิธีการแก้ไขปัญหาพื้นฐานเหล่านี้เพื่อแก้ไขปัญหาดังกล่าว
1A. รีบูตเราเตอร์
ขั้นตอนหลัก ให้ตรวจสอบว่าคอมพิวเตอร์ของคุณเชื่อมต่อกับเครือข่ายที่เสถียรหรือไม่ หากไม่มีการเชื่อมต่ออินเทอร์เน็ต คุณจะไม่สามารถเพลิดเพลินกับ PUBG ได้โดยไม่มีข้อผิดพลาด
1. อีกด้วย, รีบูตหรือรีเซ็ต เราเตอร์ของคุณหากจำเป็น

2. อัปเดตเฟิร์มแวร์เราเตอร์.
3. เปลี่ยนไปใช้สายอีเทอร์เน็ตและตรวจสอบการเชื่อมต่ออินเทอร์เน็ต
4. เชื่อมต่อกับการเชื่อมต่อเครือข่ายเซลลูลาร์และตรวจสอบว่าการเชื่อมต่อใดทำงานได้ดีสำหรับ PUBG
5. หลีกเลี่ยง โอเวอร์คล็อก.
1ข. ตรวจสอบความต้องการของระบบ
หากพีซีของคุณไม่ตรงตามข้อกำหนดขั้นต่ำ/ข้อกำหนดที่แนะนำสำหรับเกม PUBG ให้พิจารณาอัปเกรดคอมพิวเตอร์ของคุณ
ความต้องการของระบบขั้นต่ำสำหรับ PUBG
| OS | Windows 7 64 บิต, Windows 8.1, Windows 10 |
| ซีพียู | Intel Core i5-4430 / AMD FX-6300 |
| แกะ | 8 GB |
| HDD | 30 GB |
| วีดีโอ | NVIDIA GeForce GTX 960 2GB / AMD Radeon R7 370 2GB |
| DirectX | เวอร์ชั่น 11 |
| เครือข่าย | การเชื่อมต่ออินเทอร์เน็ตบรอดแบนด์ |
ความต้องการของระบบที่แนะนำสำหรับ PUBG
| OS | Windows 10 แบบ 64 บิต |
| ซีพียู | Intel Core i5-6600K / AMD Ryzen 5 1600 |
| แกะ | 16 กิกะไบต์ |
| HDD | 30 GB |
| วีดีโอ | NVIDIA GeForce GTX 1060 3GB / AMD Radeon RX 580 4GB |
| DirectX | เวอร์ชั่น 11 |
| เครือข่าย | การเชื่อมต่ออินเทอร์เน็ตบรอดแบนด์ |
1C. ตรวจสอบอุปกรณ์ภายนอก
หากคุณไม่ได้รับการแก้ไขจากการตรวจสอบเบื้องต้นข้างต้น ก็ถึงเวลาตรวจสอบว่ามี ความเสียหายภายนอกใด ๆ ต่อลำโพงภายนอก ไมโครโฟน และอุปกรณ์เสียงอื่น ๆ ที่ก่อให้เกิด ข้อผิดพลาด.
- ตรวจสอบสายเคเบิลสำหรับการเชื่อมต่อที่หลวม และไม่ว่าจะเสียบสายอื่นๆ ทั้งหมดหรือไม่
- มั่นใจ เสียบสายและสายอื่นๆ ทั้งหมดเข้ากับพอร์ตเสียงที่ถูกต้อง.
- ตรวจสอบระดับเสียง และไม่ว่าจะเปิดเครื่องหรือไม่
- หากคุณมียัง เสียบหูฟังให้ถอดปลั๊กออกและตรวจสอบว่าช่วยได้หรือไม่
1D. ตรวจสอบเอาต์พุตเสียง
เมื่อคุณใช้อุปกรณ์เอาต์พุตเสียงมากกว่าหนึ่งเครื่อง คุณต้องยืนยันเมื่ออุปกรณ์ถูกใช้เป็นอุปกรณ์ส่งออก ในการตรวจสอบเอาต์พุตเสียงในพีซี Windows 10 ของคุณ ให้ทำตามขั้นตอนที่กล่าวถึงด้านล่าง
1. คลิกที่ ลำโพง ไอคอนที่มุมล่างขวาของหน้าจอ

2. ตอนนี้คลิกที่ ไอคอนลูกศร เพื่อขยายรายการอุปกรณ์เสียงที่เชื่อมต่อกับคอมพิวเตอร์
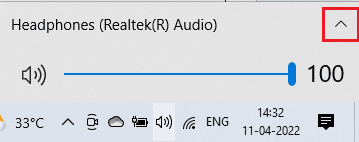
3. จากนั้นเลือกอุปกรณ์เสียง (ที่คุณต้องการ) และตรวจสอบให้แน่ใจว่าเสียงกำลังเล่นผ่านอุปกรณ์ที่เลือก
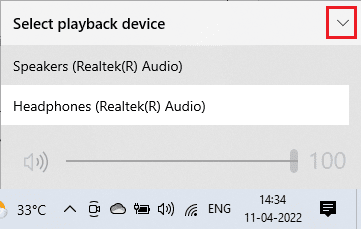
หากวิธีนี้ไม่สามารถช่วยคุณแก้ไขปัญหาเสียงของ PUBG บนพีซีได้ ให้ไปที่วิธีถัดไป
ยังอ่าน:แก้ไข PUBG ติดอยู่ที่หน้าจอโหลดบน Windows 10
1E. ตรวจสอบการตั้งค่าเสียง
ในวิธีนี้ คุณต้องตรวจสอบว่าการตั้งค่าเสียงถูกต้องและเข้ากันได้กับอุปกรณ์เสียงที่คุณใช้อยู่หรือไม่ วิธีนี้ช่วยให้คุณแก้ไขเสียง PUBG ไม่ทำงาน Windows 10 ตามขั้นตอนด้านล่าง
1. คลิกขวาที่ ลำโพง ที่มุมขวาล่างของหน้าจอแล้วคลิก เปิดเครื่องผสมเสียง.
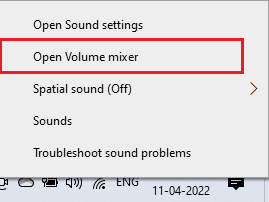
2. ตอนนี้ชุดของ ตัวควบคุมระดับเสียง จะเปิดขึ้น ตรวจสอบให้แน่ใจว่าระดับเสียงทั้งหมดเป็น ไม่ได้ปิดเสียง. หากคุณพบสิ่งใด วงกลมสีแดงมีเส้น, เปิดเสียงระดับเสียง
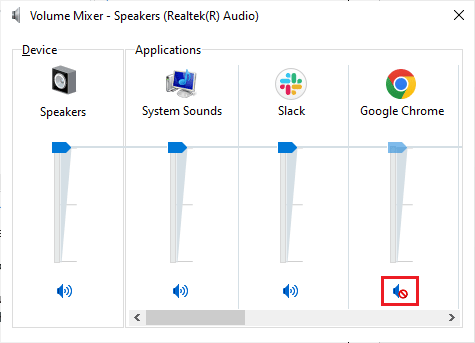
3. ตอนนี้ให้กด ปุ่ม Windows + I ร่วมกันเปิด การตั้งค่า Windows.
4. ตอนนี้คลิกที่ ระบบ การตั้งค่า
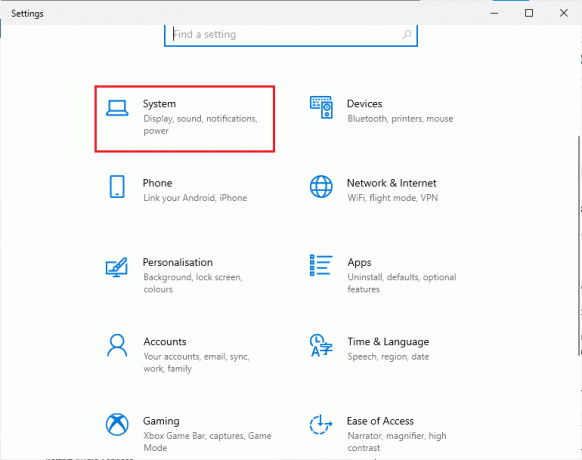
5. จากนั้นคลิกที่ เสียง จากบานหน้าต่างด้านซ้ายและคลิกที่ คุณสมบัติอุปกรณ์ ภายใต้ เอาท์พุต เมนูตามที่แสดง
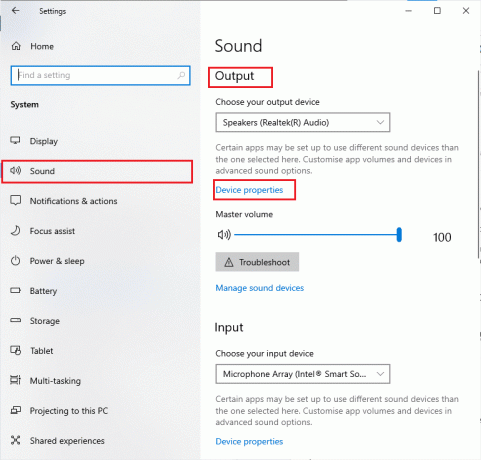
6. มั่นใจ ปิดการใช้งาน ไม่ได้ทำเครื่องหมายที่ช่อง
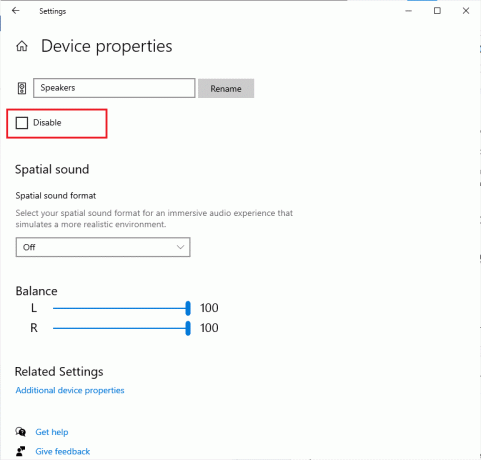
7. ทำซ้ำขั้นตอนที่ 5-6 สำหรับอุปกรณ์อินพุตตามที่แสดง
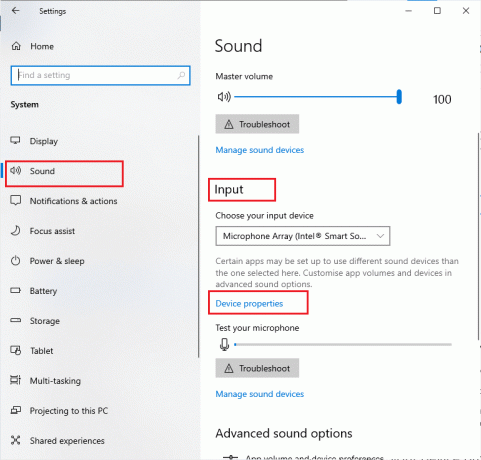
ตอนนี้ ตรวจสอบว่าคุณได้แก้ไขปัญหาเสียงของ Windows 10 PUBG หรือไม่
1F. อัพเดท Windows
หากมีการอัปเดตใหม่ๆ ของ Microsoft ที่รอการติดตั้งบนพีซีของคุณ บั๊กและปัญหาบางอย่างไม่สามารถแก้ไขได้บนคอมพิวเตอร์ของคุณ ตามที่ผู้ใช้หลายคนแนะนำ การอัปเดตคอมพิวเตอร์ Windows 10 จะช่วยให้คุณแก้ไขปัญหาเสียงของ PUBG ไม่ทำงาน ทำตามคำแนะนำของเรา วิธีดาวน์โหลดและติดตั้งการอัปเดตล่าสุดของ Windows 10 เพื่ออัปเดตคอมพิวเตอร์ Windows 10 ของคุณ

วิธีที่ 2: ตั้งค่าอุปกรณ์เสียงเริ่มต้น
หากคุณกำลังใช้อุปกรณ์เสียง เช่น หูฟังหรือลำโพง คุณต้องแน่ใจว่าอุปกรณ์นั้นถูกตั้งค่าเป็นอุปกรณ์เริ่มต้นหรือไม่ ให้เราสมมติกรณีของการเชื่อมต่อจอภาพภายนอก (ที่ไม่มีลำโพงในตัว) กับพีซีของคุณ หากจอภาพนี้ถูกตั้งค่าเป็นอุปกรณ์ส่งออกเริ่มต้น คุณจะไม่ได้ยินเสียงใด ๆ ใน PUBG คุณต้องตั้งค่าอุปกรณ์เสียงของคุณเป็นอุปกรณ์เริ่มต้นตามคำแนะนำด้านล่างเพื่อแก้ไขปัญหา PC ปัญหาเสียงของ PUBG
1. คลิกขวาที่ ลำโพง ที่มุมขวาล่างของหน้าจอแล้วเลือก เสียง ตัวเลือก.
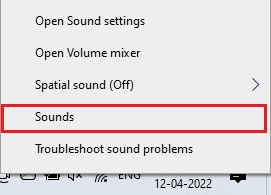
2. จากนั้นเปลี่ยนเป็น การเล่น แท็บและคลิกขวาที่ เครื่องเสียง คุณต้องการตั้งค่าเป็นค่าเริ่มต้น
3. ตอนนี้เลือก ตั้งเป็นอุปกรณ์เริ่มต้น ตัวเลือกตามที่ไฮไลต์แล้วคลิก สมัคร>ตกลง เพื่อบันทึกการเปลี่ยนแปลง
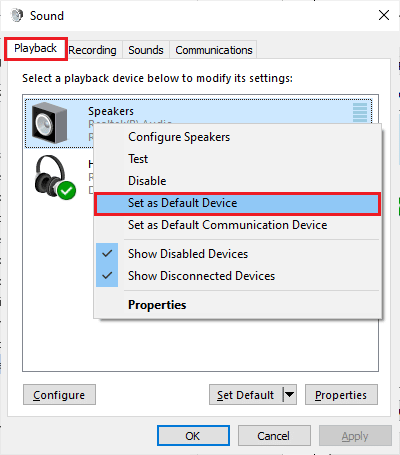
ยังอ่าน:3 วิธีในการติดตั้ง Pubg บนพีซีของคุณ
วิธีที่ 3: เรียกใช้ PUBG ในฐานะผู้ดูแลระบบ
ในการแก้ไขเสียง PUBG ไม่ทำงานในคอมพิวเตอร์ Windows 10 ของคุณ ให้เรียกใช้ PUBG ในฐานะผู้ดูแลระบบตามคำแนะนำด้านล่าง
1. คลิกขวาที่ PUBGทางลัด บนเดสก์ท็อปหรือนำทางไปยัง ไดเรกทอรีการติดตั้ง และคลิกขวาที่มัน
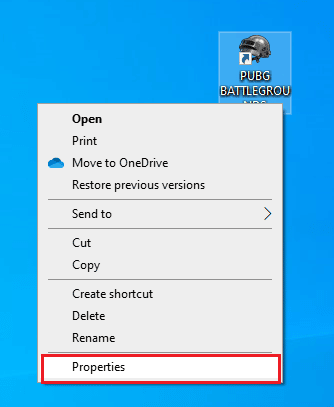
2. ตอนนี้เลือก คุณสมบัติ ตัวเลือก.
3. จากนั้นเปลี่ยนเป็น ความเข้ากันได้ แท็บและทำเครื่องหมายที่ช่อง เรียกใช้โปรแกรมนี้ในฐานะผู้ดูแลระบบ.

4. สุดท้ายคลิกที่ สมัคร>ตกลง เพื่อบันทึกการเปลี่ยนแปลง
บันทึก: คุณยังควรปิดการใช้งานโปรแกรมเริ่มต้นบนคอมพิวเตอร์ของคุณโดยทำตามคำแนะนำของเราใน 4 วิธีในการปิดใช้งานโปรแกรมเริ่มต้นใน Windows 10. วิธีนี้จะช่วยประหยัดหน่วยความจำของโปรแกรมเริ่มต้นที่ไม่จำเป็นซึ่งทำงานในพื้นหลัง
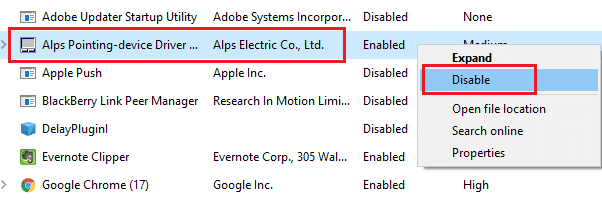
วิธีที่ 4: เรียกใช้ตัวแก้ไขปัญหาเสียง
คุณต้องตระหนักถึงความจริงที่ว่าพีซีของคุณมีเครื่องมือแก้ไขปัญหาในตัวเพื่อแก้ไขปัญหาและข้อผิดพลาดเช่นพีซีปัญหาเสียงของ PUBG อุปกรณ์เสียงที่เสียบเข้ากับคอมพิวเตอร์ของคุณและอุปกรณ์เสียงในตัวจะถูกสแกน และปัญหาที่เกี่ยวข้องกับกระบวนการทั้งหมดจะถูกแยกออก
ทำตามคำแนะนำของเรา วิธีเรียกใช้ตัวแก้ไขปัญหาฮาร์ดแวร์และอุปกรณ์เพื่อแก้ไขปัญหา เพื่อแก้ไขปัญหาฮาร์ดแวร์ที่เกี่ยวข้องกับเสียงทั้งหมดในพีซีของคุณ นอกจากนี้คุณยังสามารถเรียกใช้ตัวแก้ไขปัญหาเสียงแยกกันตามคำแนะนำในคู่มือของเรา วิธีเรียกใช้ตัวแก้ไขปัญหา Windows Updateแต่ให้แน่ใจว่าคุณเลือก กำลังเล่นเสียง ตัวเลือกตามภาพ

ยังอ่าน:8 วิธีในการแก้ไขข้อผิดพลาด “เซิร์ฟเวอร์ไม่ว่าง” บน PUBG
วิธีที่ 5: ปิดโปรแกรมอื่นที่ใช้ Audio
เมื่อยูทิลิตี้เสียงถูกใช้โดยโปรแกรมอื่นบนพีซี Windows 10 ของคุณ คุณอาจเผชิญกับพีซีที่มีปัญหาด้านเสียงของ PUBG ในการแก้ไขปัญหานี้ ขอแนะนำให้คุณปิดโปรแกรมหรือแอปพลิเคชันอื่นๆ ทั้งหมดที่ทำงานในเบื้องหลังทีละรายการ หรือบังคับให้ปิดโปรแกรมเหล่านั้นโดยใช้ตัวจัดการงาน โดยทำตามคำแนะนำของเราใน วิธีสิ้นสุดงานใน Windows 10.

วิธีที่ 6: เปลี่ยนความสัมพันธ์ของ PUBG
คอร์ของ CPU มีหน้าที่ในการประมวลผลแคชของคอมพิวเตอร์และหน่วยความจำในคอมพิวเตอร์ของคุณ ประสิทธิภาพโดยรวมของคอร์ CPU จะถูกใช้อย่างสมบูรณ์หากคุณไม่ได้ยิน PUBG อย่างถูกต้อง ดังนั้น ในกรณีนี้ คุณสามารถเปลี่ยนความสัมพันธ์ของเกมได้ตามคำแนะนำด้านล่าง
1. ตี Ctrl + Shift + Esc คีย์ พร้อมกันเพื่อเปิด ผู้จัดการงาน.
2. ตอนนี้เปลี่ยนเป็น รายละเอียด แท็บและตรวจสอบรายละเอียดการใช้แอป
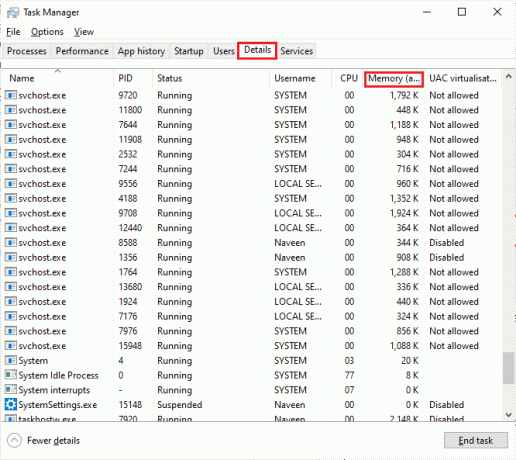
3. ตอนนี้ เปิดตัว ไคลเอนต์ Steam และคลิกที่ เล่น ปุ่มที่ตรงกับเกม PUBG ใต้ปุ่ม ห้องสมุด แท็บ
4. จากนั้นสลับไปที่หน้าต่างตัวจัดการงานและคลิกขวาที่ TslGame.exeแล้วเลือก ตั้งค่าความสัมพันธ์ ตัวเลือกตามที่แสดง
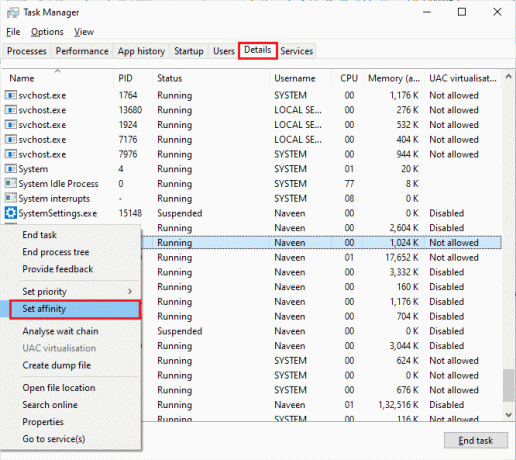
5. จากนั้น ยกเลิกการเลือก โปรเซสเซอร์ทั้งหมด กล่องแล้วกาเครื่องหมาย ซีพียู 0 กล่องตามภาพ. จากนั้นคลิกที่ ตกลง.
บันทึก: ตรวจสอบให้แน่ใจว่าคุณทำตามขั้นตอนนี้ก่อนที่เกมจะเริ่ม
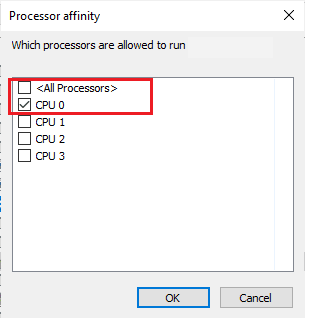
6. ตอนนี้ให้ตรวจสอบว่าคุณยังประสบปัญหาเสียงของ PUBG ที่ไม่ทำงานหรือไม่
7. หากเกมของคุณเปิดได้อย่างราบรื่น ให้ทำซ้ำขั้นตอนที่ 4 และ 5 แต่ในขั้นตอนที่ 5 ให้ทำเครื่องหมายที่ ทั้งหมดกล่องโปรเซสเซอร์อีกครั้ง
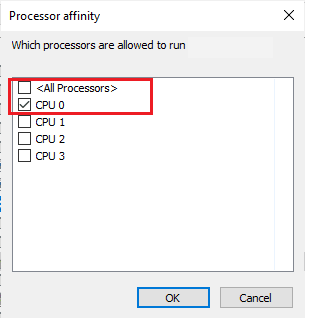
อย่างไรก็ตาม หากคุณประสบปัญหา ให้ข้ามไปยังวิธีถัดไป
ยังอ่าน:รายการเหรียญ PUBG ที่มีความหมาย
วิธีที่ 7: อนุญาตการเข้าถึงเสียงสำหรับ PUBG
มีรายการแอปพลิเคชันและโปรแกรมบนคอมพิวเตอร์ของคุณที่จะเข้าถึงได้โดยใช้อุปกรณ์เสียง หาก PUBG ไม่อยู่ในรายการ คุณจะไม่ได้ยินเนื้อหาเสียงใด ๆ ที่ทำให้เกิดข้อผิดพลาดที่กล่าวถึง ดังนั้น ตรวจสอบให้แน่ใจว่าได้เปิดใช้งานการตั้งค่าเสียงสำหรับเกมของคุณบนพีซีของคุณโดยทำตามขั้นตอนที่กล่าวถึงด้านล่าง
1. ปล่อย การตั้งค่า Windows โดยกด ปุ่ม Windows + I ด้วยกัน.
2. ตอนนี้คลิกที่ ความเป็นส่วนตัว การตั้งค่าตามภาพ
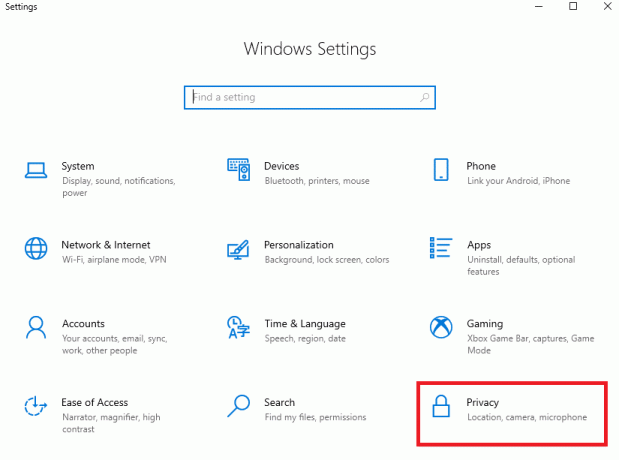
3. ที่นี่ เลื่อนลงมาที่บานหน้าต่างด้านซ้ายแล้วคลิก ไมโครโฟน ตัวเลือก. ทำให้มั่นใจ อนุญาตให้แอปเข้าถึงไมโครโฟนของคุณ เปิดใช้งานตัวเลือกตามที่แสดง

บันทึก: ปล่อย การตั้งค่าเสียง จากเมนูค้นหาและเลือกอุปกรณ์อินพุตที่ถูกต้อง (ไมโครโฟน (2-อุปกรณ์เสียงความละเอียดสูง)) เป็นค่าเริ่มต้น

จากนั้นตรวจสอบว่าคุณได้แก้ไขเสียง PUBG ที่ไม่ทำงาน Windows 10 หรือไม่
วิธีที่ 8: เปิดใช้งานการ์ดเสียงอีกครั้ง
คุณสามารถแก้ไขเสียง PUBG ไม่ทำงานได้อย่างง่ายดายโดยรีสตาร์ทการ์ดเสียงตามคำแนะนำด้านล่าง
1. ตี แป้นวินโดว์ และพิมพ์ ตัวจัดการอุปกรณ์. ตอนนี้คลิกที่ เปิด.
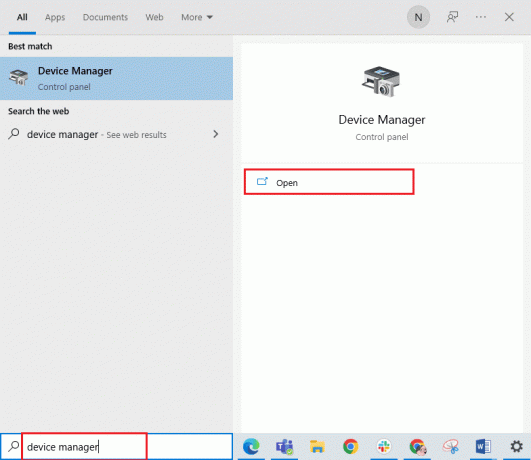
2. จากนั้นขยาย ตัวควบคุมเสียง วิดีโอ และเกม โดยดับเบิลคลิกที่มัน
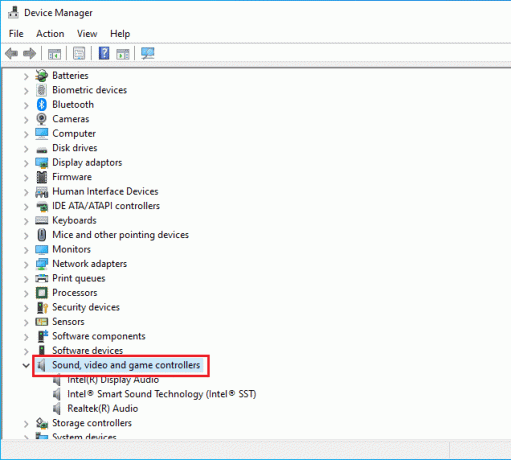
3. จากนั้นคลิกขวาที่ .ของคุณ การ์ดเสียง แล้วเลือก ปิดการใช้งานอุปกรณ์ ตัวเลือก.
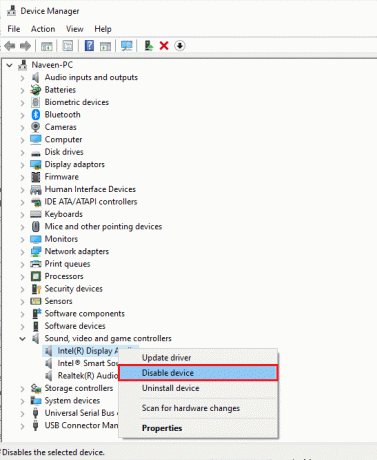
4. ตอนนี้ ยืนยันพร้อมท์โดยคลิกที่ ใช่ และ รีบูต คอมพิวเตอร์ของคุณ. จากนั้นทำซ้ำขั้นตอนที่ 1-2
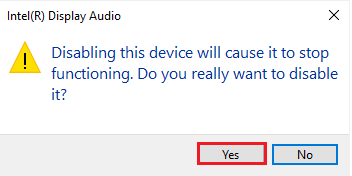
5. จากนั้นคลิกขวาที่ .ของคุณ การ์ดเสียง แล้วเลือก เปิดใช้งานอุปกรณ์ ตัวเลือก.
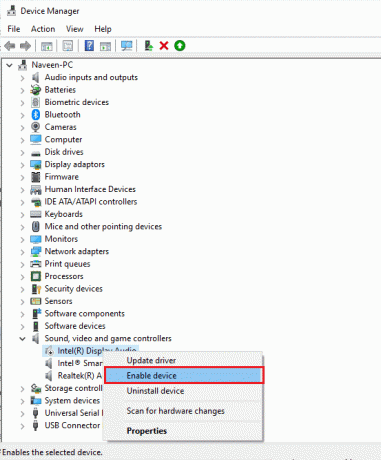
6. ตอนนี้ให้ลองเล่นเสียงใด ๆ ในแอปพลิเคชันเสียงของคุณและตรวจสอบว่าเสียงของ PUBG ไม่ทำงานใน Windows 10 ได้รับการแก้ไขหรือไม่
ยังอ่าน:แก้ไขข้อผิดพลาดทางอินเทอร์เน็ตบนแอพมือถือ PUBG
วิธีที่ 9: เริ่มบริการเสียงใหม่
บริการเสียง Windows ที่จำเป็นบางอย่างจะช่วยป้องกันพีซีปัญหาเสียงของ PUBG หากปิดบริการเหล่านี้ คุณอาจเผชิญข้อขัดแย้งหลายประการ ดังนั้น คุณควรเริ่มบริการเสียงที่จำเป็นบางอย่างใหม่ตามขั้นตอนด้านล่าง
1. พิมพ์ บริการ ในเมนูค้นหาและคลิกที่ เรียกใช้ในฐานะผู้ดูแลระบบ.
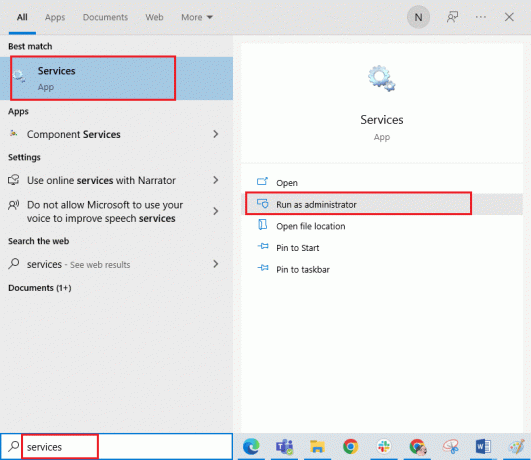
2. ตอนนี้เลื่อนลงและดับเบิลคลิกที่ Windows Audio บริการ.
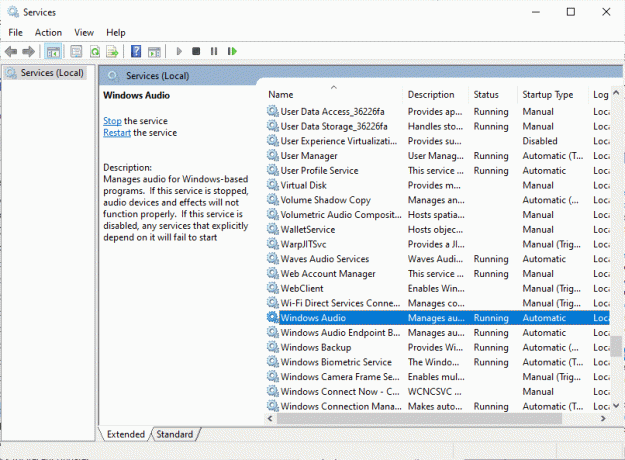
3. ตอนนี้ ในหน้าต่างป๊อปอัปใหม่ ให้เลือก ประเภทการเริ่มต้น ถึง อัตโนมัติตามที่แสดง
บันทึก: ถ้า สถานะการให้บริการ เป็น หยุดจากนั้นคลิกที่ เริ่ม ปุ่ม. ถ้า สถานะการให้บริการ เป็น วิ่ง, คลิกที่ หยุด และเริ่มต้นใหม่อีกครั้ง

4. คลิกที่ สมัคร > ตกลง เพื่อบันทึกการเปลี่ยนแปลง
5. ทำซ้ำขั้นตอนเหล่านี้ทั้งหมดสำหรับบริการ Windows อื่น ๆ เช่น Windows Audio Endpoint Builder และ การเรียกขั้นตอนระยะไกล (RPC) และตรวจสอบว่าคุณได้แก้ไขปัญหาแล้วหรือไม่
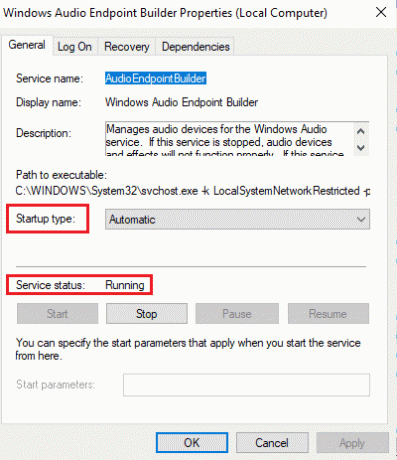
วิธีที่ 10: ปิดใช้งานการเพิ่มประสิทธิภาพเสียง
หากคุณพบว่าเสียงของคุณทำงานได้ดีสำหรับแหล่งข้อมูลมัลติมีเดียอื่นๆ แต่เสียงใน PUBG ดูเหมือนจะมีคุณภาพต่ำหรือมีเสียงรบกวน ขอแนะนำให้เปลี่ยนอัตราตัวอย่าง อัตราการสุ่มตัวอย่างความถี่ต่ำจะทำให้เสียงของ PUBG ไม่ทำงาน แต่คุณสามารถเลือกอัตราการสุ่มตัวอย่างความถี่ที่สูงขึ้นได้โดยทำตามขั้นตอนที่กล่าวถึงด้านล่าง
1. คลิกขวาที่ ลำโพง ที่มุมขวาล่างของหน้าจอแล้วเลือก เสียง ตัวเลือก.
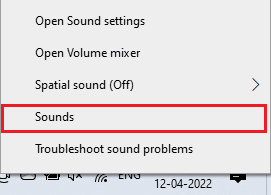
2. จากนั้นเปลี่ยนเป็น การเล่น และเลือกอุปกรณ์เสียงตามด้วย คุณสมบัติ ปุ่มตามที่แสดง
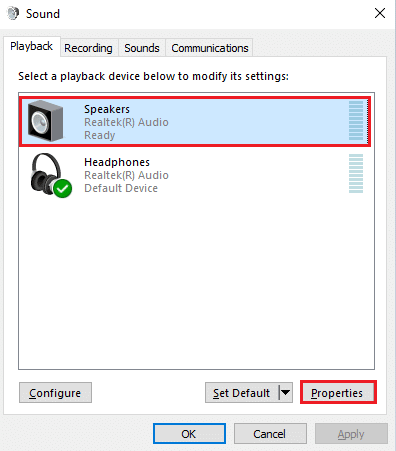
3. จากนั้นเปลี่ยนเป็น ขั้นสูง แท็บและจากเมนูแบบเลื่อนลงภายใต้ รูปแบบเริ่มต้นโปรดตรวจสอบให้แน่ใจว่าคุณได้เลือก ช่วงความถี่สูงสุด (24 บิต, 48000 เฮิรตซ์)
บันทึก: มั่นใจ ปิดใช้งานการเพิ่มประสิทธิภาพเสียง ตัวเลือกไม่ถูกเลือกภายใต้ การปรับปรุงสัญญาณ ตามที่ปรากฏ.
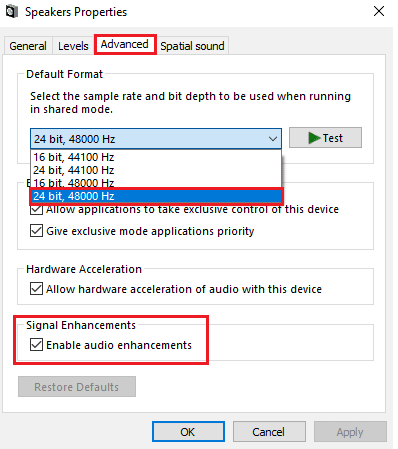
6. คลิกที่ นำมาใช้ แล้วก็ ตกลง เพื่อบันทึกการเปลี่ยนแปลง ตรวจสอบว่าคุณเผชิญกับเสียง PUBG ไม่ทำงานอีกครั้ง หากเป็นเช่นนั้น ให้ปรับระดับช่วงความถี่ต่างๆ โดยทำซ้ำขั้นตอนเหล่านี้และยืนยันว่าช่วงใดแก้ปัญหาได้
ยังอ่าน:วิธีสำรองข้อมูลเกม Steam
วิธีที่ 11: ตรวจสอบความสมบูรณ์ของไฟล์เกม (บน Steam)
เราได้เห็นหลายกรณีที่ไฟล์เกมหายไปหรือเสียหายหรือมีการติดตั้งที่ไม่สมบูรณ์ ผู้ใช้อาจประสบปัญหาด้านเสียงของพีซีหากถูกขัดจังหวะโดยกระบวนการอัปเดตหรือหากไฟล์เกมถูกย้าย ในวิธีนี้ คุณจะเปิด Steam และใช้ฟังก์ชันในตัวเพื่อตรวจสอบความสมบูรณ์ของเกม มันจะถูกแทนที่หากแอปพลิเคชันพบบางสิ่ง
บันทึก: คุณควรทำตามขั้นตอนที่คล้ายกันหากคุณใช้ซอฟต์แวร์เผยแพร่อื่น
1. เปิด ไอน้ำ บนคอมพิวเตอร์ของคุณและไปที่ ห้องสมุด แท็บที่ด้านบน
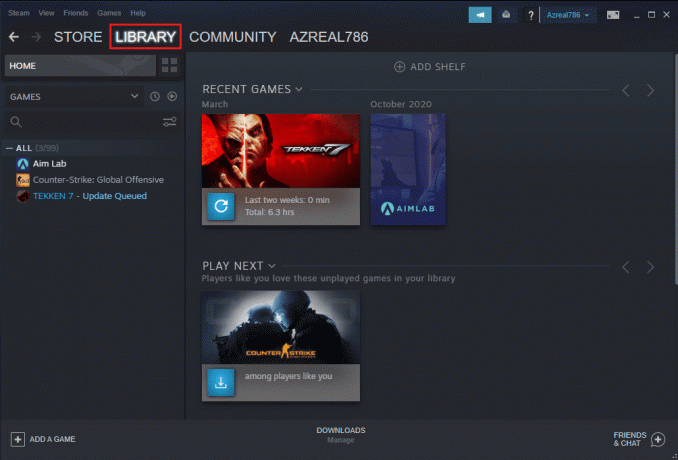
2. คุณจะเห็นรายชื่อเกมของคุณภายใต้คลังเกม ค้นหา PUBG เพื่อตรวจสอบ คลิกขวาที่มันแล้วคลิก คุณสมบัติ.
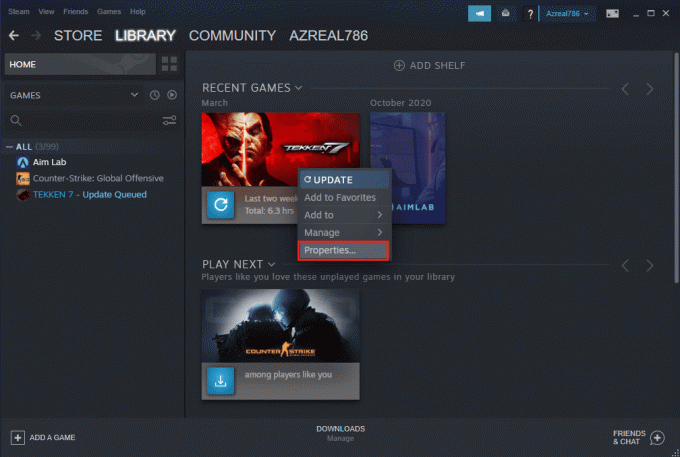
3. ไปที่ ไฟล์ในเครื่อง ในหน้าต่างคุณสมบัติในเกม
4. ตอนนี้คลิกที่ ตรวจสอบความสมบูรณ์ของไฟล์เกม ปุ่ม.
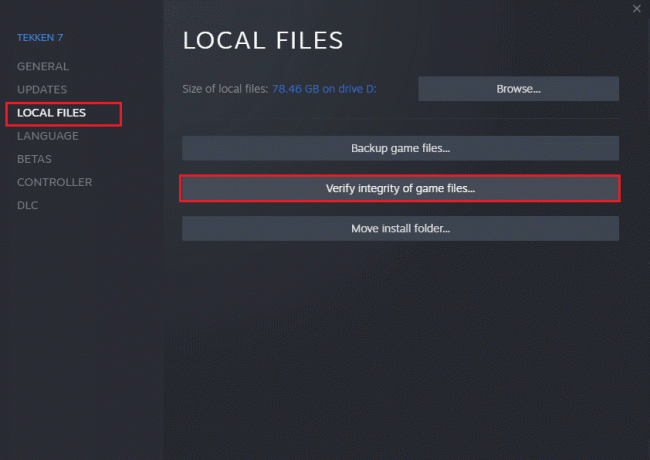
5. รอจนกระทั่ง ไอน้ำ ตรวจสอบความสมบูรณ์ของไฟล์เกมของคุณ
วิธีที่ 12: อัปเดตหรือย้อนกลับไดรเวอร์เสียง
ตัวเลือกที่ 1: อัปเดตไดรเวอร์เสียง
ไดรเวอร์เสียงที่ล้าสมัยและเข้ากันไม่ได้จะทำให้เสียงของ PUBG ไม่ทำงานใน Windows 10 ตรวจสอบให้แน่ใจว่าคุณใช้ไดรเวอร์เสียงเวอร์ชันที่อัปเดตเสมอ และหากคอมพิวเตอร์ของคุณไม่มีไดรเวอร์ล่าสุด ขอแนะนำให้อัปเดตตามคำแนะนำในคู่มือของเรา วิธีอัปเดตไดรเวอร์เสียง Realtek HD ใน Windows 10.
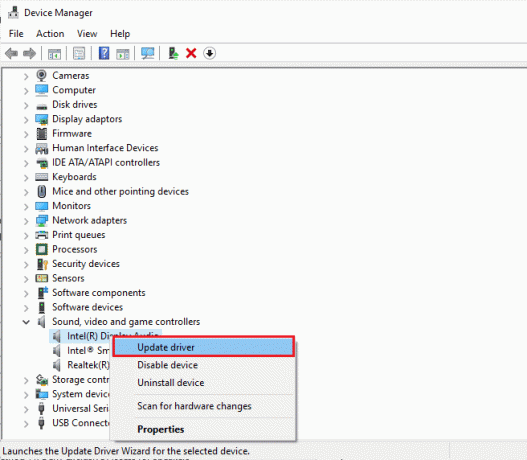
เมื่อคุณอัปเดตไดรเวอร์เสียงเป็นเวอร์ชันล่าสุดแล้ว ให้ตรวจสอบว่าคุณได้แก้ไขปัญหาเสียงของ PUBG ที่ไม่ทำงานแล้วหรือไม่
ตัวเลือก II: ย้อนกลับไดรเวอร์เสียง
บางครั้ง ไดรเวอร์เสียงเวอร์ชันปัจจุบันอาจทำให้เกิดความขัดแย้งด้านเสียง และในกรณีนี้ คุณต้องกู้คืนไดรเวอร์ที่ติดตั้งเวอร์ชันก่อนหน้า กระบวนการนี้เรียกว่า การย้อนกลับของไดรเวอร์ และคุณสามารถย้อนกลับไดรเวอร์คอมพิวเตอร์ของคุณกลับเป็นสถานะก่อนหน้าได้อย่างง่ายดายโดยทำตามคำแนะนำของเรา วิธีย้อนกลับไดรเวอร์ใน Windows 10.
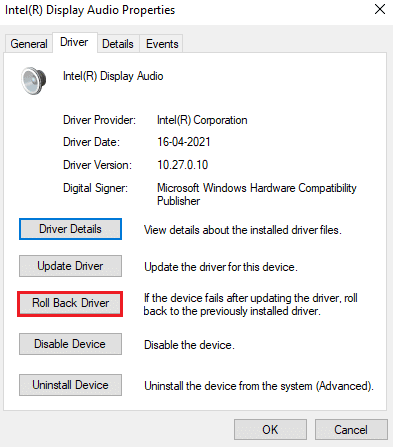
รอจนกว่าจะติดตั้งไดรเวอร์เวอร์ชันก่อนหน้าบนพีซี Windows 10 ของคุณ เมื่อเสร็จแล้วให้ตรวจสอบว่าคุณสามารถแก้ไขเสียง PUBG ไม่ทำงานได้หรือไม่
ยังอ่าน:เปลี่ยนเสียงแชทด่วนบน PUBG Mobile
วิธีที่ 13: ติดตั้งไดรเวอร์เสียงใหม่
ต้องติดตั้งไดรเวอร์ที่เข้ากันไม่ได้ใหม่เพื่อแก้ไขปัญหาเกี่ยวกับเสียงทั้งหมดใน PUBG ขอแนะนำให้คุณติดตั้งไดรเวอร์อุปกรณ์ใหม่ก็ต่อเมื่อคุณไม่สามารถแก้ไขได้ด้วยการอัปเดต ขั้นตอนในการติดตั้งไดรเวอร์ใหม่ทำได้ง่ายมาก และคุณสามารถทำได้โดยใช้แอปพลิเคชันของบริษัทอื่นหรือดำเนินการตามขั้นตอนด้วยตนเองตามคำแนะนำในคู่มือของเรา วิธีถอนการติดตั้งและติดตั้งไดรเวอร์ใหม่บน Windows 10
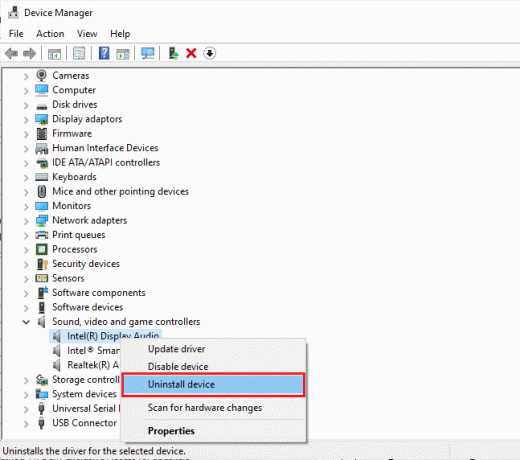
หลังจากติดตั้งไดรเวอร์เสียงใหม่ ให้ตรวจสอบว่าคุณสามารถแก้ไขปัญหา PC ปัญหาเสียงของ PUBG ได้หรือไม่
วิธีที่ 14: อัปเดตไคลเอนต์ Steam และ PUBG
หากคุณใช้แอปพลิเคชัน Steam ที่ล้าสมัย คุณจะไม่สามารถเข้าถึงเกมใดๆ ได้อย่างราบรื่น ดังนั้นตรวจสอบให้แน่ใจว่าคุณใช้เกม Steam และ PUBG เวอร์ชันอัปเดตก่อนเปิดตัว
1. กดปุ่ม Windows แล้วพิมพ์ ไอน้ำ. จากนั้นคลิกที่ เปิด.

2. ตอนนี้คลิกที่ ไอน้ำ ที่มุมซ้ายบนของหน้าจอ ตามด้วย ตรวจสอบการอัปเดตไคลเอ็นต์ Steam... ตามที่เน้นด้านล่าง

3. หากคุณมีการอัปเดตใหม่ๆ ให้ดาวน์โหลด ให้ติดตั้งและทำให้แน่ใจว่า ไคลเอนต์ Steam ของคุณเป็นปัจจุบัน.
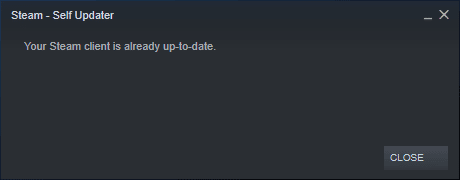
4. ตอนนี้, เปิด Steam อีกครั้ง และตรวจสอบว่าปัญหาได้รับการแก้ไขแล้วหรือไม่
ในทำนองเดียวกัน จำเป็นเสมอที่เกมของคุณต้องทำงานเป็นเวอร์ชันล่าสุดเพื่อหลีกเลี่ยงข้อขัดแย้งใดๆ คุณจะไม่สามารถเข้าสู่ระบบเซิร์ฟเวอร์ PUBG ได้สำเร็จจนกว่าเกมของคุณจะอัปเดต หากต้องการอัปเดตเกมของคุณ ให้ทำตามขั้นตอนด้านล่าง
1. ปล่อย ไอน้ำ และนำทางไปยัง ห้องสมุด.

2. ตอนนี้คลิกที่ บ้าน และค้นหาเกมของคุณ

3. จากนั้นให้คลิกขวาที่เกมแล้วเลือก คุณสมบัติ… ตัวเลือก.
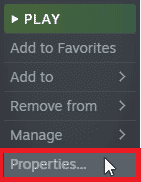
4. ตอนนี้เปลี่ยนเป็น อัพเดท แท็บและตรวจสอบว่ามีการอัปเดตใด ๆ ที่รอดำเนินการอยู่หรือไม่ หากเป็นเช่นนั้น ให้ทำตามคำแนะนำบนหน้าจอเพื่อดาวน์โหลดการอัปเดตล่าสุด
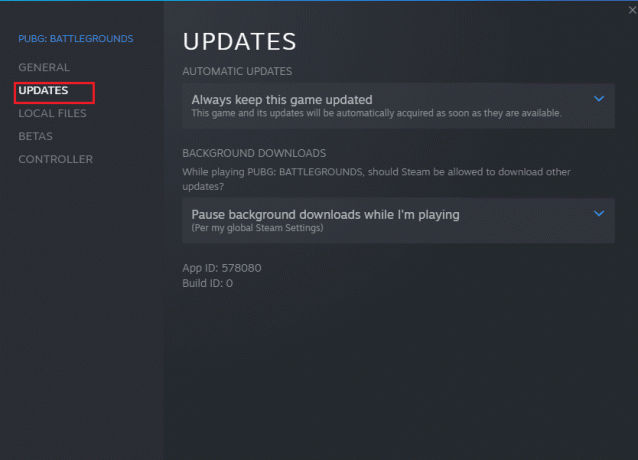
หลังจากอัปเดต ให้ตรวจสอบว่าปัญหาเสียงของ PUBG ไม่ทำงานได้รับการแก้ไขแล้วหรือไม่
ยังอ่าน:7 วิธีในการแก้ไขปัญหาการขัดข้องของ PUBG บนคอมพิวเตอร์
วิธีที่ 15: ติดตั้ง PUBG. ใหม่
หากไม่มีวิธีการใดที่ช่วยคุณได้ คุณต้องติดตั้งเกมใหม่เพื่อซ่อมแซมไฟล์การกำหนดค่าที่สำคัญบางอย่างในเกม ต่อไปนี้คือคำแนะนำบางประการในการติดตั้ง PUBG ใหม่บน ไอน้ำ.
บันทึก: ที่นี่, บริษัทโกง ถูกนำมาเป็นตัวอย่าง ทำตามขั้นตอนตามเกม PUBG
1. ไปที่ ไอน้ำ ลูกค้าและเปลี่ยนไปใช้ ห้องสมุด แท็บ
2. จากนั้นคลิกขวาที่ PUBG แล้วเลือก จัดการ ตัวเลือกตามด้วย ถอนการติดตั้ง
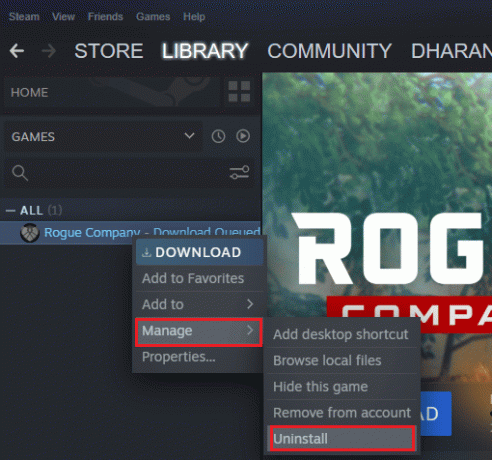
3. ตอนนี้ ยืนยันพร้อมท์โดยคลิกที่ ถอนการติดตั้ง อีกครั้ง.
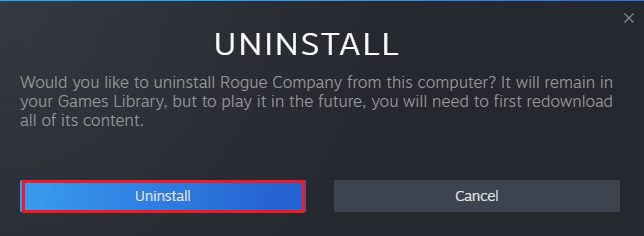
4. ในที่สุด, รีบูทพีซี และทำซ้ำ ขั้นตอนที่ 1.
5. ตอนนี้ให้คลิกขวาที่ PUBG จากนั้นคลิกที่ ติดตั้ง.
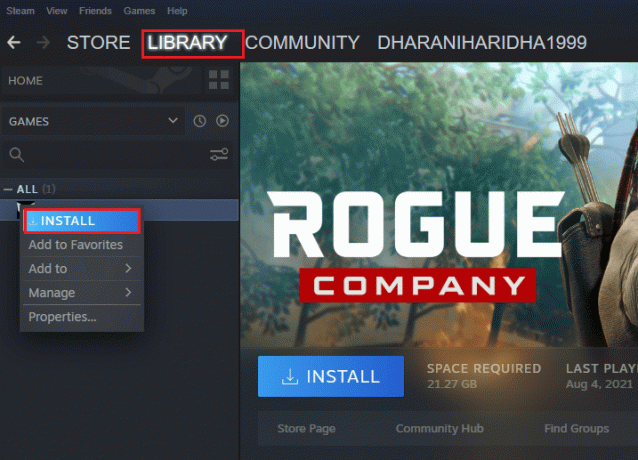
6. สุดท้ายดำเนินการกับ คำแนะนำบนหน้าจอ เพื่อติดตั้งเกมบนพีซีของคุณ

เมื่อคุณติดตั้งเกมใหม่แล้ว คุณจะไม่ประสบปัญหาใดๆ อีกต่อไป
ที่แนะนำ:
- แก้ไขแจ็คหูฟังของฉันไม่ทำงานใน Windows 10
- Fix League เราได้กู้คืนข้อผิดพลาดในการติดตั้งนี้แล้ว
- วิธีลบบัญชี PUBG Mobile ของคุณอย่างถาวร
- แก้ไข PUBG Lagging บน Windows 10
เราหวังว่าคู่มือนี้จะมีประโยชน์และคุณสามารถแก้ไขได้ PUBG ปัญหาเสียง PC. แจ้งให้เราทราบว่าคุณต้องการเรียนรู้อะไรต่อไป อย่าลังเลที่จะติดต่อเราด้วยคำถามและข้อเสนอแนะของคุณผ่านทางส่วนความคิดเห็นด้านล่าง