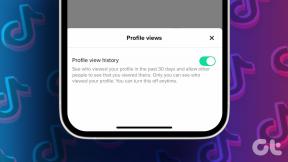แก้ไขหน้าเข้าสู่ระบบ Disney Plus ไม่โหลด
เบ็ดเตล็ด / / August 12, 2022

Disney Plus เป็นบริการสตรีมแบบสมัครสมาชิกอเมริกันที่สตรีมรายการและภาพยนตร์จาก Disney, Marvel, Pixar, Star Wars เป็นต้น ผู้ใช้ที่ชื่นชอบรายการและภาพยนตร์ของ Disney และ Marvel ถือว่า Disney+ เป็นสวรรค์อย่างแน่นอน แม้ว่าคุณภาพของการแสดงเหล่านี้จะดีไม่น้อยไปกว่าความยอดเยี่ยม แต่ก็มีบางครั้งที่ประสบการณ์ที่ยอดเยี่ยมเหล่านี้ถูกรบกวน เช่น หน้าเข้าสู่ระบบ Disney Plus ไม่โหลดขึ้นมา เป็นเว็บไซต์ใหม่สำหรับการสตรีมตั้งแต่ปี 2019 เว็บไซต์ไม่มีข้อบกพร่องและข้อบกพร่อง ผู้ใช้ร้องเรียนเกี่ยวกับข้อผิดพลาดในการเข้าสู่ระบบ เช่น การเข้าสู่ระบบ Disney Plus ล้มเหลว สิ่งนี้น่าหงุดหงิดเพราะ Disney plus ไม่ใช่บริการฟรีและแม้แต่บริการทดลองใช้ฟรีก็สิ้นสุดไปนานแล้ว หากคุณติดอยู่กับวิธีการแก้ไขปัญหานี้ แสดงว่าคุณอยู่ที่บทความที่ถูกต้อง ที่นี่ฉันจะแสดงวิธีการที่จำเป็นในการแก้ไขปัญหาและแก้ไขข้อผิดพลาดนี้ มาเริ่มกันเลย
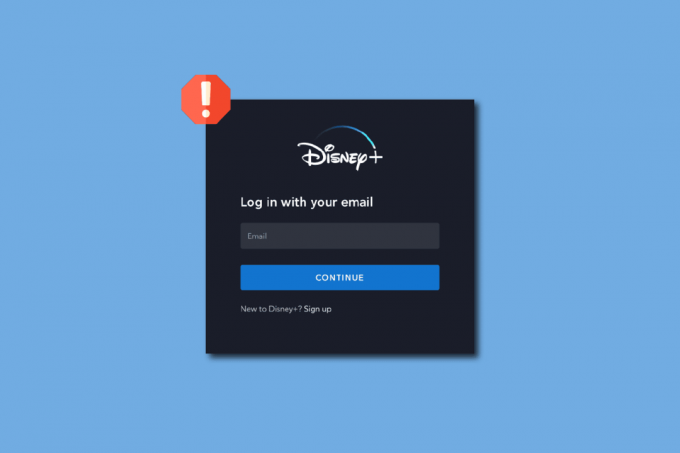
สารบัญ
- วิธีแก้ไขหน้าเข้าสู่ระบบ Disney Plus ไม่โหลด
- วิธีที่ 1: วิธีการแก้ไขปัญหาเบื้องต้น
- วิธีที่ 2: นำทางผ่านหน้าลงทะเบียน
- วิธีที่ 3: ล้างแคชเบราว์เซอร์และคุกกี้
- วิธีที่ 4: ลบ Browser Extensions
- วิธีที่ 5: ลองใช้โหมดไม่ระบุตัวตน
- วิธีที่ 6: คืนค่าการตั้งค่าเบราว์เซอร์เริ่มต้น
- วิธีที่ 7: อัปเดตเบราว์เซอร์
- วิธีที่ 8: อัปเดต Windows
- วิธีที่ 9: สลับเว็บเบราว์เซอร์
- วิธีที่ 10: เรียกใช้ Malware Scan
- วิธีที่ 11: ติดต่อฝ่ายสนับสนุนของ Disney Plus
วิธีแก้ไขหน้าเข้าสู่ระบบ Disney Plus ไม่โหลด
ก่อนเริ่มต้น เรามาทำความเข้าใจกับสาเหตุที่อาจเกิดปัญหานี้กันก่อน
- เว็บไซต์ Disney Plus ผิดพลาด
- ส่วนขยายเบราว์เซอร์
- ปัญหาการเชื่อมต่ออินเทอร์เน็ต
- ข้อจำกัดในการเชื่อมต่อเราเตอร์
- ปัญหาเกี่ยวกับ VPN
- ปัญหาเกี่ยวกับโปรไฟล์
- พิมพ์ผิดพลาด
- แคชเบราว์เซอร์เสียหาย
- ตรวจสอบสถานะเซิร์ฟเวอร์ Disney plus
วิธีที่ 1: วิธีการแก้ไขปัญหาเบื้องต้น
ต่อไปนี้เป็นวิธีแก้ไขปัญหาพื้นฐานบางประการในการแก้ไขปัญหาหน้าเข้าสู่ระบบ Disney Plus ไม่โหลด
1A. รีสตาร์ทพีซี
เว็บเบราว์เซอร์บางตัว โดยเฉพาะ Google chrome มักจะใช้ RAM มากกว่า ซึ่งทำให้คอมพิวเตอร์ทำงานช้าลงและเป็นสาเหตุ ปัญหาบางอย่างเกี่ยวกับฟังก์ชันบางอย่างของเว็บไซต์ หากคุณมีพีซีพื้นฐาน การรีสตาร์ทพีซีหนึ่งครั้งจะช่วยได้
1. ตี แป้น Alt + F4 ร่วมกันบนเดสก์ท็อปและคลิกที่เมนูดรอปดาวน์.
2. เลือก เริ่มต้นใหม่ ตัวเลือกและคลิกที่ ตกลง.

1ข. ตรวจสอบเราเตอร์อินเทอร์เน็ต
ปัจจุบันเราเตอร์รุ่นล่าสุดมีทั้งปุ่มเปิดปิดและปุ่มรีเซ็ต หากคุณเชื่อมต่ออินเทอร์เน็ตผ่านเราเตอร์ ให้ลองปิดเครื่องโดยถอดเราเตอร์ออกจากสวิตช์หลัก แล้วรอ 5 - 10 นาที แล้วเสียบกลับเข้าไปใหม่
1C. ตรวจสอบการเชื่อมต่ออินเทอร์เน็ต
การเชื่อมต่อเครือข่ายที่ผิดพลาดสามารถนำไปสู่การเข้าถึงเว็บไซต์ที่ผิดพลาดและไม่ทำงาน ซึ่งอาจนำไปสู่ปัญหาต่างๆ เช่น ปัญหาการเข้าสู่ระบบ Disney Plus ล้มเหลว หากคุณกำลังใช้การเชื่อมต่อฮอตสปอตและเชื่อมต่อกับการเชื่อมต่อนั้นผ่าน Wi-Fi ให้ลองเชื่อมต่อกับเครือข่ายอื่น

1D. ตรวจสอบสถานะเซิร์ฟเวอร์ Disney Plus
หากคุณไม่สามารถเข้าถึงเว็บไซต์ Disney Plus ได้อย่างถูกต้อง เซิร์ฟเวอร์อาจหยุดทำงานเนื่องจากการบำรุงรักษาเว็บไซต์ ตรวจสอบแฮนเดิล Twitter ของดิสนีย์อย่างเป็นทางการสำหรับการอัปเดตใด ๆ บนเว็บไซต์ หากมีปัญหาเซิร์ฟเวอร์ใดๆ คุณอาจต้องรอจนกว่าจะได้รับการแก้ไข คุณสามารถเยี่ยมชม หน้า Downdetecter เพื่อตรวจสอบสถานะเซิร์ฟเวอร์ Disney Plus

วิธีที่ 2: นำทางผ่านหน้าลงทะเบียน
ผู้ใช้ที่ไม่สามารถคลิกปุ่มเข้าสู่ระบบได้รายงานว่าสำเร็จเมื่อคลิกสมัครแล้วเข้าสู่ระบบ
1. เยี่ยมชม เว็บไซต์ Disney Plus.
2. คลิกที่ ติดตาม ตัวเลือก.
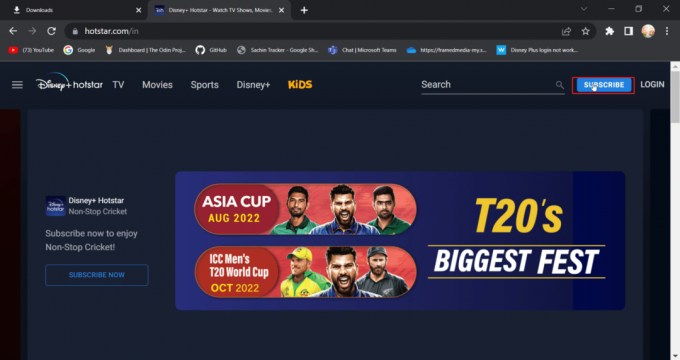
3. จากนั้นคลิกที่ เข้าสู่ระบบ ตัวเลือก.

4. ตอนนี้, ป้อนข้อมูลรับรองการเข้าสู่ระบบของคุณ เพื่อเข้าสู่ระบบตามปกติ
ยังอ่าน:แก้ไขข้อผิดพลาดสิทธิ์ใช้งานเนื้อหาที่ได้รับการคุ้มครองของ Disney Plus
วิธีที่ 3: ล้างแคชเบราว์เซอร์และคุกกี้
เว็บเบราว์เซอร์สามารถทำให้เกิดการอุดตันของแคชและไฟล์ข้อมูลเมื่อเวลาผ่านไป ซึ่งอาจส่งผลต่อ ประสิทธิภาพของพีซี เบราว์เซอร์ ตลอดจนเว็บไซต์ เยี่ยมชม ล้างข้อมูลและแคชสามารถพิสูจน์ได้ มีประโยชน์. สามารถช่วยในการทำงานของเบราว์เซอร์ได้มากขึ้น
ตัวเลือกที่ 1: บน Mozilla Firefox
1. เปิดเบราว์เซอร์ Firefox และคลิกที่ ไอคอนเมนูแอปพลิเคชัน.

2. ตอนนี้เลือก การตั้งค่า ตัวเลือก.

3. คลิกที่ ความเป็นส่วนตัวและความปลอดภัย ในบานหน้าต่างด้านซ้าย
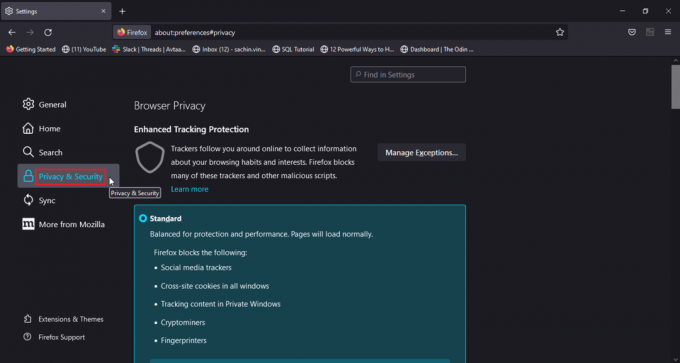
4. ภายใต้ ประวัติศาสตร์ ส่วนให้คลิกที่ ล้างประวัติ… ตัวเลือก.
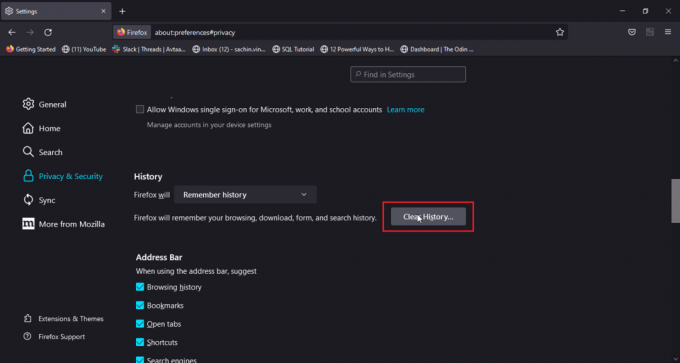
5. เลือก ทุกอย่าง ใน ช่วงเวลาที่จะล้าง ตัวเลือก.
6. คลิกที่ ตกลง.
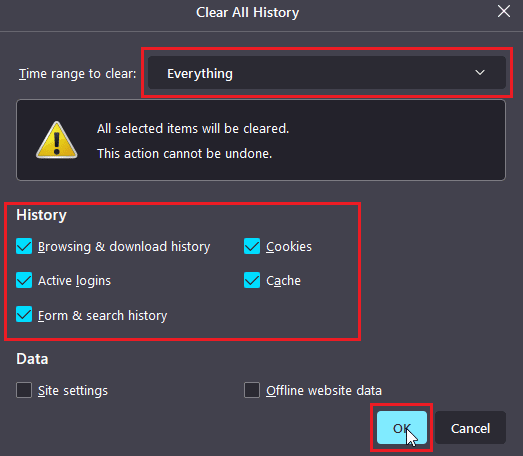
7. ตอนนี้, รีสตาร์ทเบราว์เซอร์ เพื่อให้การเปลี่ยนแปลงมีผล
ตัวเลือก II: บน Google Chrome
1. เปิดเบราว์เซอร์ Google Chrome และคลิกที่ ไอคอน vertica สามจุด.
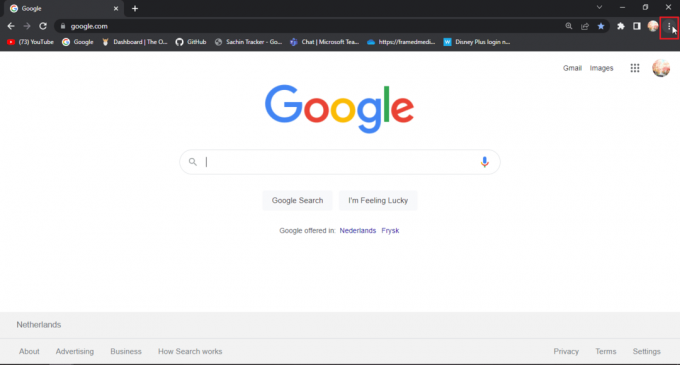
2. ตอนนี้คลิกที่ เครื่องมือเพิ่มเติม.
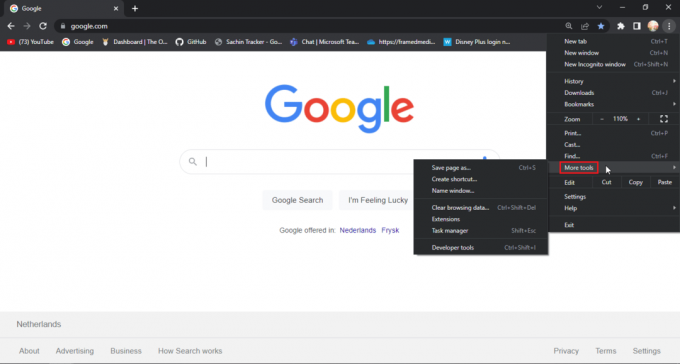
3. จากนั้นเลือก ล้างข้อมูลการท่องเว็บ… ตัวเลือก.
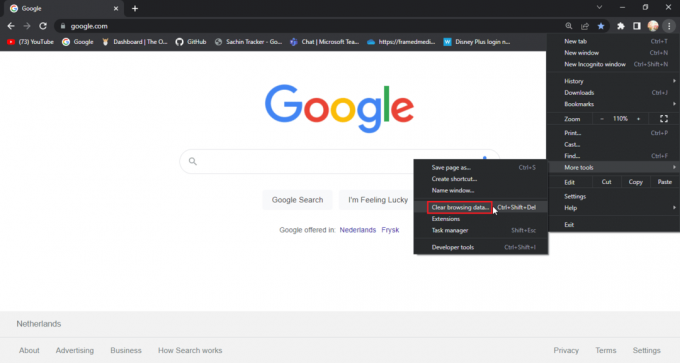
4. คลิกที่ ช่องทำเครื่องหมาย ที่มีคุกกี้และข้อมูลไซต์อื่นๆ และรูปภาพแคชบน แท็บขั้นสูง.
5. เลือก ชั่วโมงสุดท้าย ตัวเลือกสำหรับ ช่วงเวลา.
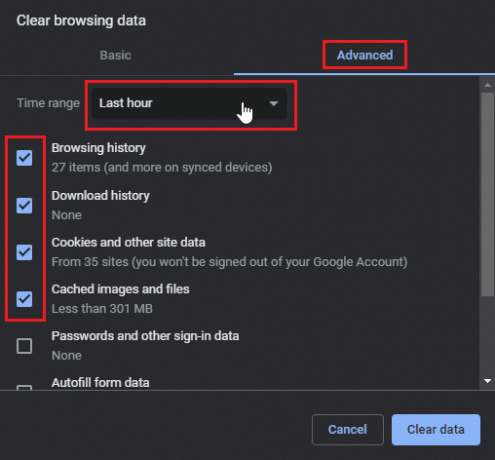
5. คลิกที่ ข้อมูลชัดเจน.

ตัวเลือก III: บน Microsoft Edge
1. เปิดเบราว์เซอร์ Microsft Edge และคลิกที่ ไอคอนสามจุดแนวนอน ที่มุมขวาบนของเบราว์เซอร์

2. ตอนนี้คลิกที่ การตั้งค่า.

3. ไปที่ ราคา การค้นหา และบริการ เมนูและคลิกที่ เลือกสิ่งที่จะเคลียร์ ใน ล้างข้อมูลการท่องเว็บ ส่วน.
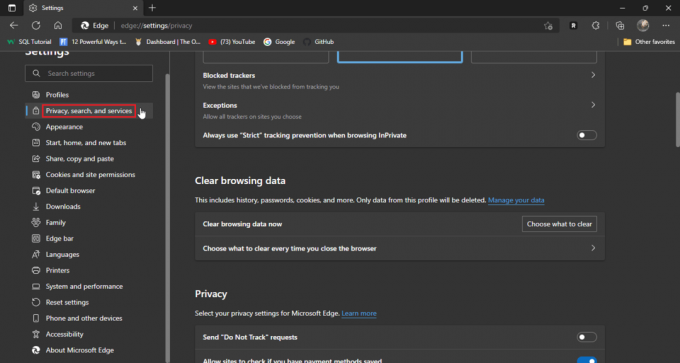
4. ตรวจสอบสิ่งต่อไปนี้ ตัวเลือก.
- ประวัติการค้นหา
- ประวัติการดาวน์โหลด
- คุกกี้และข้อมูลเว็บไซต์ที่บันทึกไว้
- ข้อมูลแคชและไฟล์
5. ตอนนี้คลิกที่ เคลียร์เลย.
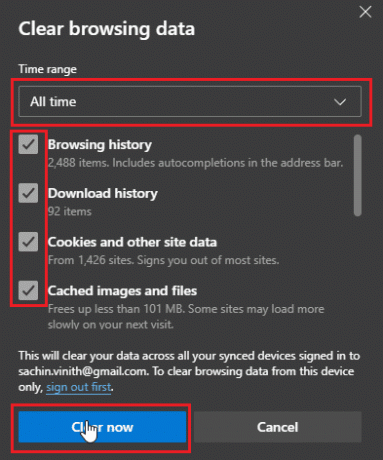
6. ในที่สุด, รีสตาร์ทเบราว์เซอร์ สำหรับการเปลี่ยนแปลงที่จะเกิดขึ้น
ยังอ่าน:แก้ไขข้อผิดพลาดของ Chrome ขณะค้นหาซอฟต์แวร์ที่เป็นอันตราย
วิธีที่ 4: ลบ Browser Extensions
ส่วนขยายของเบราว์เซอร์อาจทำให้เกิดข้อขัดแย้งซึ่งอาจทำให้เกิดปัญหากับการทำงานของเบราว์เซอร์ หากส่วนขยายเบราว์เซอร์ตัวใดตัวหนึ่งขัดแย้งกับเว็บไซต์ เช่น ตัวบล็อกโฆษณา ปัญหาหน้าเข้าสู่ระบบของ Disney Plus ที่ไม่โหลดอาจเกิดขึ้นได้
ตัวเลือกที่ 1: บน Google Chrome
1. เปิด Chrome และคลิกที่ ไอคอนปริศนา ที่ด้านขวาบนของหน้าต่าง
บันทึก: หากมองไม่เห็นไอคอนปริศนา ให้คลิกที่จุดสามจุดทางด้านขวามือของเบราว์เซอร์ แล้วไปที่ เครื่องมือเพิ่มเติม > ส่วนขยายบันทึก: หากมองไม่เห็นไอคอนปริศนา ให้คลิกที่จุดสามจุดทางด้านขวามือของเบราว์เซอร์และไปที่ เครื่องมือเพิ่มเติม > ส่วนขยาย.

2. คลิกที่ จัดการส่วนขยาย.
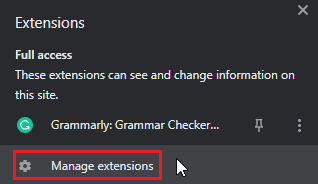
3. ใน ส่วนขยาย เมนู คุณจะเห็นส่วนขยายทั้งหมดที่ติดตั้งไว้
4. คลิกที่ ลบ เพื่อลบนามสกุล

ตัวเลือก II: บน Mozilla Firefox
1. เปิดตัว Mozilla Firefox และคลิกที่ ไอคอนแฮมเบอร์เกอร์.

2. ต่อไปให้คลิกที่ การตั้งค่า.

3. ไปที่ ส่วนขยาย เมนูและคลิกที่ ไอคอนสามจุด.

4. คลิกที่ ลบ ตัวเลือก.

5. นอกจากนี้คุณยังสามารถคลิกที่ สลับ หากคุณต้องการเก็บส่วนขยายไว้แต่ต้องการปิดใช้งาน ขอแนะนำ ลบ ส่วนขยายเพื่อการแก้ไขปัญหาที่ดีขึ้น
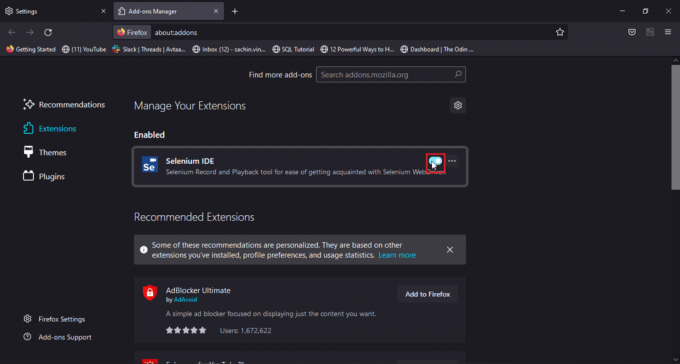
ตัวเลือก III: บน Microsoft Edge
บันทึก: เนื่องจาก Microsoft Edge ทำงานบน Google Chrome เวอร์ชันดัดแปลงของ Google Chrome ขั้นตอนที่กล่าวถึงจึงคล้ายกับ Google chrome
1. เปิดเบราว์เซอร์ Edge และคลิกที่ ไอคอนปริศนา.
บันทึก: หากมองไม่เห็นไอคอนปริศนา ให้คลิกที่จุดสามจุดทางด้านขวาของเบราว์เซอร์แล้วคลิก การตั้งค่า.
2. เลือก จัดการส่วนขยาย ตัวเลือก.
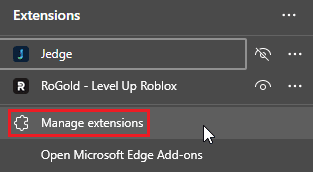
3. ตอนนี้คลิกที่ ความเป็นส่วนตัว การค้นหา และบริการ ในบานหน้าต่างด้านซ้าย

4. คลิกที่ เลือกสิ่งที่จะล้าง ภายใต้ ล้างข้อมูลการท่องเว็บ

5. ตอนนี้คลิกที่ ช่วงเวลา กล่องแบบเลื่อนลงและเลือก ตลอดเวลา และคลิกช่องทำเครื่องหมายทั้งหมด
6. สุดท้ายคลิกที่ เคลียร์เลย
ยังอ่าน:แก้ไข Microsoft Edge ERR NETWORK CHANGED ใน Windows 10
วิธีที่ 5: ลองใช้โหมดไม่ระบุตัวตน
เบราว์เซอร์ล่าสุดของวันนี้มีโหมดไม่ระบุตัวตนในตัว โหมดไม่ระบุตัวตนคือโหมดส่วนตัวที่เบราว์เซอร์ สร้างแท็บหรือหน้าต่างใหม่นอกเหนือจากหน้าต่างหลักเพื่อไม่ให้ข้อมูลผู้ใช้เข้าสู่ระบบ ประวัติศาสตร์. ผู้ใช้จะเข้าสู่โหมดไม่ระบุตัวตนในฐานะผู้ใช้ที่ไม่ระบุตัวตน ดังนั้นข้อมูลประจำตัวในการเข้าสู่ระบบจะถูกปิดบังด้วย หากเว็บไซต์ Disney Plus ประสบปัญหาในเซสชันหลักของเบราว์เซอร์ การเข้าถึงเว็บไซต์ผ่านโหมดไม่ระบุตัวตนอาจช่วยแก้ไขปัญหาการเข้าสู่ระบบ Disney Plus ล้มเหลว
นี่คือขั้นตอนในการเปิดใช้งานโหมดไม่ระบุตัวตนสำหรับแต่ละเบราว์เซอร์
ตัวเลือกที่ 1: บน Google Chrome
1. เปิดเบราว์เซอร์ Google Chrome และคลิกที่ ไอคอนสามจุดแนวตั้ง ที่มุมขวาบนของหน้าต่าง

2. ตอนนี้คลิกที่ ไม่ระบุตัวตนใหม่หน้าต่าง.

ตัวเลือก II: บน Mozilla Firefox
1. เปิดตัว Mozilla Firefox และคลิกที่ ไอคอนเส้นแนวนอนสามเส้น.

2. ตอนนี้คลิกที่ หน้าต่างส่วนตัวใหม่.
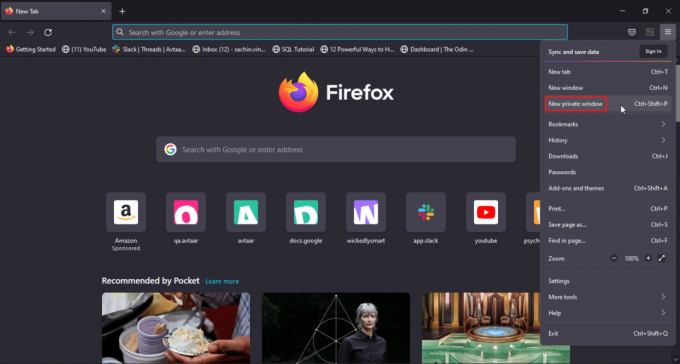
ตัวเลือก III: บน Microsoft Edge
1. เปิด Microsoft Edge และคลิกที่ ไอคอนสามจุด ที่มุมขวามือ

2. ตอนนี้คลิกที่ หน้าต่างส่วนตัวใหม่.

วิธีที่ 6: คืนค่าการตั้งค่าเบราว์เซอร์เริ่มต้น
หากการเข้าสู่โหมดไม่ระบุตัวตนสามารถแก้ปัญหาของคุณได้ คุณอาจต้องพิจารณาการตั้งค่าเริ่มต้นสำหรับเบราว์เซอร์ของคุณ
ตัวเลือกที่ 1: บน Google Chrome
1. ไปที่ Google Chrome การตั้งค่า.
2. ตอนนี้คลิกที่ รีเซ็ตและทำความสะอาด ในบานหน้าต่างด้านซ้ายของเบราว์เซอร์
3. สุดท้ายตัวเลือกที่เรียกว่า คืนค่าการตั้งค่าเป็นค่าเริ่มต้นเดิม.
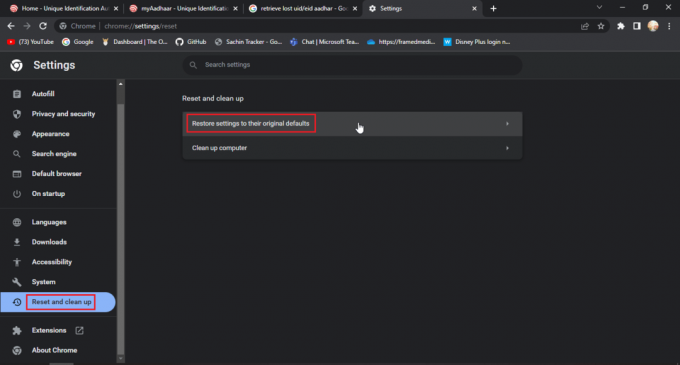
4. สุดท้ายคลิกที่ คืนค่าการตั้งค่า.

ตัวเลือก II: บน Mozilla Firefox
1. เปิด Mozilla Firefox และคลิกที่ ไอคอนแฮมเบอร์เกอร์ ที่มุมบนขวาของเบราว์เซอร์
2. ต่อไปให้คลิกที่ ช่วย.

3. จากนั้นเลือก ข้อมูลการแก้ไขปัญหาเพิ่มเติม

4. ภายใต้ ให้ Firefox ปรับแต่ง คลิกที่ รีเฟรช firefox… ตัวเลือกที่จะทำให้ Firefox เป็นการตั้งค่าเริ่มต้น

ยังอ่าน:แก้ไข Mozilla Firefox ไม่สามารถโหลดข้อผิดพลาด XPCOM บน Windows 10
ตัวเลือก III: บน Microsoft Edge
1. เปิดเบราว์เซอร์ Edge แล้วคลิกจุดสามจุดใกล้มุมขวาบน จากนั้นคลิก คืนค่าการตั้งค่า ในบานหน้าต่างด้านซ้าย

2. สุดท้ายคลิกที่ คืนค่าการตั้งค่า เป็นค่าเริ่มต้น

3. สุดท้ายคลิกที่ รีเซ็ต
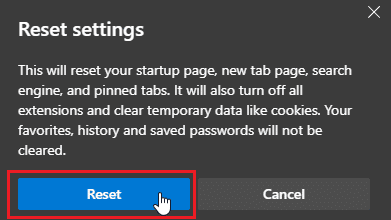
วิธีที่ 7: อัปเดตเบราว์เซอร์
คุณยังสามารถลองอัปเดตเว็บเบราว์เซอร์ของคุณเพื่อแก้ไขปัญหาดังกล่าว
1. เปิดของคุณ เว็บเบราว์เซอร์ (เช่น. Google Chrome)

2. คลิกที่ ไอคอนสามจุด ที่มุมขวาบนของหน้าจอ

3. คลิกที่ ช่วย ในเมนูแบบเลื่อนลง

4. เลือก เกี่ยวกับ Google Chrome ในนั้น.

5ก. หาก Google Chrome ได้รับการอัปเดตเป็นเวอร์ชันล่าสุดแล้ว จะแสดงขึ้น Chrome เป็นเวอร์ชันล่าสุด.

5B. หากมีการอัปเดตใหม่ เบราว์เซอร์จะอัปเดตเบราว์เซอร์เป็นเวอร์ชันล่าสุดโดยอัตโนมัติ คลิกที่ เปิดใหม่ เพื่อสิ้นสุดกระบวนการอัปเดต

ยังอ่าน:12 วิธีในการสร้างการเชื่อมต่อที่ปลอดภัยบน Chrome
วิธีที่ 8: อัปเดต Windows
หากคุณใช้ Windows 10 หรือ Windows 11 อาจไม่มีการอัปเดตติดตั้งหรือบริการอาจเสียหาย โปรดตรวจสอบว่าระบบ Windows เป็นเวอร์ชันล่าสุดหรือไม่ คุณอาจคิดว่าเหตุใดจึงต้องมีการอัปเดตสำหรับ Windows อาจเป็นเพราะการสร้างเบราว์เซอร์ใหม่สร้างขึ้นด้วย การอัปเดต Windows คำนึงถึงการอัปเดตล่าสุดทั้งใน Windows และในเบราว์เซอร์เพื่อให้แน่ใจว่าคุณได้รับฟังก์ชันการทำงานสูงสุดในการใช้เว็บไซต์ของคุณ ชอบ. ทำตามคำแนะนำของเราเพื่อ ดาวน์โหลดและติดตั้งการอัปเดตล่าสุดของ Windows 10 หรือ วิธีดาวน์โหลดและติดตั้งอัพเดต Windows 11. นี่อาจแก้ไขปัญหาการเข้าสู่ระบบ Disney Plus ล้มเหลว

วิธีที่ 9: สลับเว็บเบราว์เซอร์
หากเบราว์เซอร์เริ่มต้นของคุณคือ Microsoft Edgeจากนั้นคุณสามารถลองติดตั้งใหม่เบราว์เซอร์อื่นเช่น Google Chrome หรือ Mozilla Firefox เพื่อดูว่าจะเหมือนกันในเบราว์เซอร์ทั้งหมดหรือไม่ เนื่องจากนี่คือเว็บไซต์ คุณสามารถลองทดสอบในเบราว์เซอร์ต่างๆ เพื่อดูว่าใช้งานได้ในเบราว์เซอร์ที่คุณดาวน์โหลดมาหรือไม่

วิธีที่ 10: เรียกใช้ Malware Scan
หากคอมพิวเตอร์ของคุณมีมัลแวร์หรือไวรัส อาจทำให้เกิดปัญหากับความเร็วการเชื่อมต่ออินเทอร์เน็ตของคอมพิวเตอร์และ RAM ซึ่งอาจส่งผลต่อเว็บไซต์ Disney Plus สแกนคอมพิวเตอร์ของคุณเพื่อหามัลแวร์และไวรัสแยกกันเพื่อแยกแยะการติดไวรัสที่อาจเป็นไปได้เพื่อลบออกหากมี ใด ๆ หากคุณติดตั้งโปรแกรมมัลแวร์/ป้องกันไวรัส ให้เรียกใช้การสแกนมัลแวร์เพื่อแก้ไขการเข้าสู่ระบบ Disney Plus ล้มเหลว ปัญหา. อ่านคู่มือของเราเพื่อ เรียกใช้การสแกนไวรัสบนคอมพิวเตอร์ของฉัน.

วิธีนี้จะแก้ปัญหาหน้าล็อกอินของ Disney Plus ไม่โหลด
ยังอ่าน: แก้ไขแอพ Disney Plus Hotstar ไม่โหลด
วิธีที่ 11: ติดต่อฝ่ายสนับสนุนของ Disney Plus
หากการแก้ไขส่วนใหญ่ล้มเหลวและคุณไม่พบวิธีแก้ไขปัญหา คุณสามารถลองรายงานปัญหาของคุณไปยังฝ่ายสนับสนุนของ Disney โดยตรงเพื่อให้พวกเขาจัดการเรื่องนี้ได้อย่างเป็นทางการ
1. หากต้องการรายงานปัญหาของคุณ ให้ไปที่ด้านล่างสุดของ เพจดิสนีย์พลัส.
2. ตอนนี้คลิกที่ ข้อเสนอแนะ.

3. การดำเนินการนี้จะพาคุณไปยังหน้าชื่อ โต๊ะช่วยเหลือ.
4. คุณสามารถให้รายละเอียดเพื่อให้ทราบข้อมูลเพิ่มเติมเกี่ยวกับปัญหาและสามารถติดต่อได้ที่นี่
5. ใส่ของคุณ อีเมล หรือ หมายเลขโทรศัพท์.
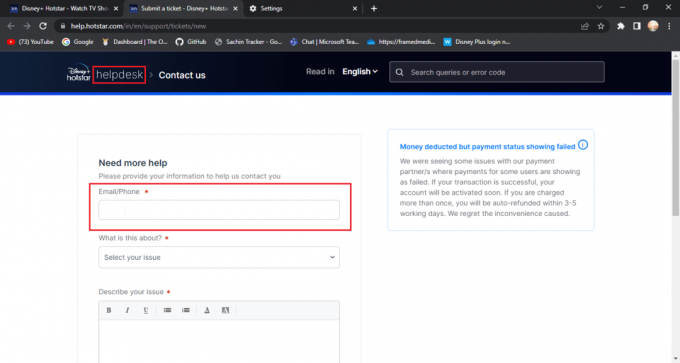
6. เลือก กล่องดรอปดาวน์ สำหรับหมวดหมู่เกี่ยวกับประเด็นที่เกี่ยวข้อง

7. อธิบายปัญหาของคุณ รายละเอียดเกี่ยวกับการเข้าสู่ระบบ Disney Plus ล้มเหลว

8. คุณสามารถ เพิ่มภาพหน้าจอของคุณ ที่เกี่ยวข้องกับข้อบกพร่องหรือความผิดพลาด
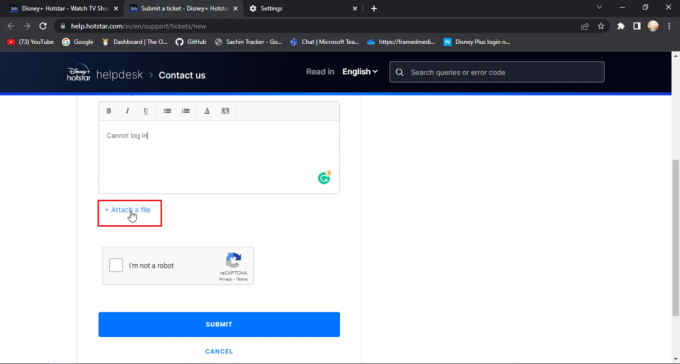
9. ตอนนี้คลิกที่ ฉันไม่ใช่หุ่นยนต์.

10. สุดท้ายคลิกที่ ส่ง.
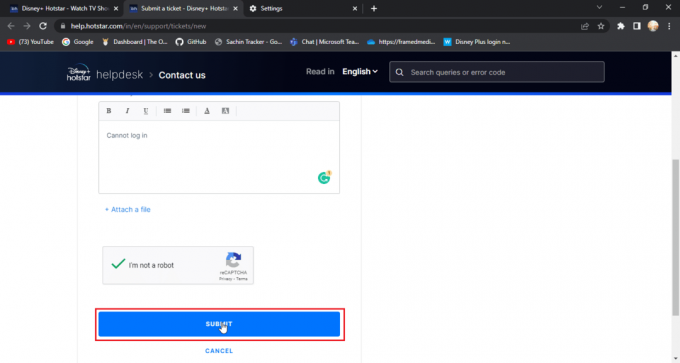
คำถามที่พบบ่อย (FAQ)
ไตรมาสที่ 1 Disney Plus มีปัญหาหรือเซิร์ฟเวอร์ล่ม?
ตอบ ข้อความเซิร์ฟเวอร์ลงของ Disney Plus จะได้รับการสื่อสารผ่านเจ้าหน้าที่ ดิสนีย์พลัส ทวิตเตอร์ แฮนเดิล. สิ่งนี้ทำเพื่อการบำรุงรักษาเว็บไซต์
ไตรมาสที่ 2 ทำไมฉันไม่สามารถเข้าสู่ระบบบัญชี Disney ของฉันได้?
ตอบ มีเหตุผลหลายประการในการแก้ปัญหานี้ โปรดปฏิบัติตามคำแนะนำด้านบน
ไตรมาสที่ 3 ฉันชำระเงินเข้าบัญชี Disney แล้ว เหตุใด Disney จึงขอให้ฉันชำระเงินอีกครั้ง
ตอบ นี่เป็นสิ่งทั่วไปที่ผู้ใช้ประสบ เป็นเรื่องปกติมากที่สุด เนื่องจากผู้ใช้เข้าสู่ระบบด้วยหมายเลขอื่นให้ลองเข้าสู่ระบบด้วยหมายเลขที่คุณสมัครรับข้อมูล
ที่แนะนำ:
- วิธียืนยันบัญชีอีเมล Waze
- แก้ไข Hulu Error Code 2 998
- แก้ไข Disney Plus ไม่ทำงานบน Roku
- แก้ไขข้อผิดพลาดสิทธิ์ใช้งานเนื้อหาที่ได้รับการคุ้มครองของ Disney Plus
เราหวังว่าบทความข้างต้นเกี่ยวกับวิธีการแก้ไข หน้าเข้าสู่ระบบ Disney Plus ไม่โหลด มีประโยชน์และคุณสามารถแก้ไขปัญหาได้ หากคุณมีข้อเสนอแนะหรือข้อสงสัยใด ๆ เกี่ยวกับบทความโปรดอย่าลังเลที่จะแสดงความคิดเห็นด้านล่าง