8 วิธีในการเปิด Windows Services Manager ใน Windows 10
เบ็ดเตล็ด / / November 28, 2021
เบื้องหลังหน้าจอคอมพิวเตอร์ที่สวยงามและรายการสิ่งที่คุณทำได้ไม่รู้จบ มีกระบวนการและบริการเบื้องหลังหลายอย่างที่ทำให้ทุกอย่างเป็นไปได้ สำหรับผู้ใช้ทั่วไป กระบวนการและบริการอาจดูเหมือนเป็นสิ่งเดียวกัน แม้ว่าจะไม่ใช่ก็ตาม กระบวนการคืออินสแตนซ์ของโปรแกรมที่คุณเรียกใช้ด้วยตนเอง ในขณะที่บริการคือกระบวนการที่เรียกใช้โดยระบบปฏิบัติการและทำงานในเบื้องหลังอย่างเงียบๆ บริการต่างๆ จะไม่โต้ตอบกับเดสก์ท็อปด้วย (ตั้งแต่ Windows Vista) กล่าวคือ ไม่มีอินเทอร์เฟซผู้ใช้
บริการมักจะไม่ต้องการอินพุตใด ๆ จากผู้ใช้ปลายทางและจะได้รับการจัดการโดยอัตโนมัติโดยระบบปฏิบัติการ อย่างไรก็ตาม ในบางกรณีที่คุณต้องกำหนดค่าบริการเฉพาะ (เช่น - เปลี่ยนประเภทการเริ่มต้นหรือปิดใช้งานทั้งหมด) Windows มีแอปพลิเคชันตัวจัดการบริการในตัว คุณยังสามารถเริ่มหรือหยุดบริการจากตัวจัดการงาน พร้อมท์คำสั่ง และ PowerShell ได้ แต่อินเทอร์เฟซแบบเห็นภาพของ Services Manager ทำให้สิ่งต่างๆ ง่ายขึ้น
คล้ายกับทุกอย่างใน Windows มีหลายวิธีที่คุณสามารถใช้เปิดแอปพลิเคชัน Services และในบทความนี้ เราจะแสดงรายการทั้งหมด
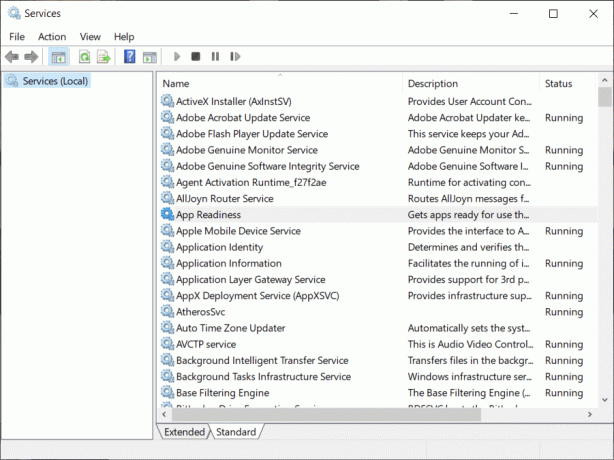
สารบัญ
- 8 วิธีในการเปิด Windows Services Manager
- วิธีที่ 1: ใช้รายการเริ่มแอปพลิเคชัน
- วิธีที่ 2: ค้นหาบริการ
- วิธีที่ 3: ใช้ Run Command Box
- วิธีที่ 4: จากพรอมต์คำสั่งและ Powershell
- วิธีที่ 5: จากแผงควบคุม
- วิธีที่ 6: จากตัวจัดการงาน
- วิธีที่ 7: จาก File Explorer
- วิธีที่ 8: สร้างทางลัดบริการบนเดสก์ท็อปของคุณ
- วิธีการใช้ Windows Services Manager?
8 วิธีในการเปิด Windows Services Manager
มีหลายวิธีที่สามารถเปิดในตัว ตัวจัดการบริการใน Windows. ตามที่เราบอก วิธีที่ง่ายและใช้เวลาน้อยที่สุดคือค้นหาบริการโดยตรงในแถบค้นหา Cortana และวิธีเปิดที่ไม่มีประสิทธิภาพมากที่สุดคือค้นหา services.msc ใน Windows File Explorer จากนั้นดับเบิลคลิกที่ไฟล์ อย่างไรก็ตาม คุณสามารถเลือกวิธีที่คุณต้องการได้จากรายการวิธีที่เป็นไปได้ทั้งหมดในการเปิดแอปพลิเคชันบริการด้านล่าง
วิธีที่ 1: ใช้รายการเริ่มแอปพลิเคชัน
เมนูเริ่มเป็นหนึ่งในสิ่งที่ได้รับการปรับปรุงใหม่ทั้งหมดใน Windows 10 และถูกต้องตามนั้น คล้ายกับลิ้นชักแอปบนโทรศัพท์ของเรา เมนูเริ่มจะแสดงแอปพลิเคชันที่ติดตั้งทั้งหมดบนคอมพิวเตอร์ และสามารถใช้เพื่อเปิดแอปพลิเคชันใดๆ ได้อย่างง่ายดาย
1. คลิกที่ ปุ่มเริ่ม หรือกด แป้นวินโดว์ เพื่อเปิดเมนูเริ่มต้น
2. เลื่อนดูรายการแอปพลิเคชันที่ติดตั้งเพื่อค้นหาโฟลเดอร์ Windows Administrative Tools คลิกที่ส่วนหัวของตัวอักษรเพื่อเปิดเมนูภาพรวมและคลิก W เพื่อข้ามไปที่นั่น
3. ขยาย เครื่องมือการดูแลระบบ Windowsของโฟลเดอร์และคลิกที่ บริการ เพื่อเปิด

วิธีที่ 2: ค้นหาบริการ
วิธีนี้ไม่เพียงแต่เป็นวิธีที่ง่ายที่สุดในการเปิดบริการ แต่ยังรวมถึงแอปพลิเคชันอื่นๆ (เหนือสิ่งอื่นใด) ที่ติดตั้งบนคอมพิวเตอร์ส่วนบุคคลของคุณ แถบค้นหา Cortana หรือที่เรียกว่าแถบค้นหา Start สามารถใช้เพื่อค้นหาไฟล์และโฟลเดอร์ภายใน File Explorer
1. กดปุ่ม Windows + S เพื่อเปิดใช้งาน แถบค้นหา Cortana.
2. พิมพ์ บริการและเมื่อผลการค้นหามาถึง ให้คลิกที่ Open ในแผงด้านขวาหรือกด Enter เพื่อเปิดแอปพลิเคชัน
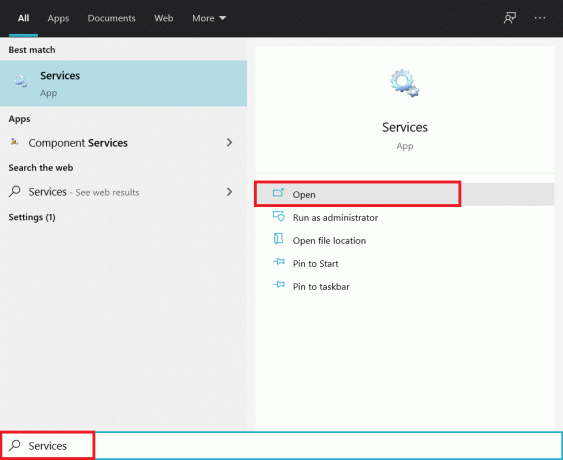
วิธีที่ 3: ใช้ Run Command Box
คล้ายกับแถบค้นหา Cortana กล่องคำสั่ง run สามารถใช้เพื่อเปิดแอปพลิเคชันใดๆ (แม้ว่าจะรู้จักคำสั่งที่เหมาะสม) หรือไฟล์ใดๆ ที่รู้จักเส้นทาง
1. กดปุ่ม Windows + R ถึง เปิดกล่องคำสั่งเรียกใช้ หรือเพียงแค่ค้นหา Run ในแถบค้นหาเริ่มต้นแล้วกด Enter
2. คำสั่ง run เพื่อเปิด บริการ .msc พิมพ์อย่างระมัดระวังแล้วคลิกตกลงเพื่อเปิด

วิธีที่ 4: จากพรอมต์คำสั่งและ Powershell
Command Prompt และ PowerShell เป็นล่ามบรรทัดคำสั่งที่มีประสิทธิภาพมากสองตัวที่ติดตั้งใน Windows OS ทั้งคู่สามารถใช้ทำงานต่างๆ ได้ รวมถึงการเปิดแอปพลิเคชัน นอกจากนี้ยังสามารถจัดการบริการส่วนบุคคล (เริ่ม หยุด เปิดใช้งาน หรือปิดใช้งาน) โดยใช้บริการใดบริการหนึ่ง
1. เปิด Command Prompt โดยใช้ any หนึ่งในวิธีการที่ระบุไว้ที่นี่.
2. พิมพ์services.msc ในหน้าต่างยกระดับ และกด Enter เพื่อดำเนินการคำสั่ง
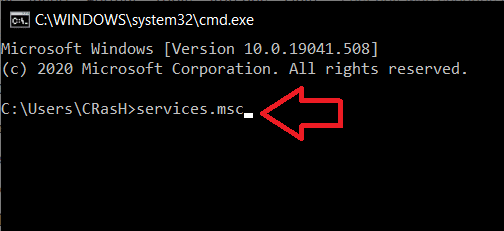
วิธีที่ 5: จากแผงควบคุม
แอปพลิเคชันบริการเป็นเครื่องมือการดูแลระบบที่สามารถเข้าถึงได้จาก แผงควบคุม.
1. พิมพ์ แผงควบคุมหรือแผงควบคุม ในกล่องคำสั่ง run หรือแถบค้นหา แล้วกด Enter เพื่อเปิด

2. คลิกที่ เครื่องมือการดูแลระบบ (รายการแผงควบคุมแรกสุด)

3. ดังต่อไปนี้ หน้าต่าง File Explorer, ดับเบิลคลิกที่ บริการ เพื่อเปิดมัน

วิธีที่ 6: จากตัวจัดการงาน
ผู้ใช้ทั่วไปเปิด ผู้จัดการงาน เพื่อดูกระบวนการเบื้องหลังทั้งหมด ประสิทธิภาพของฮาร์ดแวร์ จบงาน ฯลฯ แต่มีเพียงไม่กี่คนที่รู้ว่า Task Manager สามารถใช้เพื่อเริ่มงานใหม่ได้
1. ถึง เปิดตัวจัดการงาน, คลิกขวาที่ taskbar ที่ด้านล่างของหน้าจอและเลือก ผู้จัดการงาน จากเมนูต่อมา การรวมปุ่มลัดเพื่อเปิดตัวจัดการงานคือ Ctrl + Shift + Esc
2. ขั้นแรก ให้ขยาย Task Manager โดยคลิกที่ รายละเอียดเพิ่มเติม.
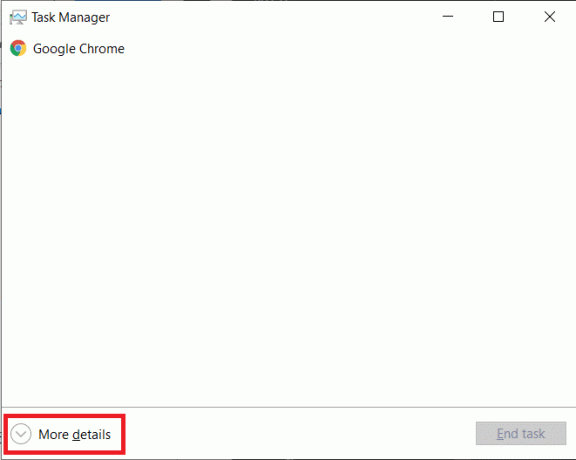
3. คลิกที่ ไฟล์ ที่ด้านบนและเลือก เรียกใช้งานใหม่.

4. ในกล่องข้อความเปิด ให้ป้อน services.msc และคลิกที่ ตกลง หรือกด Enter เพื่อเปิดแอปพลิเคชัน

วิธีที่ 7: จาก File Explorer
ทุกแอปพลิเคชันมีไฟล์ปฏิบัติการที่เกี่ยวข้อง ค้นหาไฟล์ปฏิบัติการของแอปพลิเคชันภายใน File Explorer และเรียกใช้เพื่อเปิดแอปพลิเคชันที่ต้องการ
1. ดับเบิลคลิกที่ไอคอนทางลัด File Explorer บนเดสก์ท็อปของคุณเพื่อเปิด
2. เปิดไดรฟ์ที่คุณติดตั้ง Windows ไว้ (ตามค่าเริ่มต้น Windows จะถูกติดตั้งในไดรฟ์ C)
3. เปิด Windows โฟลเดอร์แล้ว System32 โฟลเดอร์ย่อย
4. ค้นหาไฟล์ services.msc (คุณอาจต้องการใช้ตัวเลือกการค้นหาที่ด้านบนขวาเนื่องจากโฟลเดอร์ System32 มีหลายพันรายการ) คลิกขวา และเลือก เปิด จากเมนูบริบทที่ตามมา

วิธีที่ 8: สร้างทางลัดบริการบนเดสก์ท็อปของคุณ
แม้ว่าการเปิดบริการโดยใช้วิธีการใดๆ ข้างต้นจะใช้เวลาไม่เกินหนึ่งนาที คุณอาจต้องการ สร้างทางลัดบนเดสก์ท็อป สำหรับ Services Manager หากคุณต้องการปรับแต่งบริการของ Windows เป็นประจำ
1. คลิกขวาที่พื้นที่ว่าง/ว่างบนเดสก์ท็อปและเลือก ใหม่ ติดตามโดย ทางลัด จากเมนูตัวเลือก

2. คลิกที่ปุ่มเรียกดูและค้นหาตำแหน่งต่อไปนี้ด้วยตนเอง C:\Windows\System32\services.msc หรือป้อน services.msc โดยตรงใน 'พิมพ์ตำแหน่งของกล่องข้อความรายการ' แล้วกด ต่อไป เพื่อจะดำเนินการต่อ.
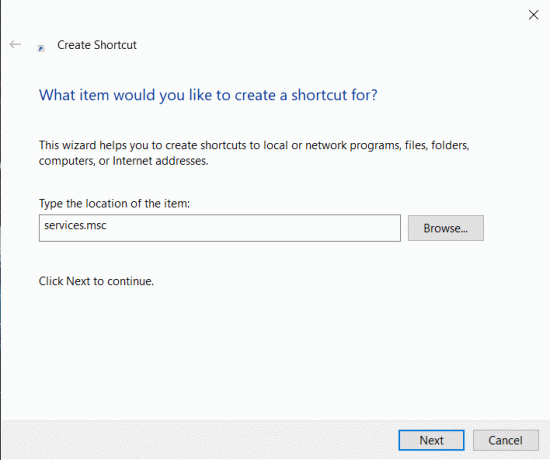
3. พิมพ์ ชื่อที่กำหนดเอง สำหรับทางลัดหรือปล่อยไว้ตามเดิมแล้วคลิก เสร็จสิ้น.
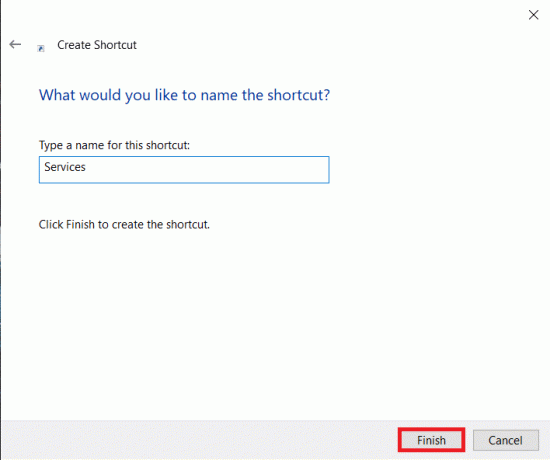
4. อีกวิธีในการเปิด บริการ คือการเปิด แอปพลิเคชั่นการจัดการคอมพิวเตอร์ก่อนt แล้วคลิกที่ บริการ ในแผงด้านซ้าย
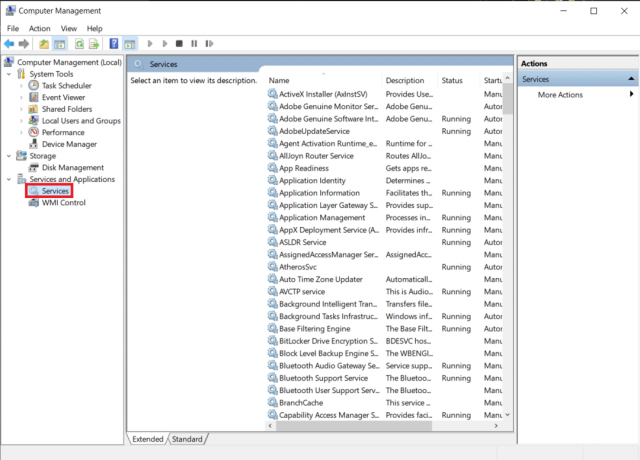
วิธีการใช้ Windows Services Manager?
เมื่อคุณทราบวิธีการเปิด Services Manager ทั้งหมดแล้ว คุณควรทำความคุ้นเคยกับแอปพลิเคชันและคุณลักษณะต่างๆ ของแอปพลิเคชันด้วย ดังที่ได้กล่าวไว้ก่อนหน้านี้ แอปพลิเคชันแสดงรายการบริการทั้งหมดบนคอมพิวเตอร์ของคุณพร้อมข้อมูลเพิ่มเติมเกี่ยวกับแต่ละรายการ บนแท็บขยาย คุณสามารถเลือกบริการใดก็ได้และอ่านคำอธิบาย/การใช้งาน คอลัมน์สถานะแสดงว่าบริการใดกำลังทำงานอยู่หรือไม่และประเภทการเริ่มต้น คอลัมน์ข้างๆ แจ้งว่าบริการเริ่มทำงานโดยอัตโนมัติเมื่อบูตหรือจำเป็นต้องดำเนินการด้วยตนเอง ริเริ่ม
1. หากต้องการปรับเปลี่ยนบริการ คลิกขวา และเลือก คุณสมบัติ จากเมนูบริบท คุณยังสามารถดับเบิลคลิกที่บริการเพื่อแสดงหน้าต่างคุณสมบัติได้

2. หน้าต่างคุณสมบัติของทุกบริการมีสี่แท็บที่แตกต่างกัน แท็บทั่วไปพร้อมกับคำอธิบายและเส้นทางของตัวสำรวจไฟล์สำหรับบริการของ ไฟล์เรียกทำงาน ยังอนุญาตให้ผู้ใช้เปลี่ยนประเภทการเริ่มต้นและเริ่ม หยุด หรือหยุดชั่วคราว บริการ. หากคุณต้องการปิดใช้งานบริการใดบริการหนึ่ง ให้เปลี่ยน ประเภทการเริ่มต้นเป็นปิดการใช้งาน.
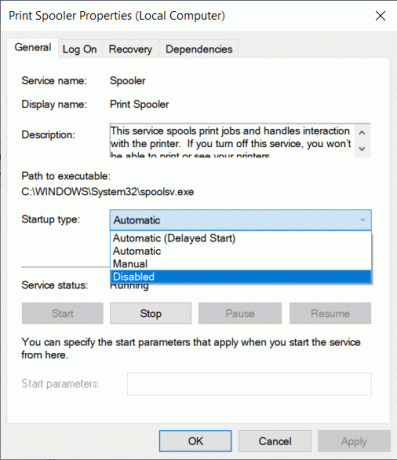
3. NS เข้าสู่ระบบ แท็บนี้ใช้เพื่อเปลี่ยนวิธีการให้บริการ เข้าสู่ระบบ คอมพิวเตอร์ของคุณ (บัญชีท้องถิ่นหรือเฉพาะ) สิ่งนี้มีประโยชน์อย่างยิ่งหากมีหลายบัญชี และบัญชีทั้งหมดมีการเข้าถึงทรัพยากรและระดับการอนุญาตที่แตกต่างกัน
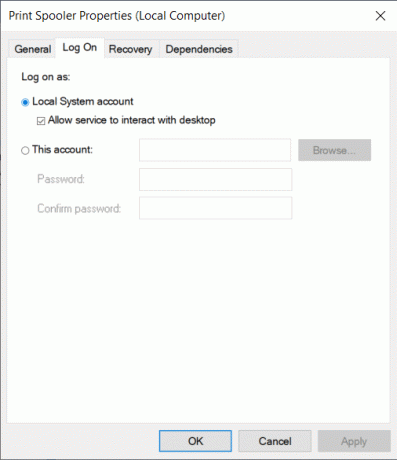
4. ต่อไป แท็บการกู้คืนช่วยให้ ให้คุณตั้งค่าการกระทำให้เป็น โดยอัตโนมัติ ดำเนินการหากบริการล้มเหลว การดำเนินการที่คุณสามารถตั้งค่าได้ ได้แก่ เริ่มบริการใหม่ เรียกใช้โปรแกรมเฉพาะ หรือรีสตาร์ทคอมพิวเตอร์ทั้งหมด คุณยังสามารถตั้งค่าการดำเนินการต่างๆ สำหรับทุกความล้มเหลวของบริการ
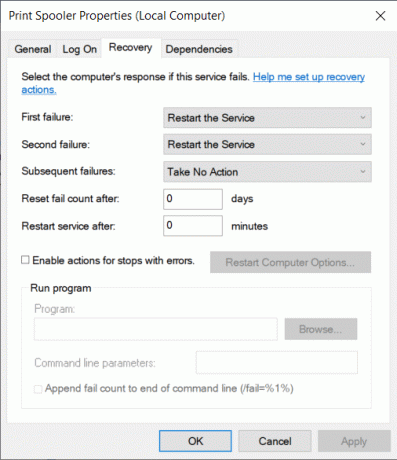
5. ในที่สุด แท็บการพึ่งพา แสดงรายการบริการและไดรเวอร์อื่น ๆ ทั้งหมดที่บริการเฉพาะขึ้นอยู่กับการทำงานตามปกติและโปรแกรมและบริการที่ขึ้นอยู่กับบริการนั้น
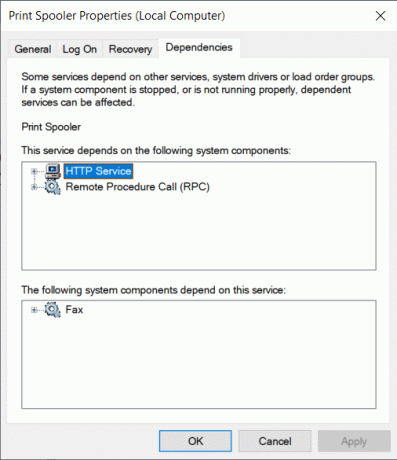
ที่แนะนำ:
- 5 วิธีในการเปิด Local Group Policy Editor ใน Windows 10
- NOTEPAD ใน Windows 10 อยู่ที่ไหน 6 วิธีเปิดใจ!
นั่นคือวิธีการทั้งหมดที่จะ เปิดตัวจัดการบริการบน Windows 10 และคำแนะนำเบื้องต้นเกี่ยวกับวิธีใช้แอปพลิเคชัน แจ้งให้เราทราบหากเราพลาดวิธีการใดๆ และวิธีที่คุณใช้ในการเปิดบริการเป็นการส่วนตัว


