วิธีการลบ hiberfil.sys ไปยังที่เก็บข้อมูลฟรีใน Windows Guiding Tech Windows
เบ็ดเตล็ด / / August 13, 2022
เมื่อคุณใช้อุปกรณ์เป็นเวลานาน คุณจะมีพื้นที่เก็บข้อมูลไม่เพียงพอ แม้ว่าจะมีหลายวิธีในการแก้ไขปัญหาพื้นที่เก็บข้อมูลเหลือน้อย แต่เราพนันได้เลยว่าคุณไม่รู้ว่ามีไฟล์บางไฟล์ในหน่วยความจำสำรองของระบบที่สามารถลบออกเพื่อเพิ่มพื้นที่จัดเก็บได้ ไฟล์ดังกล่าวเรียกว่า hiberfil.sys
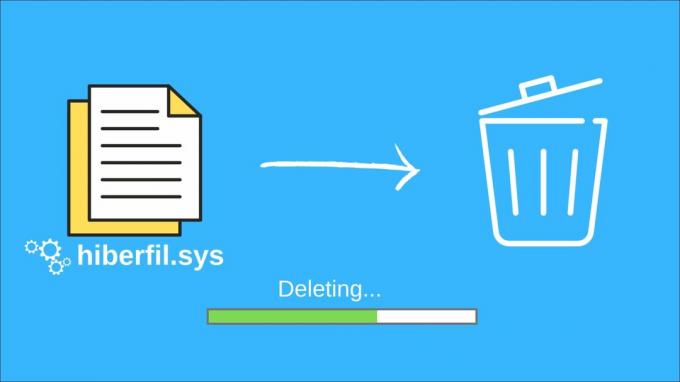
Hiberfil.sys เป็นไฟล์ระบบที่สามารถลบออกได้อย่างปลอดภัยเพื่อเพิ่มพื้นที่ว่าง เมื่อคุณอ่านบทความนี้ คุณจะเข้าใจว่าไฟล์นี้ใช้ทำอะไรและจะลบไฟล์นี้อย่างไรเพื่อให้มีพื้นที่ว่าง
ไฟล์ hiberfil.sys คืออะไร
หากคุณเคยพบเห็นโหมดพลังงานบน Windows คุณต้องเจอโหมดไฮเบอร์เนต เป็นคุณสมบัติประหยัดพลังงานที่บันทึกเซสชันปัจจุบันไปยังฮาร์ดดิสก์ก่อนปิดเครื่องพีซี เมื่อคุณบูตเครื่องแล้ว คุณสามารถดำเนินการต่อได้โดยไม่ต้องเปิดแอปพลิเคชันและโปรแกรมอีกครั้ง
ตอนนี้ คอมพิวเตอร์ของคุณจำเป็นต้องมีพื้นที่ที่กำหนดเพื่อจัดเก็บข้อมูลที่เกี่ยวข้องกับเซสชันเหล่านี้ทั้งหมด นี่คือเหตุผลที่เรามีไฟล์ hiberfil.sys นอกจากนี้ ข้อมูลโปรแกรมเหล่านี้จะต้องถูกย้ายจาก RAM ไปยังฮาร์ดดิสก์ซึ่งจะถูกเก็บไว้
ขนาดไฟล์ใกล้เคียงกับขนาดของ RAM และโดยทั่วไปจะอยู่ที่ประมาณ 50-75% ของขนาด RAM ซึ่งหมายความว่าใช้พื้นที่เก็บข้อมูลหลายกิกะไบต์ หากคุณอยากรู้ว่ามีขนาดเท่าใด ให้ไปยังหัวข้อถัดไป
ไฟล์ hiberfil.sys ใช้พื้นที่เก็บข้อมูลเท่าใด
ขั้นตอนที่ 1: เปิดแอปการตั้งค่าบน Windows แล้วคลิกพื้นที่เก็บข้อมูล
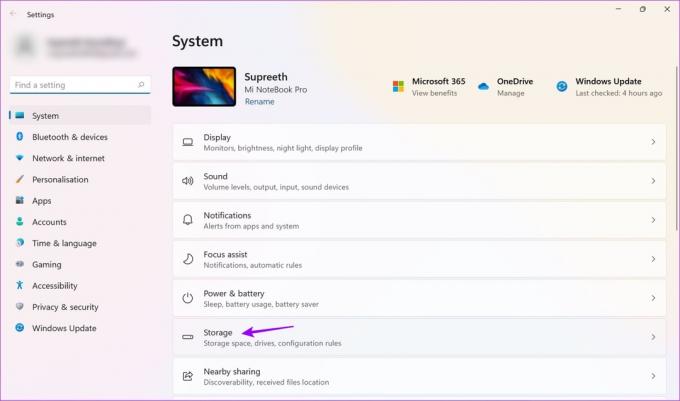
ขั้นตอนที่ 2: ไปที่ แสดงหมวดหมู่เพิ่มเติม
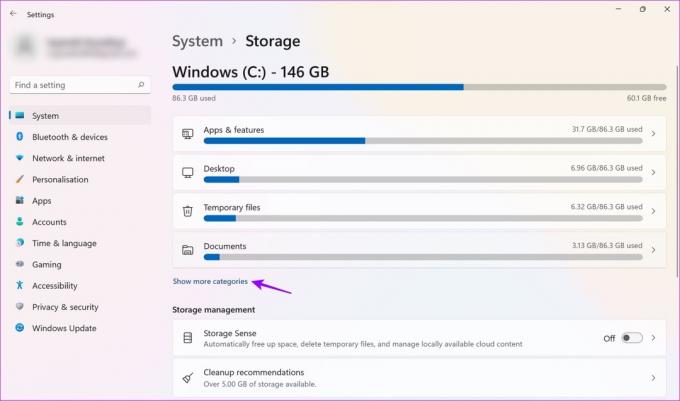
ขั้นตอนที่ 3: เลือกระบบ & สงวนไว้

ขณะนี้คุณสามารถดูพื้นที่ที่ไฟล์ไฮเบอร์เนตใช้ในระบบของคุณ ใช้เวลาประมาณ 6 GB ในระบบของฉัน อาจมีมากหรือน้อยในคอมพิวเตอร์ของคุณ ทั้งนี้ขึ้นอยู่กับอุปกรณ์และการกำหนดค่า

ปลอดภัยหรือไม่ที่จะลบ hiberfil.sys
พูดง่ายๆ ก็คือ ใช่ การลบไฟล์ไฮเบอร์เนตนั้นปลอดภัย เว้นแต่ว่าคุณแน่ใจว่าจะไม่ใช้โหมดไฮเบอร์เนต ดังนั้น คุณสามารถลบไฟล์ได้อย่างง่ายดาย และเพิ่มพื้นที่เก็บข้อมูลในระบบของคุณให้ฟรีสองสามกิกะไบต์
ตอนนี้ หากคุณเปลี่ยนใจและต้องการเลือกโหมดไฮเบอร์เนตเมื่อใดก็ได้ คุณก็กู้คืนไฟล์นี้ได้อย่างง่ายดายเช่นกัน
ในส่วนถัดไปของบทความ เราได้จัดเตรียมขั้นตอนทีละขั้นตอนเพื่อลบและกู้คืนไฟล์ ยิ่งกว่านั้น ทั้งการลบและการกู้คืน ไม่ต้องการอะไรนอกจากพรอมต์คำสั่ง ดังนั้นขั้นตอนจึงถือว่าปลอดภัย
คุณควรปิดการใช้งานการไฮเบอร์เนต
ความแตกต่างที่สำคัญระหว่างโหมดสลีปและโหมดไฮเบอร์เนตคือการไฮเบอร์เนตใช้พลังงานในปริมาณที่น้อยลงอย่างมาก ดังนั้น หากฟีเจอร์นี้มีประโยชน์ เราไม่แนะนำให้ลบ hiberfil.sys
หากไม่จำเป็นต้องใช้ฟีเจอร์นี้ และหากการเพิ่มพื้นที่เก็บข้อมูลเป็นสิ่งสำคัญ ให้ดำเนินการลบไฟล์เหล่านั้น นอกจากนี้ หากคุณเป็นผู้ใช้ที่มีสิทธิ์ของผู้ดูแลระบบ คุณสามารถเข้าถึง Command Prompt และลบไฟล์เหล่านั้นได้
วิธีการลบ hiberfil.sys
เราพูดถึงการใช้ Command Prompt เพื่อลบไฟล์ นี่คือขั้นตอนทีละขั้นตอนในการทำเช่นนั้น
ขั้นตอนที่ 1: ค้นหา Command Prompt จากเมนูเริ่ม
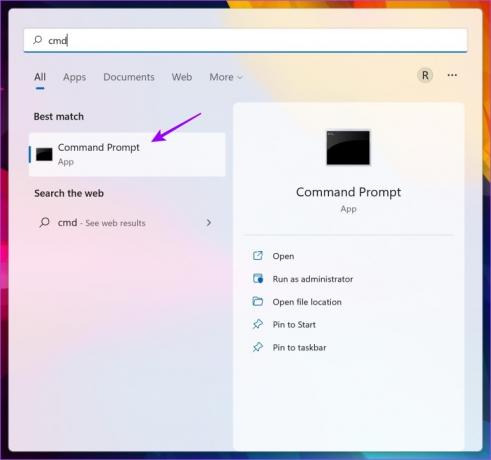
ขั้นตอนที่ 2: คลิกขวาและเลือก 'เรียกใช้ในฐานะผู้ดูแลระบบ'
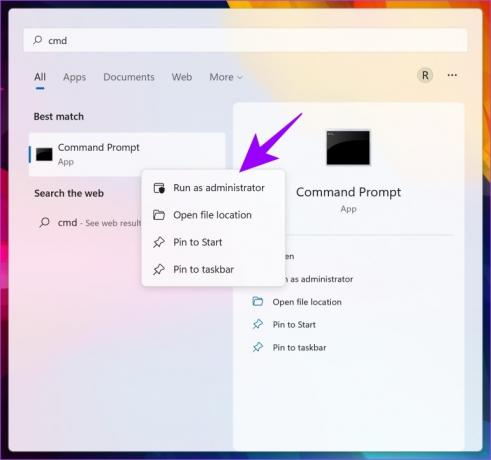
ขั้นตอนที่ 3: เมื่อเปิดแล้วให้พิมพ์ powercfg -h ปิด และกด Enter
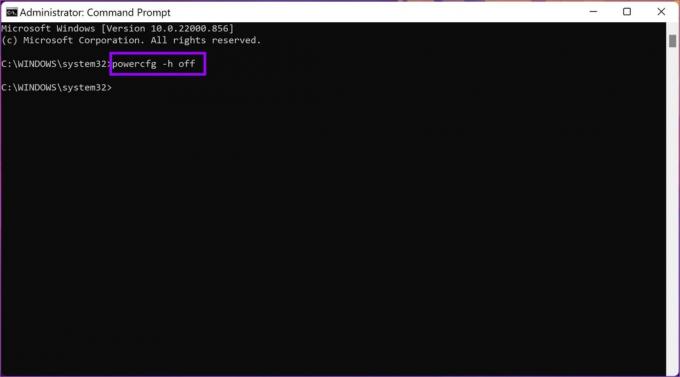
แค่นั้นแหละ. ขณะนี้การไฮเบอร์เนตถูกปิดใช้งานอย่างมีประสิทธิภาพ และคุณสามารถเห็นได้ว่ามันมองไม่เห็นในไฟล์ระบบเช่นกัน สิ่งนี้ช่วยฉันประหยัด 6 GB ที่ฉันกล่าวถึงก่อนหน้านี้
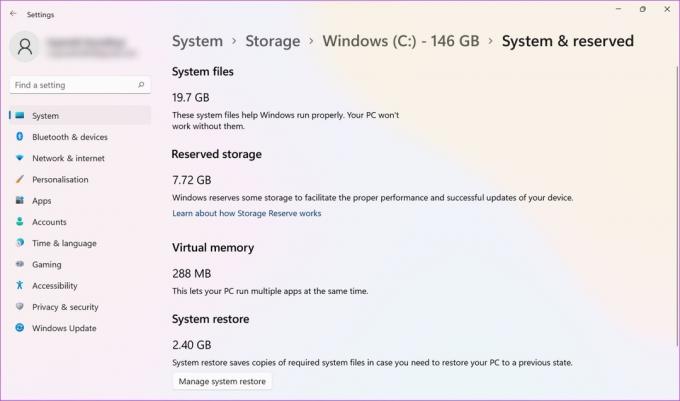
วิธีการคืนค่า hiberfil.sys
การกู้คืน hiberfil.sys ก็ง่ายเช่นกัน
หากคุณกำลังใช้ Windows 7, 8, 9, 10 และ 11: เปิด Command Prompt ในฐานะผู้ดูแลระบบ แล้วพิมพ์ Powercfg – เปิดชั่วโมง การดำเนินการนี้จะเปิดใช้งานการไฮเบอร์เนตกลับเข้าสู่พีซีของคุณ

หากคุณใช้ Windows XP: เปิด Control Panel เลือก Power Options เลือกแท็บ Hibernation และยกเลิกการทำเครื่องหมายที่ช่องเพื่อเปิดใช้งานการไฮเบอร์เนต
นี่คือวิธีที่คุณสามารถลบ hiberfil.sys ใน Windows หากคุณมีคำถามเพิ่มเติม โปรดดูส่วนด้านล่างที่เราได้ตอบคำถามทั่วไปบางข้อที่คุณอาจมี
คำถามที่พบบ่อย
เมื่อคุณลบไฟล์ไฮเบอร์เนต คุณจะไม่สามารถใช้ตัวเลือกไฮเบอร์เนตในระบบของคุณได้ ดังนั้นตัวเลือกพลังงานของคุณจะถูกจำกัดให้อยู่ในโหมดสลีป ปิดเครื่อง และรีสตาร์ทเท่านั้น
คุณสามารถลดขนาดโดยใช้พรอมต์คำสั่งในโหมดผู้ดูแลระบบ แต่มีเปอร์เซ็นต์ขั้นต่ำของ RAM ที่ต้องมีการกำหนดขนาด hiberfi.sys และคุณไม่สามารถลดขนาดลงได้อีก โดยปกติจะอยู่ที่ประมาณ 40-55% คุณต้องพิมพ์ Powercfg –h –ขนาดเปอร์เซ็นต์. เช่น ถ้าต้องลดเหลือ 40% ต้องพิมพ์ Powercfg –h –ขนาด 40.
ขออภัย ไฟล์มีไว้เพื่อให้คงอยู่บนไดรฟ์ที่ติดตั้ง Windows เท่านั้น ดังนั้น คุณจึงไม่สามารถย้ายหรือแบ่งพาร์ติชั่นไฟล์ hiberfil.sys
ลบไฟล์ไฮเบอร์เนตอย่างปลอดภัย
นี่คือทั้งหมดที่คุณต้องรู้เกี่ยวกับ hiberfil.sys และวิธีการ และเหตุผลที่คุณต้องลบมัน เราหวังว่าบทความนี้จะช่วยให้คุณเพิ่มพื้นที่เก็บข้อมูลขนาดใหญ่บนอุปกรณ์ของคุณได้ มีคำถามเพิ่มเติมเกี่ยวกับอุปกรณ์ Windows ของคุณหรือไม่? แบ่งปันในความคิดเห็นด้านล่าง
ปรับปรุงล่าสุดเมื่อ 12 สิงหาคม พ.ศ. 2565
บทความข้างต้นอาจมีลิงค์พันธมิตรที่ช่วยสนับสนุน Guiding Tech อย่างไรก็ตาม ไม่กระทบต่อความถูกต้องด้านบรรณาธิการของเรา เนื้อหายังคงเป็นกลางและเป็นของแท้



