วิธีเปลี่ยนที่อยู่อีเมลของบัญชี Discord ของคุณบนเดสก์ท็อปและมือถือ
เบ็ดเตล็ด / / August 16, 2022
ชอบที่สุด เว็บไซต์โซเชียลเน็ตเวิร์ก, Discord กำหนดให้ผู้ใช้ระบุที่อยู่อีเมลเพื่อสร้างบัญชี อย่างไรก็ตาม นั่นไม่ใช่เพียงการใช้ที่อยู่อีเมลใน Discord เท่านั้น การให้ที่อยู่อีเมลทำให้มั่นใจได้ว่าผู้ใช้สามารถเรียกข้อมูลบัญชี Discord ของตน รีเซ็ตรหัสผ่าน และรับการแจ้งเตือนเกี่ยวกับบัญชีได้

เมื่อคุณไม่สามารถเข้าถึงที่อยู่อีเมลของคุณหรือต้องการเปลี่ยนเป็นที่อยู่อีเมลอื่น Discord มีการตั้งค่าที่อนุญาตให้ทำการเปลี่ยนแปลงเหล่านี้ เพื่อที่คุณจะต้องใช้รหัสผ่านบัญชี Discord ที่มีประโยชน์ ด้วยพีซี Android หรือ iPhone คุณสามารถอัปเดตที่อยู่อีเมลของบัญชี Discord ของคุณโดยใช้ขั้นตอนด้านล่าง
วิธีเปลี่ยนที่อยู่อีเมลของบัญชี Discord ของคุณบน PC
เมื่อเปลี่ยนที่อยู่อีเมล Discord จะส่งรหัสยืนยันไปยังที่อยู่อีเมลเก่าของคุณ นั่นคือการยืนยันว่าเป็นคุณที่ต้องการขอเปลี่ยนที่อยู่อีเมลหรือไม่ คุณจะไม่สามารถดำเนินการต่อได้หากคุณไม่มีสิทธิ์เข้าถึงที่อยู่อีเมลเก่านั้น อย่างไรก็ตาม หากคุณสามารถเข้าถึงที่อยู่อีเมลเก่าของคุณได้ ให้ทำตามขั้นตอนด้านล่างเพื่อเปลี่ยนในบัญชี Discord ของคุณ
ขั้นตอนที่ 1: บนพีซีของคุณ ให้คลิกเมนูเริ่ม แล้วค้นหา ความไม่ลงรอยกัน
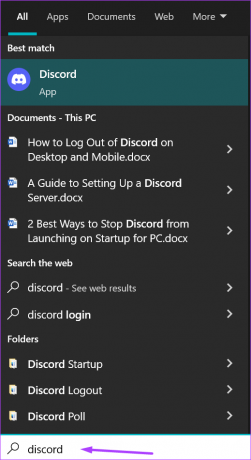
ขั้นตอนที่ 2: คลิกที่ เปิด เพื่อเปิดแอป Discord จากผลลัพธ์

ขั้นตอนที่ 3: คลิกการตั้งค่าผู้ใช้ (ไอคอนรูปเฟือง) ที่มุมล่างขวา

ขั้นตอนที่ 4: ในหน้าต่างใหม่ ให้คลิกที่บัญชีของฉัน
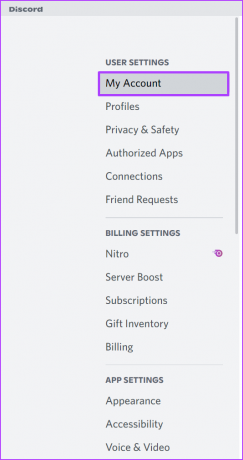
ขั้นตอนที่ 5: คลิก แก้ไข ข้างที่อยู่อีเมลของคุณ
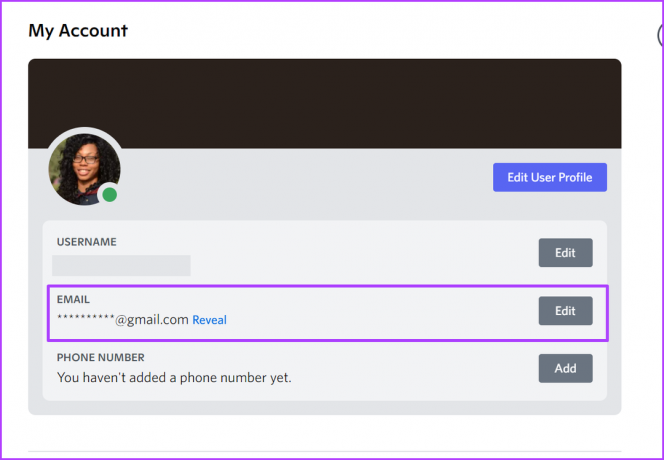
ขั้นตอนที่ 6: คลิกที่ ส่งรหัสยืนยัน เพื่อรับรหัสที่ส่งไปยังที่อยู่อีเมลเก่าของคุณ
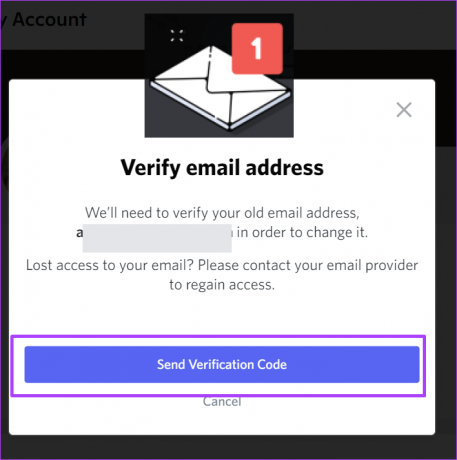
ขั้นตอนที่ 7: ตรวจสอบกล่องจดหมายอีเมลเก่าของคุณเพื่อดูรหัสยืนยันจาก Discord

ขั้นตอนที่ 8: ป้อนรหัสยืนยันในหน้าการตั้งค่าของแอป Discord แล้วคลิกถัดไป
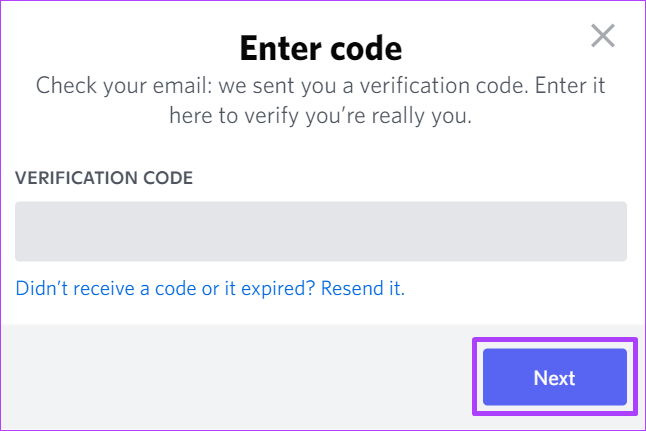
ขั้นตอนที่ 9: ป้อนที่อยู่อีเมลใหม่และรหัสผ่านบัญชีของคุณ

ขั้นตอนที่ 10: คลิกที่เสร็จสิ้นเพื่อยืนยันการเปลี่ยนแปลง

ตรวจสอบให้แน่ใจว่าคุณได้ตรวจสอบกล่องขาเข้าของที่อยู่อีเมลใหม่ของคุณสำหรับอีเมลยืนยันจาก Discord
วิธีเปลี่ยนที่อยู่อีเมลของบัญชี Discord ของคุณบน Android
คุณสามารถเปลี่ยนที่อยู่อีเมลที่คุณใช้สำหรับ Discord ได้จากโทรศัพท์ Android ของคุณ แน่นอน สมมติว่าคุณมีที่อยู่อีเมลเก่าที่สามารถเข้าถึงได้จาก Android ทำตามขั้นตอนด้านล่าง คุณสามารถเปลี่ยนที่อยู่อีเมลในบัญชี Discord ของคุณจาก Android
ขั้นตอนที่ 1: เปิดแอป Discord บนโทรศัพท์ Android ของคุณ
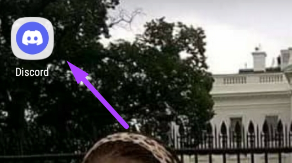
ขั้นตอนที่ 2: แตะที่รูปโปรไฟล์ของคุณที่มุมล่างขวาเพื่อดูการตั้งค่าผู้ใช้ของคุณ

ขั้นตอนที่ 3: แตะที่บัญชีของฉัน
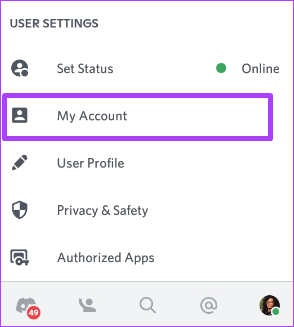
ขั้นตอนที่ 4: ใต้บัญชีของฉัน ให้แตะที่ที่อยู่อีเมลปัจจุบันของคุณในช่องอีเมล
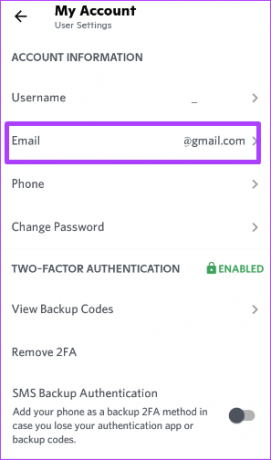
ขั้นตอนที่ 5: แตะข้อความของที่อยู่อีเมลเพื่อเปิดแป้นพิมพ์
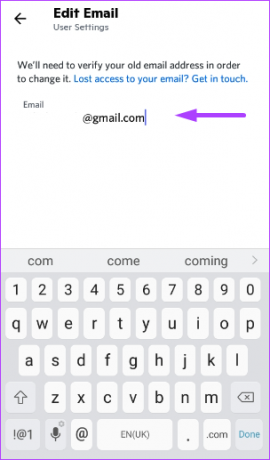
ขั้นตอนที่ 6: แตะปุ่ม Backspace/delete เพื่อลบที่อยู่อีเมลก่อนหน้า
ขั้นตอนที่ 7: ป้อนที่อยู่อีเมลใหม่ในช่องว่างแล้วคลิกถัดไป

ขั้นตอนที่ 8: เปิดอีเมลเก่าที่คุณใช้ก่อนหน้านี้กับ Discord คุณจะพบอีเมลจาก Discord พร้อมรหัสยืนยัน

ขั้นตอนที่ 9: พิมพ์รหัสยืนยันในหน้าการตั้งค่าของแอพ Discord แล้วคลิกถัดไป

ขั้นตอนที่ 10: ป้อนรหัสผ่านของคุณในหน้าใหม่เพื่อทำการเปลี่ยนแปลง
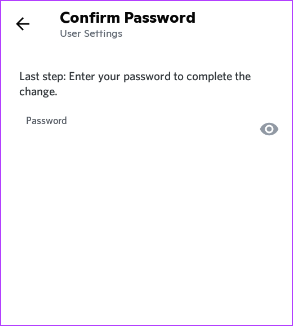
วิธีเปลี่ยนที่อยู่อีเมลของบัญชี Discord ของคุณบน iPhone
การเปลี่ยนที่อยู่อีเมล Discord ของคุณบน iPhone นั้นตรงไปตรงมา ต่อไปนี้เป็นวิธีเปลี่ยนที่อยู่อีเมลของบัญชี Discord โดยใช้ iPhone ของคุณ:
ขั้นตอนที่ 1: เปิดแอพ Discord บน iPhone ของคุณ

ขั้นตอนที่ 2: แตะที่รูปโปรไฟล์ของคุณที่มุมล่างขวาเพื่อดูการตั้งค่าผู้ใช้ของคุณ

ขั้นตอนที่ 3: แตะที่บัญชี

ขั้นตอนที่ 4: ใต้บัญชี ให้แตะที่ที่อยู่อีเมลปัจจุบันของคุณในช่องอีเมล

ขั้นตอนที่ 5: คลิกที่ ส่งรหัสยืนยัน เพื่อรับรหัสที่ส่งไปยังที่อยู่อีเมลเก่าของคุณ
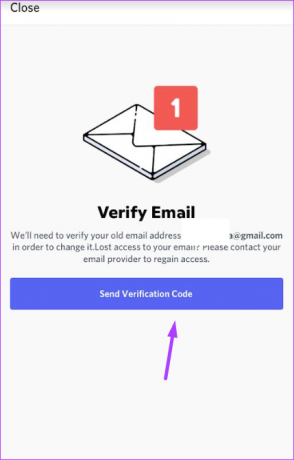
ขั้นตอนที่ 6: ตรวจสอบกล่องจดหมายอีเมลเก่าของคุณเพื่อดูรหัสยืนยันจาก Discord

ขั้นตอนที่ 7: พิมพ์รหัสยืนยันในแอป Discord แล้วคลิกถัดไป

ขั้นตอนที่ 8: พิมพ์ที่อยู่อีเมลใหม่ในหน้าใหม่และคลิกถัดไป
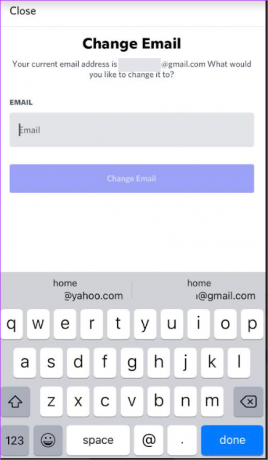
ขั้นตอนที่ 9: ป้อนรหัสผ่านเพื่อยืนยันการเปลี่ยนแปลงและคลิกเสร็จสิ้น

คุณจะได้รับอีเมลยืนยันในที่อยู่อีเมลใหม่เพื่อเชื่อมโยงกับบัญชี Discord ของคุณ ตรวจสอบให้แน่ใจว่าคุณคลิกและเปิดใช้งานอีเมลใหม่ของคุณ
อีเมลใหม่ การปกป้องที่ดีขึ้น
ก่อนดำเนินการเปลี่ยนแปลงที่ส่งผลต่อความปลอดภัยของบัญชีผู้ใช้ โดยทั่วไป Discord ต้องการให้เจ้าของบัญชียืนยันตัวตน โดยใช้รหัสที่ส่งไปยังที่อยู่อีเมลหรือหมายเลขโทรศัพท์ของคุณ ในฐานะผู้ใช้ คุณสามารถใช้มาตรการรักษาความปลอดภัยโดย เปิดใช้งานการรับรองความถูกต้องด้วยสองปัจจัย ในบัญชี Discord ของคุณ สามารถเปิดใช้งานการตรวจสอบสิทธิ์แบบสองปัจจัยได้โดยใช้เครื่องยืนยันตัวตนบุคคลที่สามหรือหมายเลขโทรศัพท์ของคุณ
ปรับปรุงล่าสุดเมื่อ 16 สิงหาคม 2022
บทความข้างต้นอาจมีลิงค์พันธมิตรที่ช่วยสนับสนุน Guiding Tech อย่างไรก็ตาม ไม่กระทบต่อความถูกต้องด้านบรรณาธิการของเรา เนื้อหายังคงเป็นกลางและเป็นของแท้



