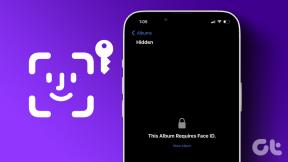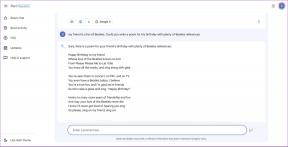8 วิธียอดนิยมในการแก้ไขการค้นหา File Explorer ไม่ทำงานบน Windows 11
เบ็ดเตล็ด / / August 16, 2022
ค่าเริ่มต้น แอพ File Explorer ได้รับการปรับปรุงครั้งใหญ่ด้วยการอัปเดต Windows 11 นอกจากนี้ เร็วๆ นี้ Microsoft จะนำแท็บสำหรับแอป File Explorer บน Windows แอพนี้มีฟังก์ชั่นการค้นหาที่สะดวกสำหรับการค้นหาไฟล์และโฟลเดอร์อย่างรวดเร็ว อย่างไรก็ตาม บางครั้งฟังก์ชันการค้นหาอาจไม่ทำงานและไม่ให้ผลลัพธ์ที่เกี่ยวข้องแก่คุณ โชคดีที่คุณสามารถแก้ไขได้

คุณอาจกลับไปดูข้อมูลในโฟลเดอร์ต่างๆ ได้เมื่อการค้นหา File Explorer ไม่ทำงาน อย่างไรก็ตาม มันน่าเบื่อและใช้เวลานาน ไม่เหมือน Finder บน Macไม่มีวิธีจัดเรียงไฟล์และโฟลเดอร์ที่สำคัญผ่านแท็กใน Windows คุณจะต้องพึ่งพาฟังก์ชันการค้นหาเพื่อค้นหาไฟล์อย่างรวดเร็ว ต่อไปนี้คือวิธียอดนิยมในการแก้ไขการค้นหา File Explorer ที่ไม่ทำงานบน Windows 11
1. เริ่มบริการการค้นหาของ Windows ใหม่
File Explorer เป็นส่วนหนึ่งของบริการ Windows Explorer มันเริ่มต้นด้วยการเริ่มต้นระบบ หากบริการไม่เริ่มต้นโดยอัตโนมัติในพื้นหลัง ฟังก์ชันการค้นหาอาจหยุดทำงานสำหรับคุณ
ขั้นตอนที่ 1: กดปุ่ม Windows + R เพื่อเปิดกล่องโต้ตอบเรียกใช้
ขั้นตอนที่ 2: พิมพ์ services.msc และกด Enter

ขั้นตอนที่ 3: เมื่อข้อความแจ้ง UAC ปรากฏขึ้น ให้เลือกใช่ และเลื่อนไปที่ Windows Search ในหน้าต่าง Services และคลิกขวาที่มัน เปิดคุณสมบัติจากเมนูบริบท

ขั้นตอนที่ 4: เลือก Automatic จากเมนู Startup type เลือก Stop และกดปุ่ม Start

เปิดตัวจัดการไฟล์และลองใช้ฟังก์ชันการค้นหาอีกครั้ง
2. เรียกใช้ตัวแก้ไขปัญหาการค้นหาและจัดทำดัชนี
Windows 11 มาพร้อมกับตัวแก้ไขปัญหาที่มีประโยชน์เพื่อแก้ไขข้อผิดพลาดระดับระบบดังกล่าว มีตัวแก้ไขปัญหาเฉพาะสำหรับไฟล์การค้นหาและการทำดัชนีใน Windows ทำตามขั้นตอนด้านล่างเพื่อเรียกใช้
ขั้นตอนที่ 1: กดปุ่ม Windows + I เพื่อเปิดการตั้งค่า Windows
ขั้นตอนที่ 2: เลือก ระบบ จากคอลัมน์ด้านซ้ายและคลิกที่ แก้ไข ทางด้านขวา

ขั้นตอนที่ 3: คลิกตัวแก้ไขปัญหาอื่นๆ
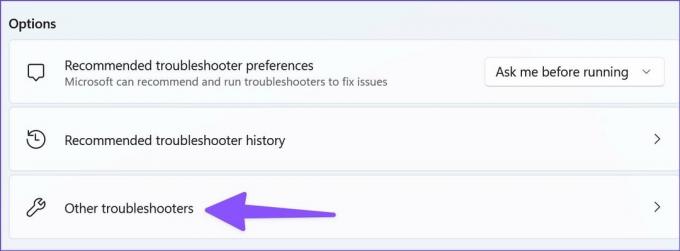
ขั้นตอนที่ 4: คลิกที่ปุ่ม Run ถัดจากตัวแก้ไขปัญหา 'Search and indexing'
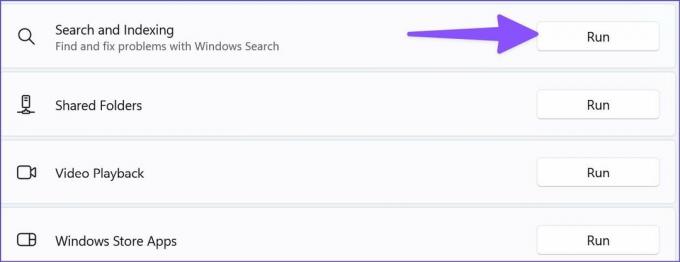
3. ตรวจสอบตัวเลือกการค้นหา
คุณสามารถเปิดใช้งานตัวเลือก 'ค้นหาชื่อไฟล์และเนื้อหาเสมอ' ในคุณสมบัติ File Explorer ทำตามขั้นตอนด้านล่าง
ขั้นตอนที่ 1: กดปุ่ม Windows + E เพื่อเปิดเมนู File Explorer
ขั้นตอนที่ 2: เลือกเมนูสามจุดที่ด้านบนเพื่อเปิดตัวเลือก

ขั้นตอนที่ 3: ไปที่เมนูค้นหา
ขั้นตอนที่ 4: เปิดใช้งานตัวเลือก 'ค้นหาชื่อไฟล์และเนื้อหาเสมอ' แล้วกดปุ่ม OK
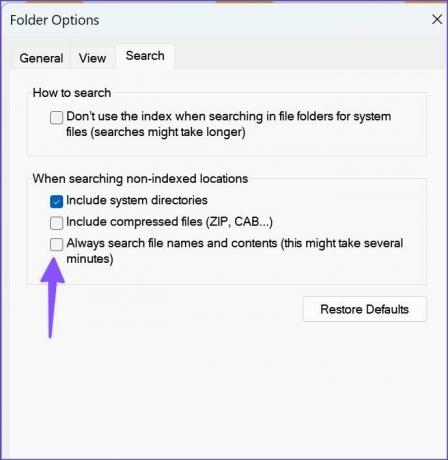
ฟังก์ชันการค้นหาอาจทำงานช้าเมื่อค้นหาชื่อไฟล์และเนื้อหาในแอป
4. อนุญาตให้สร้างดัชนีไฟล์
บางครั้งผลการค้นหาจะว่างเปล่าเมื่อ ไฟล์ไม่สร้างดัชนี ในไดรฟ์ นี่คือวิธีสร้างดัชนีไฟล์ใน File Explorer
ขั้นตอนที่ 1: กดปุ่ม Windows + E เพื่อเปิด File Explorer บน Windows
ขั้นตอนที่ 2: เลือกเมนูจุดแนวนอนสามจุดบนริบบิ้นด้านบนและเปิดคุณสมบัติ

ขั้นตอนที่ 3: เลือกขั้นสูงภายใต้แท็บทั่วไป

ขั้นตอนที่ 4: เลือกช่องทำเครื่องหมายถัดจากตัวเลือก 'อนุญาตให้ไฟล์ในไดรฟ์นี้จัดทำดัชนีเนื้อหานอกเหนือจากคุณสมบัติของไฟล์' คลิกปุ่มตกลง
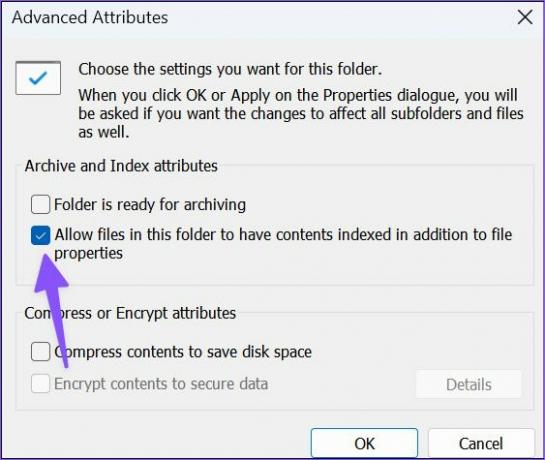
5. สร้างดัชนีการค้นหาใหม่
หากคอมพิวเตอร์ของคุณมีดัชนีการค้นหาที่เก่ามาก ซึ่งเป็นรายการไฟล์ในคอมพิวเตอร์ของคุณ อาจไม่ให้ผลการค้นหาที่ถูกต้องและอัปเดตแก่คุณ หากดัชนีการค้นหาถูกหยุดหรือปิดใช้งาน คุณสามารถดำเนินการได้อีกครั้ง คุณสามารถสร้างดัชนีการค้นหาใหม่เพื่อแก้ไขการค้นหาที่ไม่ทำงานในปัญหา File Explorer
ขั้นตอนที่ 1: กดปุ่ม Windows และค้นหาแผงควบคุม กด Enter และเปิด

ขั้นตอนที่ 2: เลือกตัวเลือกการจัดทำดัชนี
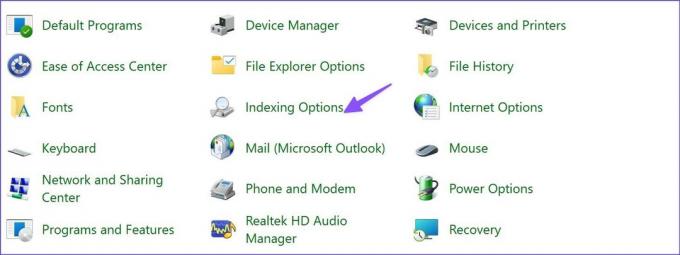
ขั้นตอนที่ 3: เลือกปุ่มขั้นสูง

ขั้นตอนที่ 4: คลิกสร้างใหม่และกดตกลง
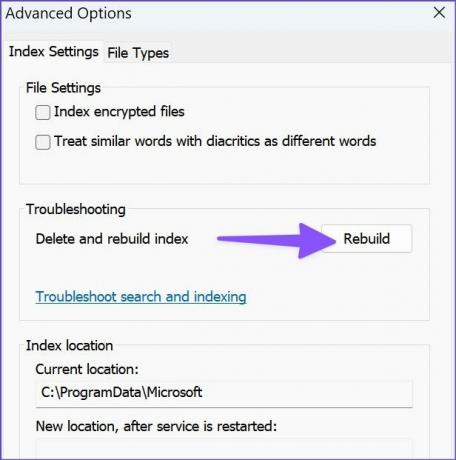
6. กำหนดสิทธิ์ของระบบให้กับโฟลเดอร์
หากการค้นหา File Explorer ไม่ทำงานสำหรับโฟลเดอร์ใดโฟลเดอร์หนึ่ง คุณต้องกำหนดสิทธิ์ของระบบให้กับโฟลเดอร์นั้น
ขั้นตอนที่ 1: เปิดตัวจัดการไฟล์ (ปุ่ม Windows + E) และคลิกขวาที่โฟลเดอร์
ขั้นตอนที่ 2: เปิดคุณสมบัติจากเมนูบริบท

ขั้นตอนที่ 3: เลื่อนไปที่เมนูความปลอดภัย
ขั้นตอนที่ 4: ตรวจสอบให้แน่ใจว่าได้เลือก 'ระบบ' เป็นค่าเริ่มต้น

ขั้นตอนที่ 5: ถ้าไม่ใช่ ให้คลิกปุ่มแก้ไข กด Add แล้วพิมพ์ SYSTEM

ขั้นตอนที่ 6: คลิก 'ตรวจสอบชื่อ' และกดปุ่มตกลง

เปิด File Explorer อีกครั้ง และฟังก์ชันการค้นหาจะทำงานโดยไม่มีปัญหาใดๆ
7. อัพเดท Windows
การค้นหา File Explorer ไม่ทำงานบน Windows 11 อาจเกิดจากระบบปฏิบัติการแบบบั๊กกี้ Microsoft อาจแก้ไขปัญหาและผลักดันการอัปเดตไปยังคอมพิวเตอร์ของคุณ คุณต้องติดตั้งบนพีซีของคุณโดยใช้ลิงก์ด้านล่าง
ขั้นตอนที่ 1: เปิดเมนูการตั้งค่า Windows 11 (ใช้ปุ่ม Windows + I)
ขั้นตอนที่ 2: เลือก Windows Update จากแถบด้านข้างทางซ้าย
ขั้นตอนที่ 3: ดาวน์โหลดและติดตั้ง Windows 11 build ที่รอดำเนินการ

8. เข้าร่วม Windows Insider
ในขณะที่เราไม่แนะนำให้เข้าร่วม โปรแกรม Windows Insider บนพีซีหลักของคุณ Microsoft ได้ปรับปรุงคุณภาพของรุ่นเบต้าในช่วงหลายปีที่ผ่านมา คุณสามารถเข้าร่วมบิลด์ Preview Preview และเพลิดเพลินกับฟีเจอร์ใหม่ๆ และการแก้ไขข้อบกพร่อง
ขั้นตอนที่ 1: เปิดเมนู Windows Update ในการตั้งค่า (ดูขั้นตอนด้านบน)
ขั้นตอนที่ 2: เลือกโปรแกรม Windows Insider

ขั้นตอนที่ 3: ขยาย 'เลือกการตั้งค่า Insider ของคุณ' และคลิกปุ่มตัวเลือกข้าง Release Preview

รีสตาร์ทคอมพิวเตอร์ จากนั้น Windows Update Release Preview ใหม่จะสามารถดาวน์โหลดได้ในเมนูการตั้งค่า
เพลิดเพลินกับการค้นหาที่ไร้ที่ติใน File Explorer
แทนที่จะทำงานกับไฟล์ คุณอาจใช้เวลาส่วนใหญ่ในการค้นหาไฟล์นั้นใน File Explorer ใช้เทคนิคด้านบนเพื่อแก้ไขการค้นหาไม่ทำงานใน File Explorer และหลีกเลี่ยงสถานการณ์ดังกล่าวในอนาคต
ปรับปรุงล่าสุดเมื่อ 16 สิงหาคม 2022
บทความข้างต้นอาจมีลิงค์พันธมิตรที่ช่วยสนับสนุน Guiding Tech อย่างไรก็ตาม ไม่กระทบต่อความถูกต้องด้านบรรณาธิการของเรา เนื้อหายังคงเป็นกลางและเป็นของแท้

เขียนโดย
Parth เคยทำงานที่ EOTO.tech ซึ่งครอบคลุมข่าวเทคโนโลยี ปัจจุบันเขาทำงานอิสระที่ Guiding Tech เกี่ยวกับการเปรียบเทียบแอป บทช่วยสอน เคล็ดลับและกลเม็ดของซอฟต์แวร์ และเจาะลึกในแพลตฟอร์ม iOS, Android, macOS และ Windows