แก้ไข Kodi จะไม่เปิดใน Windows 10
เบ็ดเตล็ด / / August 16, 2022

Kodi เป็นหนึ่งในเครื่องเล่นสื่อโอเพ่นซอร์สที่ดีที่สุดที่คุณสามารถเพลิดเพลินกับไฟล์สื่อได้ไม่จำกัด คุณสามารถเพลิดเพลินกับ Kodi ใน วินโดว์, ลินุกซ์, แอนดรอยด์, และ macOS เช่นกัน. ดังนั้นโดยไม่ต้องสงสัย Kodi รับประกันบริการสตรีมมิ่งวิดีโอที่ดีที่สุด แต่ก็ไม่มีข้อผิดพลาดหรือปัญหาเป็นครั้งคราว บางครั้งคุณอาจเผชิญกับ Kodi ที่ไม่เปิดซึ่งเป็นสัญญาณที่ผิดปกติว่ามีบางอย่างไม่เหมาะสมกับ Kodi หากคุณกำลังดิ้นรนกับปัญหานี้ คู่มือนี้จะช่วยคุณแก้ไข Kodi จะไม่เริ่มมีปัญหา

สารบัญ
- วิธีแก้ไข Kodi จะไม่เปิดใน Windows 10
- วิธีที่ 1: วิธีการแก้ไขปัญหาเบื้องต้น
- วิธีที่ 2: แก้ไขปัญหาการเชื่อมต่ออินเทอร์เน็ต
- วิธีที่ 3: ปิดกระบวนการพื้นหลัง
- วิธีที่ 4: ล้างแคชแอป Kodi
- วิธีที่ 5: ปิดใช้งานคุณลักษณะการเร่งฮาร์ดแวร์
- วิธีที่ 6: อัปเดตโปรแกรมเสริมของ Kodi
- วิธีที่ 7: อัปเดต Kodi เป็นเวอร์ชันล่าสุด
- วิธีที่ 8: ลบไฟล์ฐานข้อมูล Kodi
- วิธีที่ 9: ใช้ VPN (เครือข่ายส่วนตัวเสมือน)
- วิธีที่ 10: ติดตั้ง Kodi. ใหม่
วิธีแก้ไข Kodi จะไม่เปิดใน Windows 10
เมื่อคุณเผชิญกับ Kodi จะไม่เริ่มต้นปัญหาบนพีซี Windows 10 ของคุณ คุณสามารถลดสาเหตุที่เป็นไปได้ที่สุดที่ทำให้เกิดปัญหาได้อย่างง่ายดาย วิเคราะห์รายการสาเหตุที่ทำให้เกิดปัญหาในอุปกรณ์ของคุณ
- การติดตั้ง Kodi เสียหาย
- ไฟล์ฐานข้อมูลที่กำหนดค่าผิดพลาดในอุปกรณ์ของคุณซึ่งสามารถแก้ไขได้เมื่อคุณลบออกทั้งหมดเท่านั้น
- กระบวนการของ Kodi บางส่วนยังคงทำงานบนอุปกรณ์ของคุณ ดังนั้น หากคุณดำเนินการต่อในเซสชันที่แล้ว คุณจะไม่สามารถเปิดเซสชันใหม่ได้
- ไฟล์การติดตั้ง Kodi ที่จำเป็นบางไฟล์เสียหายหรือเสียหาย
- ไฟล์แคชของไฟล์สื่อ Kodi เสียหายหรือเสียหาย
- ส่วนเสริมของ Kodi นั้นล้าสมัยหรือไม่อัปเดตเป็นเวอร์ชันล่าสุดอย่างสมบูรณ์
- ไดรเวอร์กราฟิกในอุปกรณ์ของคุณล้าสมัยหรือไม่เข้ากัน
- ตำแหน่งทางภูมิศาสตร์ถูกจำกัดไว้สำหรับอุปกรณ์ของคุณ
นี่คือรายการวิธีการแก้ไขปัญหาที่จะช่วยคุณแก้ไขปัญหา Kodi ไม่ทำงาน ปฏิบัติตามตามลำดับเพื่อให้ได้ผลลัพธ์ที่ดีที่สุด
วิธีที่ 1: วิธีการแก้ไขปัญหาเบื้องต้น
วิธีการแก้ไขปัญหาพื้นฐานในการแก้ไขปัญหา Kodi ค้างเมื่อเริ่มต้นระบบได้อธิบายไว้ในส่วนนี้
1A. บังคับให้รีสตาร์ทพีซี
วิธีแรกในการแก้ไข Kodi ค้างเมื่อเริ่มต้นคือการบังคับให้รีสตาร์ทพีซีของคุณ กด Windows ที่สำคัญคลิกที่ พลัง และคลิกที่ปุ่ม เริ่มต้นใหม่ ตัวเลือกเพื่อแก้ไขข้อผิดพลาดบนพีซีของคุณ

1ข. ลบไฟล์ชั่วคราว
ไฟล์แคชจำนวนมากบนพีซีของคุณอาจเป็นสาเหตุให้ Kodi ไม่เริ่มทำงานบนแอพ Kodi คุณสามารถลองลบไฟล์ชั่วคราวทั้งหมดบนพีซี อ่านวิธีการในลิงค์ที่ให้ไว้ที่นี่เพื่อ ล้างไฟล์ชั่วคราวทั้งหมดบนพีซีของคุณ เพื่อแก้ไขข้อผิดพลาด
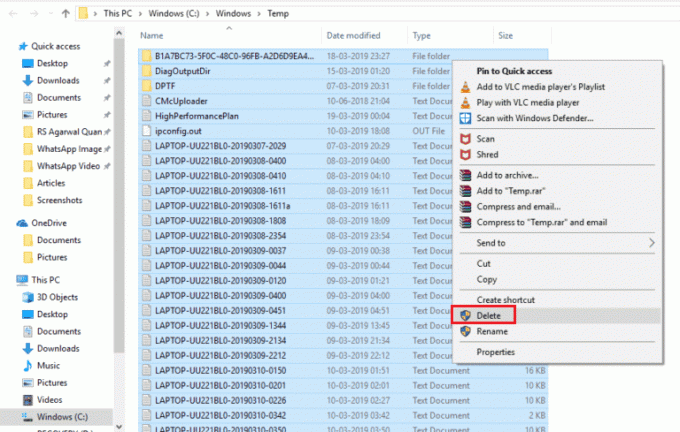
1C. รีสตาร์ท Kodi
นี่เป็นวิธีแก้ไขง่ายๆ ที่จะช่วยคุณแก้ไขปัญหาการแช่แข็งของ Kodi บน Windows PC ได้อย่างง่ายดาย รีสตาร์ทเครื่องเล่นสื่อ Kodi เป็นหนึ่งในการแก้ไขที่ง่ายที่สุดที่จะแก้ไขข้อบกพร่องทั้งหมดบนเครื่องเล่นและเนื้อหาสื่อด้วย
หากวิธีการแก้ไขปัญหาเหล่านี้ใช้ไม่ได้ผล ให้ไปยังวิธีแก้ไขปัญหาถัดไป
วิธีที่ 2: แก้ไขปัญหาการเชื่อมต่ออินเทอร์เน็ต
หากต้องการเพลิดเพลินกับบริการสตรีมสื่อบน Kodi โดยที่ Kodi จะไม่เปิดปัญหา คอมพิวเตอร์ของคุณต้องเป็นไปตามข้อกำหนดอินเทอร์เน็ตขั้นพื้นฐาน จำเป็นต้องมีการเชื่อมต่ออินเทอร์เน็ตที่เหมาะสมในการส่งและรับข้อมูลจากเซิร์ฟเวอร์ Kodi คุณสามารถตรวจสอบการเชื่อมต่ออินเทอร์เน็ตได้โดย ping 8.8.8.8 นี่คือการทดสอบการเชื่อมต่ออินเทอร์เน็ตหลัก และหากแพ็กเก็ตที่ส่งและรับเท่ากัน แสดงว่าการเชื่อมต่ออินเทอร์เน็ตของคุณใช้งานได้ ก็ได้.
1. ตี แป้นวินโดว์ และพิมพ์ cmdจากนั้นคลิกที่ เรียกใช้ในฐานะผู้ดูแลระบบ ตามที่ปรากฏ.
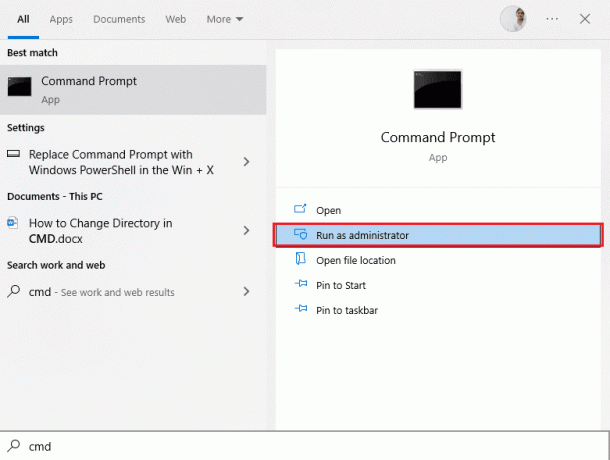
2. ตอนนี้พิมพ์ ปิง 8.8.8.8 ในหน้าต่างคำสั่งและกด ใส่รหัส.
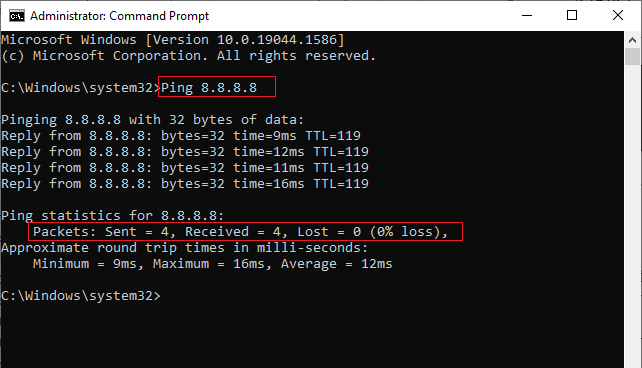
3A. ถ้า จำนวนแพ็กเก็ตที่ส่งเท่ากับจำนวนแพ็กเก็ตที่ได้รับ (สูญเสีย 0%)แสดงว่าการเชื่อมต่ออินเทอร์เน็ตของคุณทำงานได้ดี
3B. ถ้า จำนวนแพ็กเก็ตที่ส่งไม่เท่ากับจำนวนแพ็กเก็ตที่ได้รับ (การสูญเสีย n%)คุณมีปัญหากับการเชื่อมต่ออินเทอร์เน็ตของคุณ พยายามที่จะ รีสตาร์ทเราเตอร์ Wi-Fi หรือเปลี่ยนไปใช้การเชื่อมต่ออีเทอร์เน็ตเพื่อแก้ไขปัญหา

ยังอ่าน:วิธีโคลนการกำหนดค่า Kodi และทำซ้ำการตั้งค่าของคุณ
วิธีที่ 3: ปิดกระบวนการพื้นหลัง
อาจมีแอปพลิเคชั่นมากมายที่ทำงานอยู่เบื้องหลัง การดำเนินการนี้จะเพิ่มการใช้ CPU และหน่วยความจำ ซึ่งจะส่งผลต่อประสิทธิภาพของคอมพิวเตอร์ ในกรณีดังกล่าว คุณสามารถปิดโปรแกรมหรือแอปพลิเคชันใดก็ได้โดยใช้ตัวจัดการงาน แต่ถ้าคุณพบข้อผิดพลาดของตัวจัดการงานที่ไม่ตอบสนอง คุณจะต้องค้นหาคำตอบเกี่ยวกับวิธีการบังคับปิดโปรแกรมโดยไม่มีตัวจัดการงาน โดยทำตามคำแนะนำของเราใน วิธีสิ้นสุดงานใน Windows 10.

วิธีที่ 4: ล้างแคชแอป Kodi
Kodi จะไม่เปิดปัญหาอาจเกิดขึ้นบนพีซีหากมีไฟล์แคชจำนวนมากในเครื่องเล่นสื่อ Kodi ในกรณีนี้ คุณสามารถลองลบแคชบนโปรแกรมเสริมหรือโปรแกรมเล่นสื่อของคุณเพื่อแก้ไขปัญหา Kodi จะไม่เปิดขึ้น
1. กด แป้นวินโดว์, พิมพ์ Kodi และคลิกที่ เปิด.
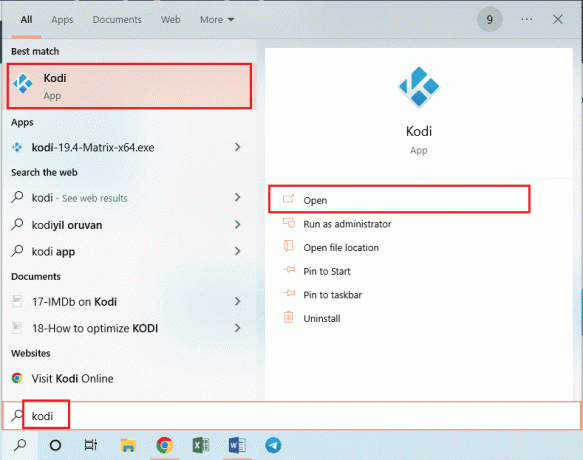
2. คลิกที่ ไอคอนฟันเฟือง ที่จะเปิด การตั้งค่า.

3. จากนั้นคลิกที่ ตัวจัดการไฟล์ ตัวเลือก.

4. จากนั้นเลือก เพิ่มแหล่งที่มา ตัวเลือก.

5. จากนั้นเพิ่มสิ่งต่อไปนี้ ที่มาของไฟล์ และตั้งชื่อแหล่งสื่อว่า a4k.
https://a4k-openproject.github.io/repository.openwizard/
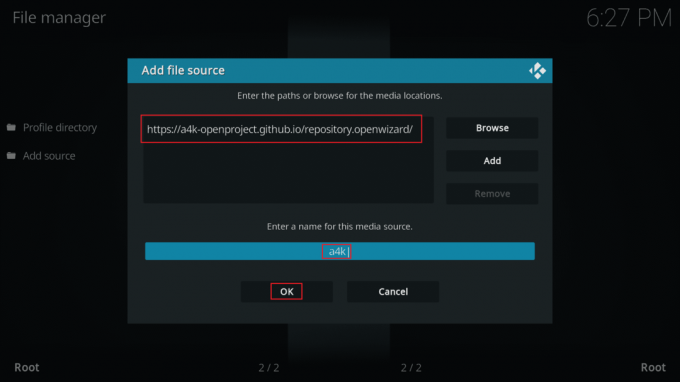
6. ตอนนี้ไปที่ ส่วนเสริมของฉัน > เพิ่มในเบราว์เซอร์.
7. คลิกที่ ติดตั้งจากไฟล์ zip.
บันทึก: ตรวจสอบให้แน่ใจว่าคุณได้เปิดใช้งานการติดตั้งจากคุณสมบัติที่ไม่รู้จัก

8. ดับเบิลคลิกที่ a4k แหล่งที่มา.
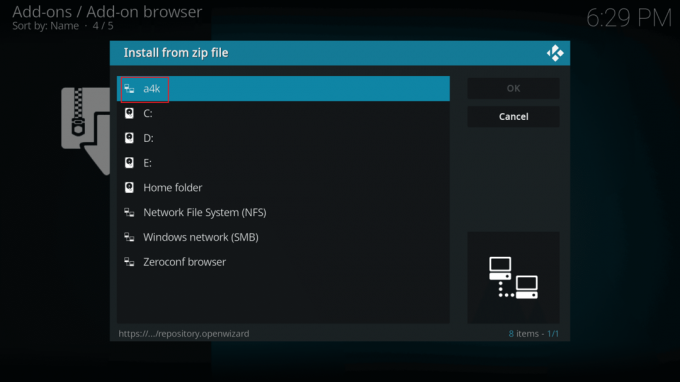
9. เลือก repository.opensource-2.0.zip ไฟล์และคลิกที่ ตกลง.
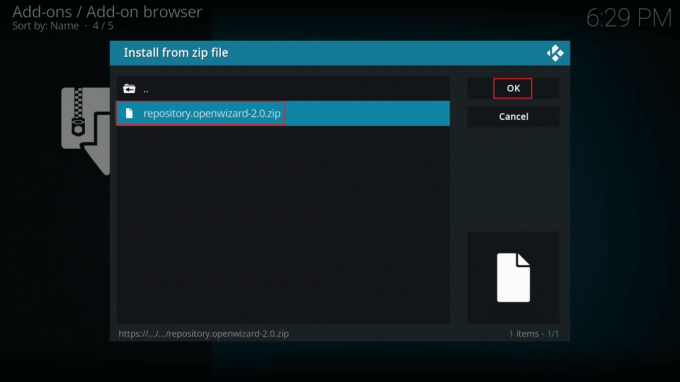
10. จากนั้นคลิกที่ ติดตั้งจากที่เก็บ.
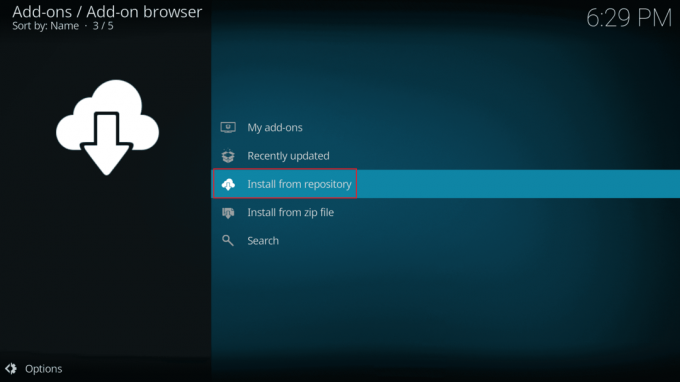
11. และคลิกที่ ที่เก็บ OpenWizard.

12. ติดตั้ง Open Wizard Repository โดยทำตามคำแนะนำบนหน้าจอ
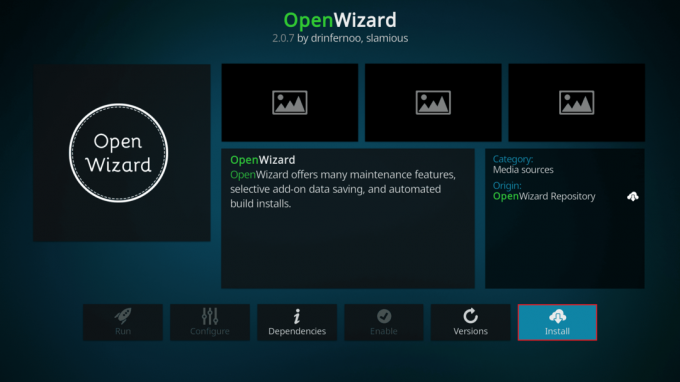
13. หลังจากติดตั้งแล้ว ไปที่ โปรแกรมเสริม และเปิดโปรแกรม Open Wizard
14. นำทางไปยัง (เปิดวิซาร์ด) การบำรุงรักษา > (เปิดวิซาร์ด) เครื่องมือทำความสะอาด.
15. สุดท้าย เลือก ทำความสะอาดทั้งหมด ตัวเลือกและคลิกที่ ลบทั้งหมด ตัวเลือก.
ยังอ่าน:วิธีเพิ่มรายการโปรดใน Kodi
วิธีที่ 5: ปิดการใช้งาน คุณสมบัติการเร่งฮาร์ดแวร์
ผู้ใช้ Windows หลายคนยืนยันว่า Kodi จะไม่เริ่มปัญหาได้รับการแก้ไขโดยการปิดใช้งานคุณสมบัติการเร่งด้วยฮาร์ดแวร์ในเครื่องเล่นสื่อ เราขอแนะนำให้คุณทำตามขั้นตอนเหล่านี้เพื่อปิดใช้งานคุณสมบัติตามคำแนะนำด้านล่าง
1. เปิดตัว Kodi เครื่องเล่นสื่อตามคำแนะนำด้านบน วิธีที่ 4.
2. ตอนนี้ไปที่ Kodi การตั้งค่า.

3. ตอนนี้เลือก ผู้เล่น ตัวเลือกตามที่เน้น
บันทึก: หากคุณกำลังใช้ Kodi เวอร์ชันเก่า คุณต้องคลิกที่ การตั้งค่าผู้เล่น.
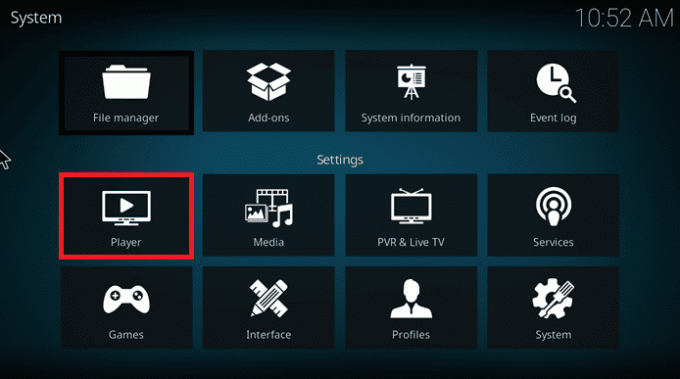
4. ตอนนี้คลิกที่ ไอคอนเกียร์ จากมุมล่างซ้ายของหน้าจอจนพบ ผู้เชี่ยวชาญ ตัวเลือก.
5. ตอนนี้ปิดการใช้งาน อนุญาตการเร่งฮาร์ดแวร์ ปิดและตรวจสอบว่าสิ่งนี้ช่วยให้คุณแก้ไข Kodi ไม่เริ่มทำงานบนพีซี Windows 10 หรือไม่
วิธีที่ 6: อัปเดตโปรแกรมเสริมของ Kodi
หากโปรแกรมเสริมของ Kodi ล้าสมัยหรือเสียหาย คุณอาจเห็นว่า Kodi จะไม่เปิดปัญหาบนพีซี ทำตามขั้นตอนด้านล่างเพื่ออัปเดตโปรแกรมเสริมและแก้ไขปัญหา Kodi ไม่เปิดขึ้น
1. ตี แป้นวินโดว์, พิมพ์ Kodi และคลิกที่ เปิด.
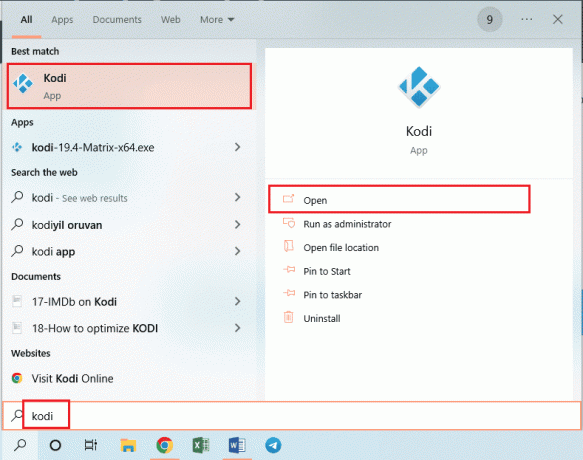
2. คลิกที่ ส่วนเสริม แท็บในบานหน้าต่างด้านซ้ายของหน้าต่าง

3. ใน ส่วนเสริมของฉัน แท็บ คลิกขวาที่ส่วนเสริมของคุณใน ส่วนเสริมวิดีโอ ส่วนและคลิกที่ ข้อมูล ตัวเลือกจากเมนูที่กำหนด
4. ตอนนี้คลิกที่ อัปเดต ปุ่มบนหน้าจอเพื่ออัปเดตส่วนเสริม
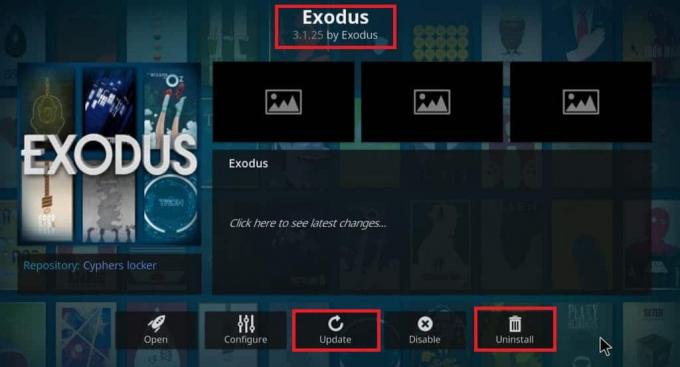
บันทึก: คุณยังสามารถเปิดใช้งาน อัปเดตอัตโนมัติ ปุ่มบนหน้าจอเพื่อติดตั้งการอัปเดตโปรแกรมเสริมของคุณโดยอัตโนมัติบนแอพ Kodi
ทำซ้ำขั้นตอนเหล่านี้เพื่ออัปเดตส่วนเสริมทั้งหมดที่มีใน Kodi และตรวจสอบว่าคุณสามารถแก้ไข Kodi จะไม่เริ่มมีปัญหาหรือไม่
ยังอ่าน:วิธีการติดตั้ง Kodi บนสมาร์ททีวี
วิธีที่ 7: อัปเดต Kodi เป็นเวอร์ชันล่าสุด
หากคุณกำลังใช้ Kodi เวอร์ชันเก่า คุณต้องอัปเดตเป็นเวอร์ชันล่าสุดเพื่อแก้ไข Kodi หยุดทำงานเมื่อเริ่มต้นปัญหา ในกรณีนี้ คุณต้องอัปเดต Kodi ตามคำแนะนำด้านล่าง
1. ตี แป้นวินโดว์ และพิมพ์ วินโดวส์สโตร์ จากนั้นคลิกที่ เปิด.

2. ตอนนี้ไปที่ ห้องสมุด แท็บ
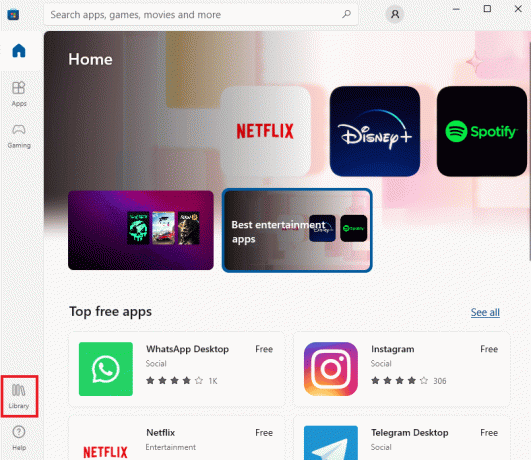
3. จากนั้นคลิกที่ อัปเดต ปุ่มสำหรับเครื่องเล่น Kodi หากมีการอัปเดตใด ๆ
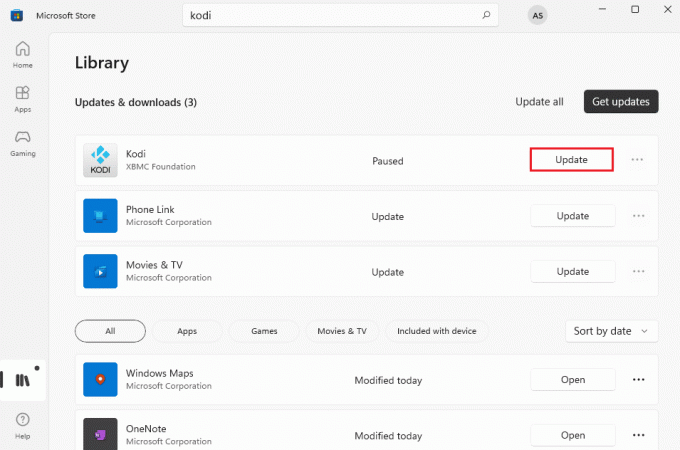
วิธีที่ 8: ลบไฟล์ฐานข้อมูล Kodi
บางครั้งคุณอาจประสบปัญหา Kodi ไม่ทำงานเนื่องจากไฟล์ฐานข้อมูล Kodi เสียหาย เสียหายหรือเสียหายบนพีซีของคุณ ในกรณีนี้ คุณต้องลบไฟล์ฐานข้อมูลเก่าเหล่านี้ทั้งหมดตามคำแนะนำด้านล่างเพื่อเพลิดเพลินกับวิดีโอของคุณโดยไม่มีปัญหาใดๆ
1. ปล่อย Kodi แอพตามวิธีการด้านบนแล้วย้ายไปที่ การตั้งค่า เมนู.

2. จากนั้นคลิกที่ ตัวจัดการไฟล์.

3. ตอนนี้ไปที่ ไดเรกทอรีโปรไฟล์ เมนูของเครื่องเล่น
4. จากนั้นไปที่ ฐานข้อมูล แล้วกด ส่วนเสริม ฐานข้อมูล
บันทึก: ส่วนเสริมนี้ ไฟล์ DB มาพร้อมกับบางเวอร์ชันและตัวเลข เช่น addons20.DB
5. แล้ว, ลบไฟล์ฐานข้อมูลเหล่านี้ และตรวจสอบว่า Kodi จะไม่เริ่มปัญหาได้รับการแก้ไขหรือไม่
ยังอ่าน: วิธีดู NFL บน Kodi
วิธีที่ 9: ใช้ VPN (เครือข่ายส่วนตัวเสมือน)
บ่อยครั้งที่ Kodi จะไม่เปิดปัญหาเกิดขึ้นเมื่อผู้ให้บริการอินเทอร์เน็ตบล็อกตำแหน่งทางภูมิศาสตร์ของคุณด้วยเหตุผลด้านความเป็นส่วนตัว ดังนั้นในเรื่องนี้ คุณต้องใช้การเชื่อมต่อ VPN ที่เหมาะสมเพื่อเข้ารหัสการรับส่งข้อมูลเครือข่ายของคุณและทำให้สื่อของคุณสามารถเล่นได้
- กล่าวโดยย่อ ในขณะที่ซอฟต์แวร์ Kodi เป็นโอเพ่นซอร์ส ฟรี และถูกกฎหมาย แต่ Add-on ที่มีอยู่บางตัวอนุญาตให้คุณเข้าถึงเนื้อหาอย่างผิดกฎหมาย
- ผู้ให้บริการเครือข่ายในพื้นที่ของคุณมีแนวโน้มที่จะตรวจสอบและรายงานปลั๊กอินสำหรับสตรีมมิงแบบสด ทีวี และภาพยนตร์ต่อรัฐบาลและหน่วยงานธุรกิจ ทำให้คุณเสี่ยงภัยทุกครั้งที่ออนไลน์
- ดังนั้น คุณอาจใช้ Virtual Private Network เพื่อป้องกันตัวเองจากการสอดแนมผู้ให้บริการ
- VPN ทำหน้าที่เป็นอุปสรรคระหว่างคุณกับเนื้อหาที่ดาวน์โหลด อ่านคำแนะนำของเราเกี่ยวกับ VPN คืออะไร? มันทำงานอย่างไร?
- ขอแนะนำให้ใช้ VPN ในขณะที่ใช้ Kodi แม้ว่า Kodi จะถูกใช้งานอย่างถูกกฎหมาย แต่ส่วนเสริมบางตัวใน Kodi นั้นไม่ได้สร้างหรือพัฒนาโดยนักพัฒนาอย่างเป็นทางการ
ดังนั้น ใช้บริการ VPN ที่เชื่อถือได้เพื่อปกป้องตัวคุณเองและดูเนื้อหาจากส่วนใดส่วนหนึ่งของโลก โดยไม่เปิดเผยตำแหน่งหรือข้อมูลที่แท้จริงของคุณ
บันทึก: ที่นี่ NordVPN ไว้เป็นตัวอย่างเพื่อการสาธิต คุณสามารถใช้ VPN อื่น ๆ ได้ตามต้องการ
1. ดาวน์โหลด NordVPN โดยคลิกที่ ดาวน์โหลดแอป ปุ่มตามที่แสดง

2. ในหน้าต่าง Setup Nord VPN ให้คลิกที่ เรียกดู… เพื่อเลือกตำแหน่งติดตั้งและคลิก ต่อไป.
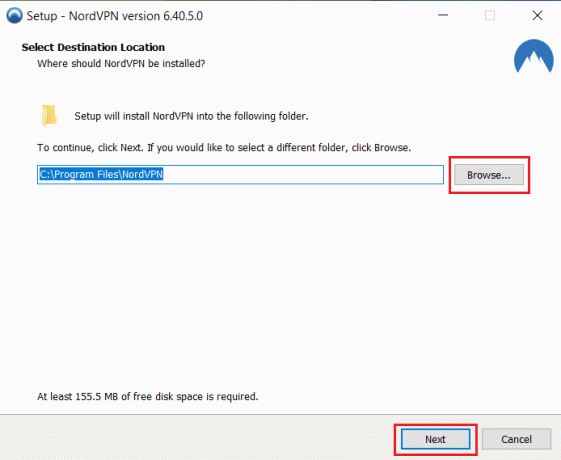
3. เลือกตัวเลือกใดก็ได้หรือทั้งสองตัวเลือกสำหรับทางลัดตามต้องการ:
- สร้างทางลัดบนเดสก์ท็อป หรือ,
- สร้างทางลัดในเมนูเริ่ม
จากนั้นคลิก ต่อไปดังที่แสดงด้านล่าง
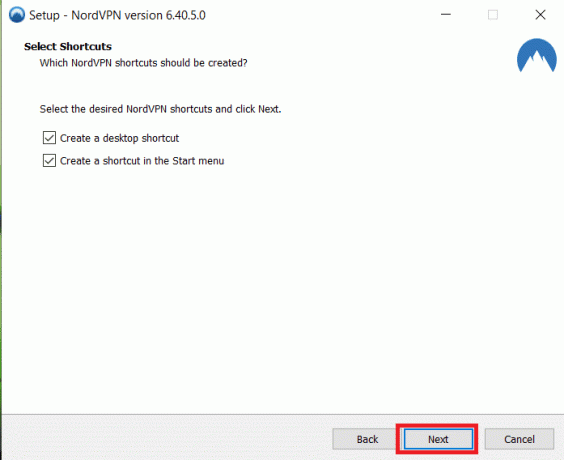
4. ปล่อย NordVPN แอพและ ลงชื่อ.
5. เมื่อเข้าสู่ระบบบัญชีของคุณแล้ว ให้คลิกที่ ไอคอนการตั้งค่า ตามที่เน้นด้านล่าง
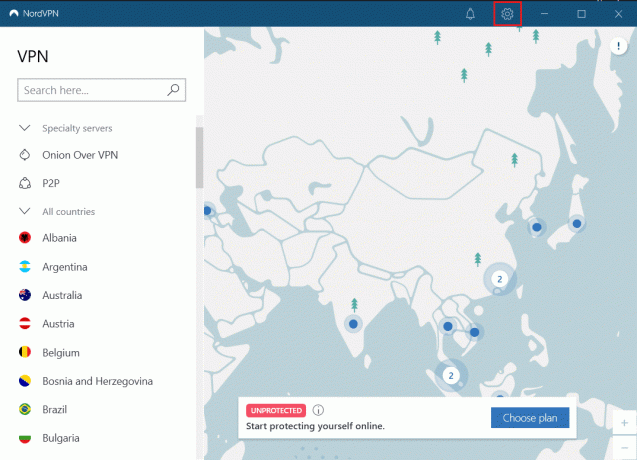
6. ทางด้านซ้ายมือ ให้เลือก แยกอุโมงค์.
7. หมุนสวิตช์ บน เพราะมันจะช่วยให้คุณ เลือกแอปที่ใช้การเชื่อมต่อที่ป้องกันด้วย VPN.
8. คลิกที่ เปิดใช้งาน VPN สำหรับแอปที่เลือกเท่านั้น ตัวเลือก. จากนั้นคลิก เพิ่มแอพ.

9. เลือก Kodi จากรายการและคลิกที่ เพิ่มรายการที่เลือก ปุ่ม.

10. ตอนนี้ เลือก เซิร์ฟเวอร์ของคุณ บน แผนที่ เพื่อดูรายการโปรดของคุณ
11. ต่อไป ไปที่ Kodi แอพเดสก์ท็อปและคลิกที่ ไอคอนพลังงาน > รีบูตดังภาพประกอบด้านล่าง
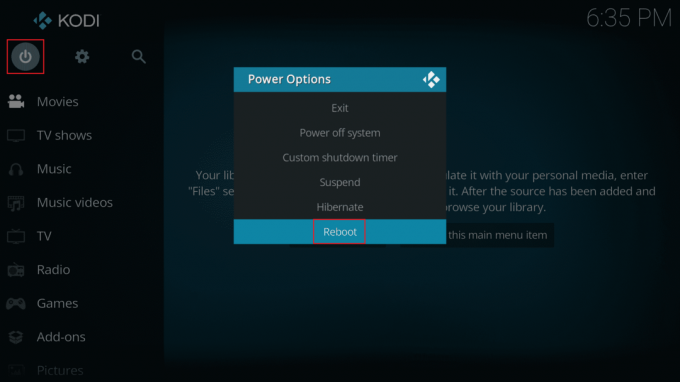
เพลิดเพลินกับการชมการแสดงหรือ ภาพยนตร์ใน Kodi ด้วยความเป็นส่วนตัวสูงสุดและไม่เปิดเผยตัวตน อย่างไรก็ตาม ข้อเสียเพียงอย่างเดียวของการใช้ Nord VPN คือการเชื่อมต่อในบางครั้งอาจช้า แต่เราเชื่อว่าคุ้ม!
ยังอ่าน:แก้ไขตัวช่วยสร้าง Kodi Ares ไม่ทำงานใน Windows 10
วิธีที่ 10: ติดตั้ง Kodi. ใหม่
ยังคงถ้าคุณเผชิญกับ Kodi จะไม่เปิดปัญหาแม้หลังจากกู้คืนเครื่องเล่นสื่อเป็นการตั้งค่าเริ่มต้น ส่วนใหญ่แล้วเครื่องเล่นสื่อ Kodi ของคุณอาจมีข้อบกพร่องบางอย่างภายในปัญหา คุณต้องลบข้อมูล Kodi ทั้งหมดที่เหลืออยู่ในคอมพิวเตอร์ของคุณและเริ่มต้นใหม่ตั้งแต่ต้นเพื่อติดตั้งใหม่อีกครั้ง ทำตามขั้นตอนด้านล่างเพื่อติดตั้ง Kodi ใหม่
ขั้นตอนที่ 1: ถอนการติดตั้ง Kodi App
1. ตี แป้นวินโดว์, พิมพ์ แผงควบคุม และคลิกที่ เปิด.

2. ตอนนี้คลิกที่ ถอนการติดตั้งโปรแกรม ภายใต้ โปรแกรม เมนูตามที่แสดง

3. ตอนนี้ เลือก Kodi จากรายการและคลิกที่ ถอนการติดตั้ง ตามที่ปรากฏ. จากนั้นให้ยืนยันข้อความแจ้งที่มาในหน้าต่างถัดไป

4. คลิกที่ ใช่ ใน การควบคุมบัญชีผู้ใช้ พร้อมท์
5. คลิกที่ ต่อไป ใน Kodi ถอนการติดตั้ง หน้าต่าง.

6. อีกครั้งคลิกที่ ต่อไป ในหน้าต่างการถอนการติดตั้งต่อไปนี้

7. ตอนนี้คลิกที่ ถอนการติดตั้ง ตัวเลือกเพื่อยืนยันกระบวนการถอนการติดตั้ง

8. คลิกที่ เสร็จ เพื่อเสร็จสิ้นกระบวนการ

ขั้นตอนที่ II: ลบ Kodi AppData
1. กด แป้นวินโดว์, พิมพ์ %ข้อมูลแอพ% และกด ใส่รหัส เพื่อเปิด AppData Roaming โฟลเดอร์

2. คลิกขวาที่ โฟลเดอร์ Kodi แล้วเลือก ลบ 0ption

3. ถัดไป พิมพ์ %localappdata% ใน แถบค้นหาของ Windows เพื่อเปิด AppData Local โฟลเดอร์

4. อีกครั้งให้ลบโฟลเดอร์ Kodi ตามที่แสดงใน ขั้นตอนที่ 2.
5. ในที่สุด, รีบูทพีซี หลังจากลบ Kodi ออกอย่างสมบูรณ์
ยังอ่าน:วิธีการติดตั้งโปรแกรมเสริมของ Kodi
ขั้นตอนที่ 3: ดาวน์โหลดและติดตั้งแอพ Kodi
1. ไปที่ หน้าดาวน์โหลด Kodi และคลิกที่ ตัวติดตั้ง (64BIT) ปุ่มตามภาพ

2. เมื่อดาวน์โหลดไฟล์ติดตั้งแล้ว ให้เรียกใช้ไฟล์ดาวน์โหลด Kodi 19.3-Matrix -x64 บิตตัวติดตั้ง โดยดับเบิลคลิกที่มัน
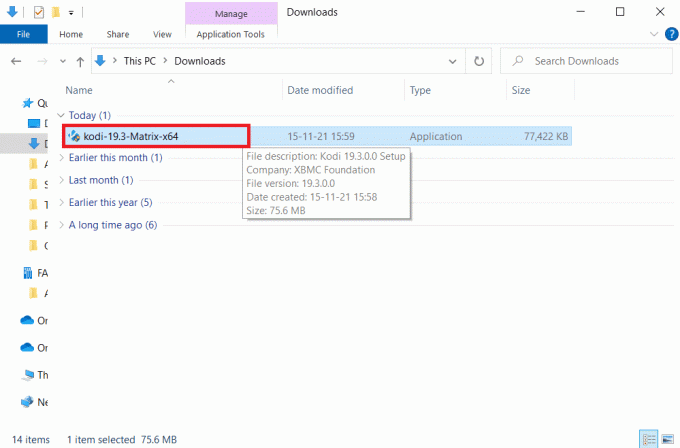
3. คลิกที่ ต่อไป ใน การติดตั้ง Kodi หน้าต่างตามที่แสดง
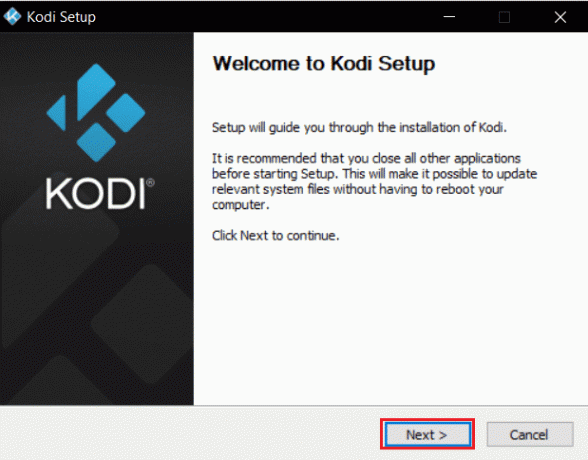
4. อ่าน ข้อตกลง. จากนั้นคลิก ฉันเห็นด้วย ปุ่ม.
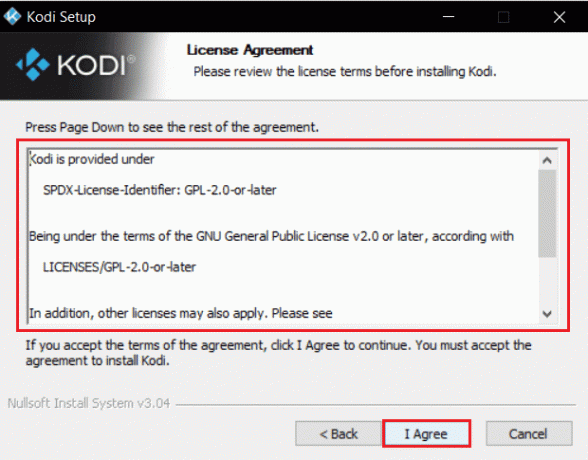
5. เลือก เต็ม ตัวเลือกภายใต้ เลือกประเภทการติดตั้ง: เมนูแบบเลื่อนลง
6. นอกจากนี้ ให้เลือกช่องที่ชื่อว่า แพ็คเกจ Microsoft Visual C++. จากนั้นคลิก ต่อไป.
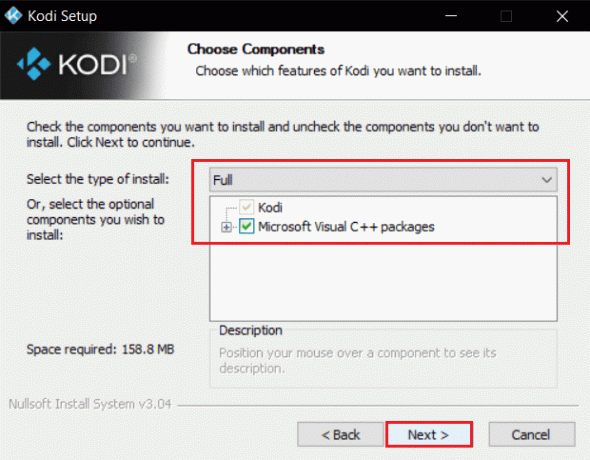
7. เลือกของคุณ โฟลเดอร์ปลายทาง เพื่อติดตั้งแอพโดยคลิกที่ เรียกดู… แล้วคลิก ต่อไป, แสดงให้เห็นเป็นไฮไลท์
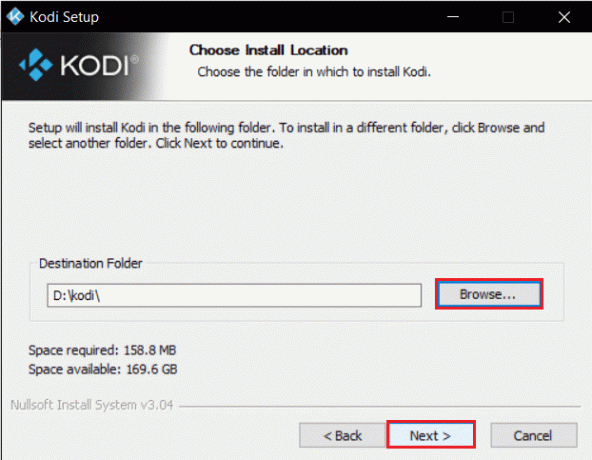
8. ตอนนี้, เลือกโฟลเดอร์ที่คุณต้องการสร้างทางลัดของโปรแกรม เช่น โฟลเดอร์เมนูเริ่ม หรือ ใหม่โฟลเดอร์. จากนั้นคลิกที่ ติดตั้ง.
บันทึก: เราได้สร้างโฟลเดอร์ชื่อ Kodi ในตัวอย่างด้านล่าง
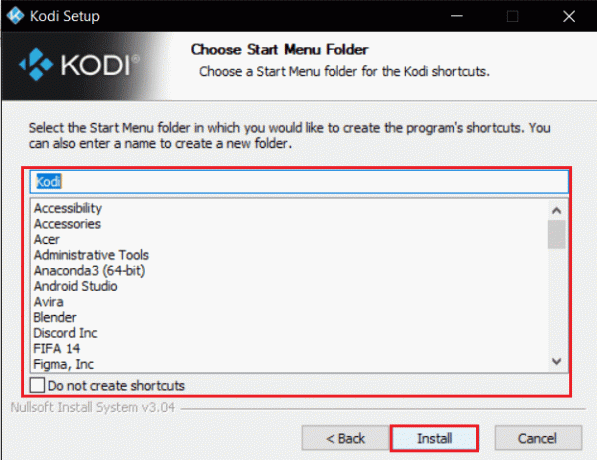
9. รอ เพื่อให้ขั้นตอนการติดตั้งเสร็จสิ้น
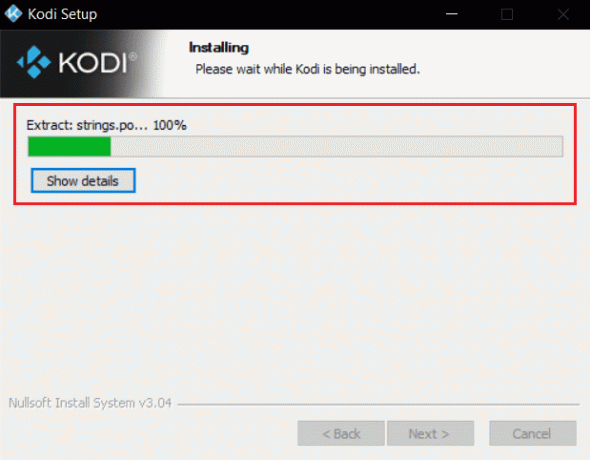
10. สุดท้ายคลิกที่ เสร็จ ปุ่ม. ตอนนี้คุณสามารถเรียกใช้ & ใช้แอพ Kodi ตามที่อธิบายไว้ในส่วนถัดไป
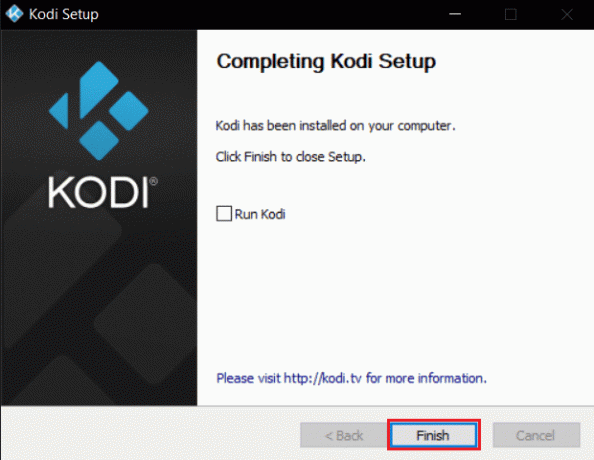
เมื่อคุณรีสตาร์ท Kodi แล้ว คุณจะไม่ประสบปัญหาใด ๆ ที่เกี่ยวข้อง
ที่แนะนำ:
- แก้ไข Forza Horizon 5 ค้างอยู่ที่หน้าจอโหลด
- แก้ไขข้อผิดพลาดการเชื่อมต่อเซิร์ฟเวอร์ Dolphin Traversal
- แก้ไขปุ่มลัดและทางลัด VLC ไม่ทำงานใน Windows 10
- แก้ไขข้อผิดพลาดการค้นหา Kodi บน Windows 10
เราหวังว่าคู่มือนี้จะเป็นประโยชน์และคุณสามารถแก้ไขได้ Kodi จะไม่เปิด บนพีซี Windows 10 ของคุณ แจ้งให้เราทราบว่าวิธีใดที่เหมาะกับคุณที่สุดในการแก้ปัญหา Kodi จะไม่เริ่มเกิดปัญหา นอกจากนี้ หากคุณมีคำถาม/ข้อเสนอแนะใดๆ เกี่ยวกับบทความนี้ โปรดทิ้งคำถามไว้ในส่วนความคิดเห็น



