วิธีเปิดตัวเลือกโฟลเดอร์ใน Windows 10
เบ็ดเตล็ด / / November 28, 2021
ริบบ้อนถูกนำมาใช้ใน Windows 8 และยังสืบทอดมาใน Windows 10 อีกด้วย เพราะมันทำให้ ให้ผู้ใช้เข้าถึงการตั้งค่าและปุ่มลัดต่างๆ สำหรับงานทั่วไปได้ง่ายขึ้น เช่น คัดลอก วาง ย้าย ฯลฯ ใน Windows รุ่นก่อนหน้า คุณสามารถเข้าถึงตัวเลือกโฟลเดอร์ได้อย่างง่ายดายโดยใช้เครื่องมือ > ตัวเลือก ในขณะที่อยู่ใน Windows 10 เมนูเครื่องมือไม่มีอยู่อีกต่อไป แต่คุณสามารถเข้าถึงตัวเลือกโฟลเดอร์ผ่านริบบอน คลิก ดู > ตัวเลือก
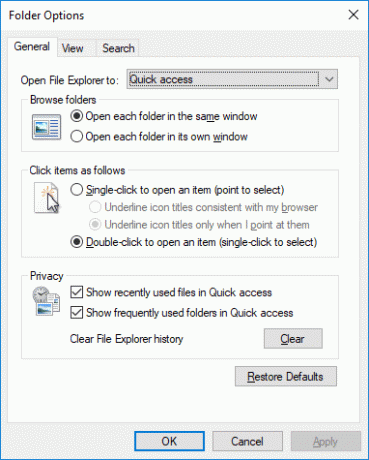
ขณะนี้ตัวเลือกโฟลเดอร์จำนวนมากอยู่ภายใต้แท็บมุมมองของ File Explorer ซึ่งหมายความว่าคุณไม่จำเป็นต้องไปที่ตัวเลือกโฟลเดอร์เพื่อเปลี่ยนการตั้งค่าโฟลเดอร์ นอกจากนี้ในตัวเลือกโฟลเดอร์ Windows 10 จะเรียกว่าตัวเลือก File Explorer อย่างไรก็ตาม โดยไม่ต้องเสียเวลา เรามาดูวิธีการเปิดตัวเลือกโฟลเดอร์ใน Windows 10 ด้วยความช่วยเหลือของบทช่วยสอนด้านล่าง
สารบัญ
- วิธีเปิดตัวเลือกโฟลเดอร์ใน Windows 10
- วิธีที่ 1: เปิดตัวเลือกโฟลเดอร์โดยใช้ Windows Search
- วิธีที่ 2: วิธีเปิดตัวเลือกโฟลเดอร์ใน File Explorer Ribbon
- วิธีที่ 3: วิธีเปิดตัวเลือกโฟลเดอร์ใน Windows 10 โดยใช้แป้นพิมพ์ลัด
- วิธีที่ 4: เปิดตัวเลือกโฟลเดอร์จากแผงควบคุม
- วิธีที่ 5: วิธีเปิดตัวเลือกโฟลเดอร์ใน Windows 10 จาก Run
- วิธีที่ 6: เปิดตัวเลือกโฟลเดอร์จากพรอมต์คำสั่ง
- วิธีที่ 7: วิธีเปิดตัวเลือกโฟลเดอร์ใน Windows 10
วิธีเปิดตัวเลือกโฟลเดอร์ใน Windows 10
ให้แน่ใจว่าได้ สร้างจุดคืนค่า ในกรณีที่มีบางอย่างผิดพลาด
วิธีที่ 1: เปิดตัวเลือกโฟลเดอร์โดยใช้ Windows Search
วิธีที่ง่ายที่สุดในการเข้าถึงตัวเลือกโฟลเดอร์คือการใช้ Windows Search เพื่อค้นหาตัวเลือกโฟลเดอร์สำหรับคุณ กด คีย์ Windows + S เพื่อเปิดแล้วค้นหา ตัวเลือกโฟลเดอร์ จากแถบค้นหา Start Menu และคลิกเพื่อเปิด ตัวเลือก File Explorer

วิธีที่ 2: วิธีเปิดตัวเลือกโฟลเดอร์ใน File Explorer Ribbon
กด Windows Key + E เพื่อเปิด File Explorer จากนั้นคลิกที่ ดู จากริบบิ้นแล้วคลิกที่ ตัวเลือก ภายใต้ริบบิ้น จะเปิดขึ้น ตัวเลือกโฟลเดอร์ จากที่ที่คุณเข้าถึงการตั้งค่าต่างๆ ได้อย่างง่ายดาย

วิธีที่ 3: วิธีเปิดตัวเลือกโฟลเดอร์ใน Windows 10 โดยใช้แป้นพิมพ์ลัด
อีกวิธีในการเปิดตัวเลือกโฟลเดอร์คือการใช้แป้นพิมพ์ลัดที่จะทำให้ชีวิตของคุณง่ายขึ้น เพียงกด Windows Key + E เพื่อเปิด File Explorer จากนั้นกด .พร้อมกัน แป้น Alt + F เพื่อเปิด เมนูไฟล์ แล้วก็ กดปุ่ม O เพื่อเปิด ตัวเลือกโฟลเดอร์

อีกวิธีหนึ่งในการเข้าถึงตัวเลือกโฟลเดอร์ผ่านแป้นพิมพ์ลัดคือเปิดก่อน ตัวสำรวจไฟล์ (Win + E) แล้วกด แป้น Alt + V เพื่อเปิด Ribbon ที่คุณจะใช้แป้นพิมพ์ลัดที่มีอยู่ จากนั้นกด ปุ่ม Y และ O เพื่อเปิดตัวเลือกโฟลเดอร์
วิธีที่ 4: เปิดตัวเลือกโฟลเดอร์จากแผงควบคุม
1. พิมพ์การควบคุมใน Windows Search จากนั้นคลิกที่ แผงควบคุม จากผลการค้นหา

2. ตอนนี้คลิกที่ ลักษณะที่ปรากฏและส่วนบุคคล จากนั้นคลิกที่ ตัวเลือก File Explorer
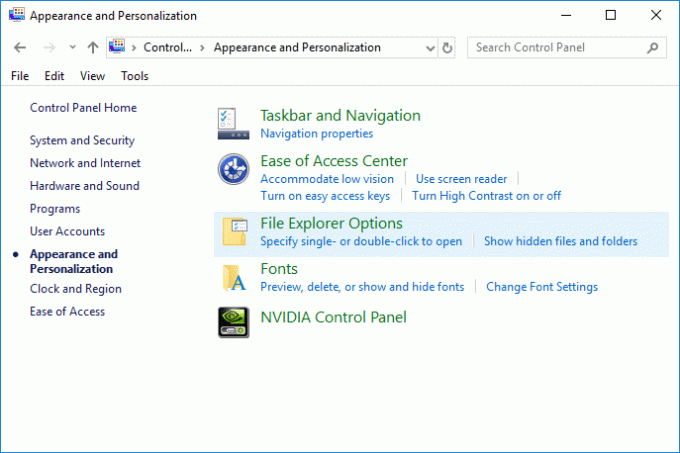
3. หากคุณไม่พบประเภท ตัวเลือกโฟลเดอร์ ใน ค้นหาแผงควบคุม คลิก บน ตัวเลือก File Explorer จากผลการค้นหา

วิธีที่ 5: วิธีเปิดตัวเลือกโฟลเดอร์ใน Windows 10 จาก Run
กด Windows Key + R แล้วพิมพ์ โฟลเดอร์ control.exe และกด Ente เพื่อเปิด ตัวเลือกโฟลเดอร์
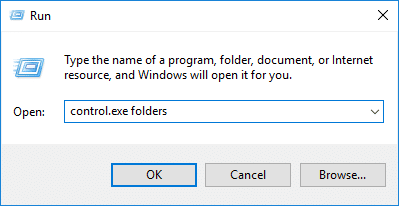
วิธีที่ 6: เปิดตัวเลือกโฟลเดอร์จากพรอมต์คำสั่ง
1. เปิดพรอมต์คำสั่ง ผู้ใช้สามารถทำตามขั้นตอนนี้ได้โดยค้นหา 'cmd' แล้วกด Enter

2. พิมพ์คำสั่งต่อไปนี้ลงใน cmd แล้วกด Enter:
โฟลเดอร์ control.exe
3. หากคำสั่งด้านบนใช้ไม่ได้ผล ให้ลองใช้คำสั่งนี้:
C:\Windows\System32\rundll32.exe shell32.dll, Options_RunDLL 0
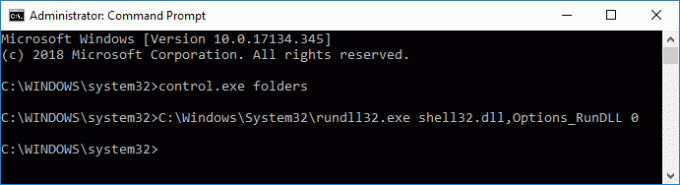
4. เมื่อเสร็จแล้ว คุณสามารถปิดพรอมต์คำสั่ง
วิธีที่ 7: วิธีเปิดตัวเลือกโฟลเดอร์ใน Windows 10
กด Windows Key + E เพื่อเปิด File Explorer จากนั้นคลิกที่ File จากเมนูแล้วคลิกที่ “เปลี่ยนโฟลเดอร์และตัวเลือกการค้นหา” เพื่อเปิดตัวเลือกโฟลเดอร์
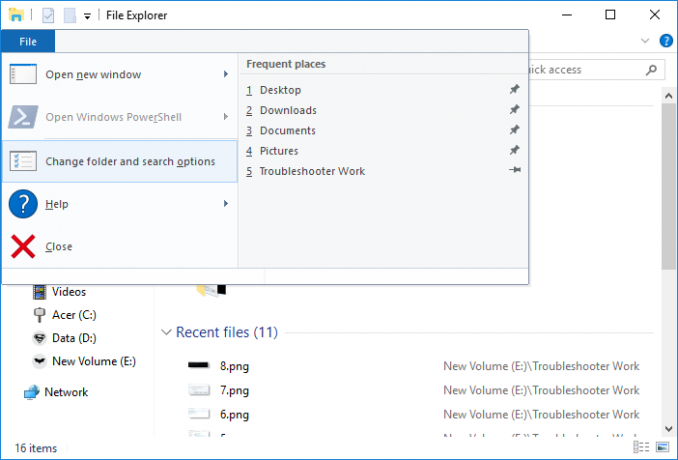
ที่แนะนำ:
- ล้างประวัติไฟล์ล่าสุดของ Explorer ใน Windows 10
- วิธีเปลี่ยนความถี่คำติชมใน Windows 10
- เปิดหรือปิดประวัติการค้นหา File Explorer ใน Windows 10
- วิธีล้างบันทึกเหตุการณ์ทั้งหมดใน Event Viewer ใน Windows 10
แค่นั้นแหละคุณเรียนรู้สำเร็จ วิธีเปิดตัวเลือกโฟลเดอร์ใน Windows 10 แต่ถ้าคุณยังมีคำถามใดๆ เกี่ยวกับบทช่วยสอนนี้ โปรดอย่าลังเลที่จะถามพวกเขาในส่วนความคิดเห็น



