7 วิธียอดนิยมในการแก้ไขเมลไม่ได้รับอีเมลบน Mac
เบ็ดเตล็ด / / August 17, 2022
แอป Mail เริ่มต้นที่ไม่ได้รับอีเมลบน Mac ขัดต่อวัตถุประสงค์ในการใช้งานตั้งแต่แรก คุณอาจต้องไปที่ Gmail หรือ Outlook บนเว็บตลอดเวลาเพื่อตรวจสอบอีเมลใหม่ เป็นวิธีที่ไม่สะดวกในการตรวจสอบอีเมลใหม่บน Mac ก่อนที่คุณจะทิ้งแอพ Mail สำหรับ Outlook หรือ Spark บน Mac ใช้เทคนิคด้านล่างเพื่อแก้ไข Mail ที่ไม่ได้รับอีเมลบน Mac
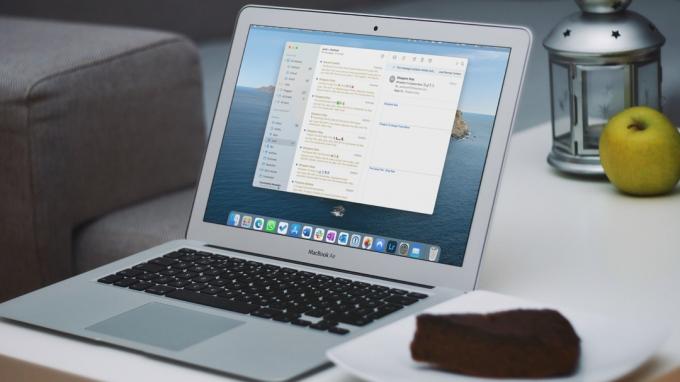
คุณสามารถย้ายจากแอพเมลไปยังแอพอีเมลของบริษัทอื่นบน Mac ได้ตลอดเวลา แต่ Mail ทำงานได้อย่างราบรื่นในอุปกรณ์ Apple ทั้งหมด และคาดว่าจะได้รับการปรับปรุงคุณสมบัติที่สำคัญด้วยการอัปเดต macOS Ventura แทนที่จะใช้ทางเลือก Mail ที่ต่ำกว่าค่าเฉลี่ย ให้ใช้เทคนิคด้านล่างเพื่อเริ่มรับอีเมลแบบเรียลไทม์บน Mac
1. เพิ่มบัญชีอีเมลของคุณอีกครั้ง
คุณอาจไม่ได้รับอีเมลใหม่ในแอป Mail หากมีข้อผิดพลาดในการตรวจสอบสิทธิ์กับที่อยู่อีเมลของคุณ ไม่ว่าคุณจะเปลี่ยนรหัสผ่านหรือเป็นเพียงการเชื่อมต่ออินเทอร์เน็ตของคุณ คุณจะต้องลบบัญชีที่มีอยู่และเพิ่มไปยังแอป Mail บน Mac ของคุณ นี่คือวิธีการ
ขั้นตอนที่ 1: เลือกไอคอน Apple เล็ก ๆ ที่มุมบนซ้าย

ขั้นตอนที่ 2: เปิดการตั้งค่าระบบ

ขั้นตอนที่ 3: เลือกบัญชีอินเทอร์เน็ต

ขั้นตอนที่ 4: คลิกที่บัญชีอีเมลที่คุณไม่ได้รับอีเมล
ขั้นตอนที่ 5: เลือกไอคอน '-' ที่ด้านล่าง

ขั้นตอนที่ 6: เลือกไอคอน + และผู้ให้บริการอีเมลของคุณ

ขั้นตอนที่ 7: ลงชื่อเข้าใช้ด้วยรายละเอียดบัญชีของคุณและเปิดแอป Mail
แอป Mail จะดึงและส่งอีเมลตามปกติ อย่างไรก็ตาม จะช่วยได้หากคุณเฝ้าติดตามสิ่งนั้นเป็นเวลาหนึ่งหรือสองวัน
2. ตรวจสอบกฎของเมล
บริษัทการตลาดบางแห่งอาจสแปมกล่องจดหมายของคุณด้วยอีเมลจำนวนมากเกินไป ดังนั้นจึงเป็นเรื่องปกติที่จะสร้างกฎอีเมลเพื่อหลีกเลี่ยงอีเมลส่งเสริมการขายใดๆ ขออภัย คุณอาจพลาดอีเมลที่เกี่ยวข้องในกระบวนการนี้ ในการแก้ไขปัญหานี้ คุณจะต้องทบทวนส่วนกฎและลบส่วนที่ไม่จำเป็นออก
ขั้นตอนที่ 1: เปิดแอพเมลบน Mac เลือกตัวเลือกจดหมายที่มุมบนซ้ายและเลือกการตั้งค่า

ขั้นตอนที่ 3: คลิกที่แท็บกฎ เลือกกฎและคลิกปุ่มแก้ไขหรือลบเพื่อทำการเปลี่ยนแปลง
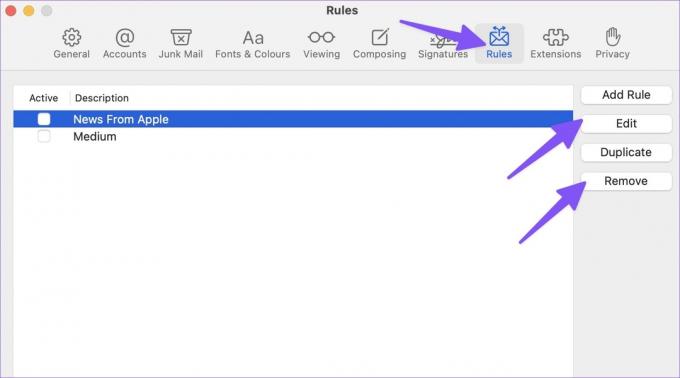
3. ตรวจสอบกล่องขยะ
บางครั้งอัลกอริธึมของ Gmail, iCloud หรือ Outlook อาจก้าวร้าวและส่งอีเมลไปยังกล่องขยะโดยตรง คุณควรทำเครื่องหมายที่ช่องขยะในแอป Mail เป็นประจำ
ขั้นตอนที่ 1: เปิดแอป Mail บน Mac
ขั้นตอนที่ 2: ขยายผู้ให้บริการอีเมลที่คุณต้องการจากแถบด้านข้างทางซ้าย
ขั้นตอนที่ 3: เลือกขยะและตรวจสอบอีเมลที่ไม่ได้รับทั้งหมดของคุณ
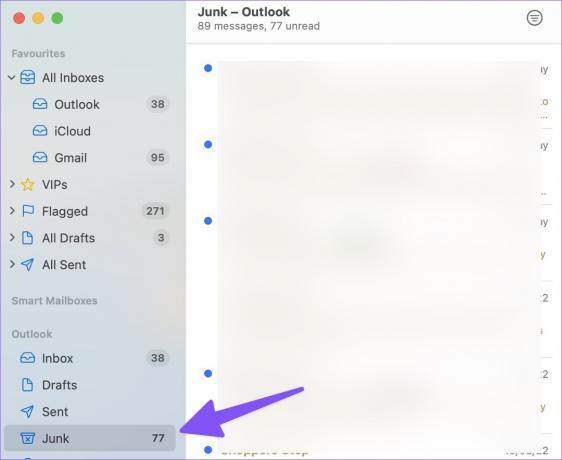
4. ตรวจสอบสถานะเซิร์ฟเวอร์
หากเซิร์ฟเวอร์ Gmail หรือ Outlook มีปัญหา คุณจะประสบปัญหาในการรับอีเมลบน Mac คุณสามารถไปที่ Downdetector และค้นหา Gmail/Outlook ในแถบค้นหาที่ด้านบน เมื่อคนอื่นเผชิญแบบเดียวกัน คุณจะสังเกตเห็นกราฟการหยุดทำงานที่สูงบน Downdetector และความคิดเห็นยืนยันเช่นเดียวกัน
คุณจะต้องรอให้ Google หรือ Microsoft แก้ไขปัญหาอีเมลจากจุดสิ้นสุด หลังจากที่บริการ Gmail หรือ Outlook กลับมาทำงานตามปกติ คุณจะได้รับการแจ้งเตือนทางอีเมล
5. ตรวจสอบที่เก็บข้อมูลบัญชี Google หรือ Microsoft ของคุณ
Microsoft เสนอพื้นที่เก็บข้อมูลอีเมล 15 GB ฟรีสำหรับบัญชี Outlook ทั้งหมด บัญชี Google ส่วนบุคคลยังได้รับ Gmail 15 GB พื้นที่เก็บข้อมูลที่แชร์ระหว่าง Google ไดรฟ์ และ Google รูปภาพ หากคุณใช้พื้นที่เก็บข้อมูลในบริการเหล่านี้จนหมด คุณต้องพิจารณาอัปเกรดเป็นแผนชำระเงินของ Google One หรือ Microsoft 365
สามารถเยี่ยมชม Google ไดรฟ์บนเว็บ และตรวจสอบพื้นที่เก็บข้อมูลที่เหลือจากมุมล่างซ้าย

ผู้ใช้ Outlook ต้องทำตามขั้นตอนด้านล่าง
ขั้นตอนที่ 1: เปิด Outlook ในเว็บเบราว์เซอร์และเข้าสู่ระบบด้วยรายละเอียดบัญชี Microsoft ของคุณ
เยี่ยมชม Microsoft Outlook
ขั้นตอนที่ 2: เลือกเฟืองการตั้งค่าที่มุมบนขวาแล้วเลือกตัวเลือก 'ดูการตั้งค่า Outlook ทั้งหมด'

ขั้นตอนที่ 3: เลือกพรีเมียมจากแถบด้านข้างทางซ้าย ตรวจสอบที่เก็บข้อมูล Outlook ที่พร้อมใช้งานสำหรับบัญชีของคุณ

คุณสามารถตรวจสอบกล่องจดหมาย กล่องเก็บถาวร รายการที่ส่ง กล่องสแปม และรายการที่ถูกลบจากเมนูเดียวกัน หากคุณไม่มีที่เก็บข้อมูล Outlook ให้กดปุ่มว่างข้างกล่องจดหมายอีเมลเพื่อลบข้อความ
6. ปิดการโฟกัส
โฟกัสคือ DND. เวอร์ชันของ Apple (ห้ามรบกวน) บน Mac เมื่อทำงานกับ Focus บน Mac ฟังก์ชันนี้จะระงับการแจ้งเตือนของแอพและการโทรทั้งหมดบน Mac คุณมีสองตัวเลือก - คุณสามารถปิดการใช้งานโฟกัสหรือเพิ่มเมลเป็นข้อยกเว้น
ขั้นตอนที่ 1: เลือก Mac Control Center ที่มุมบนขวา
ขั้นตอนที่ 2: ปิดใช้งานไทล์โฟกัสจากเมนู

คุณยังสามารถเพิ่มเมลเป็นข้อยกเว้นในโฟกัสบน Mac ได้อีกด้วย
ขั้นตอนที่ 1: เปิดการตั้งค่าระบบบน Mac (ดูขั้นตอนด้านบน)
ขั้นตอนที่ 2: เลือกการแจ้งเตือนและโฟกัส
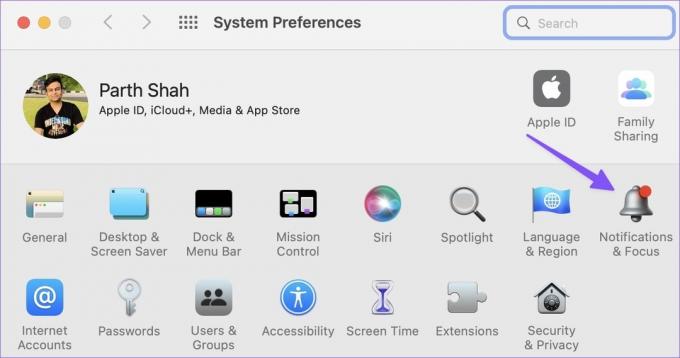
ขั้นตอนที่ 3: เลือกแท็บโฟกัส เลือกแอพและกดไอคอน +

ขั้นตอนที่ 4: ค้นหา Mail และเพิ่มเป็นข้อยกเว้นในโฟกัส
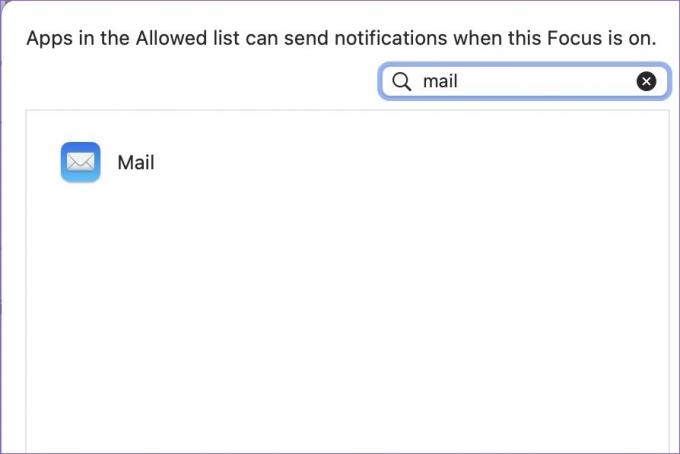
7. อัปเดต macOS
Apple ไม่เผยแพร่การอัปเดต Mail จาก App Store บริษัท ได้เชื่อมโยงแอพระบบทั้งหมดกับ macOS build คุณต้องอัพเดท macOS เป็นเวอร์ชั่นล่าสุดเพื่อใช้งานคุณสมบัติเมลใหม่ทั้งหมดและแก้ไขข้อบกพร่อง
ขั้นตอนที่ 1: เปิดเมนู System Preferences บน Mac (ดูขั้นตอนด้านบน)
ขั้นตอนที่ 2: เปิดการอัปเดตซอฟต์แวร์และติดตั้งการอัปเดตที่รอดำเนินการ

รับการแจ้งเตือนทางเมลแบบเรียลไทม์
เมลที่ไม่ได้รับอีเมลบน Mac อาจทำให้เกิดข้อผิดพลาดและสับสน ก่อนที่คุณจะพลาดอีเมลสำคัญในอนาคต ให้ใช้เทคนิคด้านบนเพื่อแก้ไขปัญหาในเวลาไม่นาน
ปรับปรุงล่าสุดเมื่อ 17 สิงหาคม 2022
บทความข้างต้นอาจมีลิงค์พันธมิตรที่ช่วยสนับสนุน Guiding Tech อย่างไรก็ตาม ไม่กระทบต่อความถูกต้องด้านบรรณาธิการของเรา เนื้อหายังคงเป็นกลางและเป็นของแท้
เธอรู้รึเปล่า
ปุ่มเลิกทำส่งของ Gmail ช่วยให้คุณจำอีเมลของคุณได้ อย่างไรก็ตาม คุณมีเวลาเพียงสิบวินาทีในการทำเช่นนั้น

เขียนโดย
Parth เคยทำงานที่ EOTO.tech ซึ่งครอบคลุมข่าวเทคโนโลยี ปัจจุบันเขาทำงานอิสระที่ Guiding Tech เกี่ยวกับการเปรียบเทียบแอป บทช่วยสอน เคล็ดลับและกลเม็ดของซอฟต์แวร์ และเจาะลึกในแพลตฟอร์ม iOS, Android, macOS และ Windows



