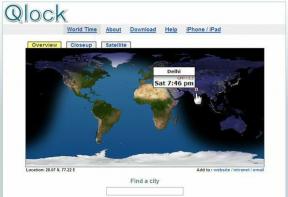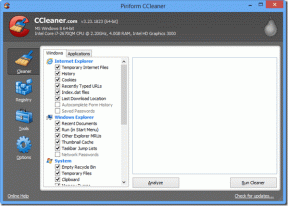วิธีเปลี่ยนพื้นหลังใน Google Meet บน Android และ iPhone
เบ็ดเตล็ด / / August 17, 2022
คุณสามารถ เปลี่ยนพื้นหลังของแฮงเอาท์วิดีโอของคุณ ใน Google Meet เช่น การโทรด้วย Zoom ฟีเจอร์นี้ใช้ได้เฉพาะใน Google Meet บนคอมพิวเตอร์เท่านั้น ที่กล่าวว่าคุณสามารถเปลี่ยนพื้นหลังในแฮงเอาท์วิดีโอของ Google Meet บน Android และ iPhone

การโทรด่วนที่คุณเข้าร่วมโดยใช้โทรศัพท์ไม่จำเป็นต้องเปิดเผยว่าคุณอยู่ที่ไหน นอกจากการเบลอพื้นหลังระหว่างวิดีโอคอลแล้ว คุณยังเปลี่ยนพื้นหลังใน Google Meet บน Android และ iPhone ได้ด้วย
ก่อนที่เราจะแสดงขั้นตอนให้คุณเห็น ขอแนะนำให้ตรวจสอบการอัปเดตเวอร์ชันของแอป Google Meet บน Android หรือ iPhone ของคุณ ตามหน้าการสนับสนุนของ Google Meet ทีม Google Meet จะสนับสนุนแต่ละเวอร์ชันของแอปเป็นเวลาหกเดือนหลังจากเปิดตัว หากคุณไม่ได้อัปเดตแอปมาระยะหนึ่งแล้ว เราขอแนะนำให้คุณทำเช่นเดียวกัน
อัปเดต Google Meet สำหรับ Android
อัปเดต Google Meet สำหรับ iPhone
ขั้นตอนในการเปลี่ยนพื้นหลังเสมือนในแอป Google Meet ยังคงเหมือนเดิมสำหรับผู้ใช้ Android และ iPhone
วิธีเปลี่ยนพื้นหลังในแอป Google Meet
การรักษาพื้นหลังเสมือนจะมีประโยชน์มากในการสร้างธีมสำหรับแฮงเอาท์วิดีโอ การบรรยาย พอดแคสต์ การสัมมนาผ่านเว็บ และการสัมภาษณ์ พื้นหลังเสมือนจริงสามารถปิดบังสภาพแวดล้อมของคุณ และคุณสามารถนำเสนอตัวเองอย่างมืออาชีพมากขึ้น วิธีเปลี่ยนพื้นหลังในแอป Google Meet มีดังนี้ ขั้นตอนยังคงเหมือนเดิมสำหรับแอป Google Meet บน Android และ iPhone
ขั้นตอนที่ 1: เปิดแอป Google Meet บน Android หรือ iPhone

ขั้นตอนที่ 2: เริ่มการประชุมใหม่หรือเข้าร่วมโดยใช้ลิงก์
ขั้นตอนที่ 3: หลังจากที่คุณเข้าร่วมการโทรแล้ว ให้แตะที่หน้าต่างแสดงตัวอย่างของคุณที่มุมล่างขวา

ขั้นตอนที่ 4: หลังจากที่หน้าต่างแสดงตัวอย่างขยายใหญ่สุดแล้ว ให้ปัดไปทางขวาในเมนูเอฟเฟกต์ที่ด้านล่างสุดเพื่อแสดงตัวเลือกต่างๆ สำหรับพื้นหลังเสมือน

ขั้นตอนที่ 4: แตะที่พื้นหลังเสมือนที่คุณเลือก คุณจะได้รับตัวเลือกสำหรับพื้นหลังแบบคงที่และแบบไดนามิก

เราแนะนำให้เลือกพื้นหลังเสมือนของคุณโดยคำนึงถึงความเร็วอินเทอร์เน็ตของคุณ ตัวอย่างเช่น พื้นหลังแบบคงที่เหมาะสำหรับการใช้ข้อมูลมือถือของคุณหรือการเชื่อมต่ออินเทอร์เน็ตที่ช้ากว่า
หลังจากที่คุณเลือกพื้นหลังแล้ว พื้นหลังจะปรากฏหลังใบหน้าของคุณระหว่างการสนทนาทางวิดีโอ

วิธีเพิ่มพื้นหลังที่กำหนดเองในแอป Google Meet
สมมติว่าคุณต้องจัดสัมมนาออนไลน์สำหรับนักเรียนของคุณหรือจัดงานนำเสนอให้กับบริษัทของคุณ ในกรณีดังกล่าว คุณสามารถเพิ่มภาพที่เน้นหัวข้อและธีมของงานนำเสนอหรือการสัมมนาเป็นพื้นหลังเสมือนได้ วิธีเพิ่มพื้นหลังที่กำหนดเองในแอป Google Meet มีดังนี้
ขั้นตอนที่ 1: เปิดแอป Google Meet บน Android หรือ iPhone แล้วเริ่มแฮงเอาท์วิดีโอ

ขั้นตอนที่ 2: ก่อนเพิ่มผู้เข้าร่วม ให้แตะตัวอย่างวิดีโอที่มุมล่างขวา

ขั้นตอนที่ 3: แตะไอคอนเครื่องหมายบวกในเมนูเอฟเฟกต์ที่ด้านล่างเพื่อเพิ่มพื้นหลังที่คุณกำหนดเอง

ขั้นตอนที่ 4: เลือกไฟล์รูปภาพหรือวิดีโอที่คุณต้องการใช้เป็นพื้นหลังที่กำหนดเอง

คุณจะสังเกตเห็นพื้นหลังที่กำหนดเองของคุณถูกเพิ่มไว้ข้างหลังคุณ คุณสามารถเพิ่มพื้นหลังที่กำหนดเองสำหรับแฮงเอาท์วิดีโอของ Google Meet ได้โดยทำตามขั้นตอนเดียวกันกับแอป Google Meet สำหรับ Android และ iPhone

วิธีการลบพื้นหลังเสมือนที่กำหนดเอง
เป็นไปได้ว่าคุณไม่ต้องการใช้พื้นหลังที่กำหนดเองอีกต่อไปและต้องการลบออกจากแอป Google Meet นี่คือวิธีการทำ
ขั้นตอนที่ 1: เปิดแอป Google Meet บน Android หรือ iPhone (ตรวจสอบขั้นตอนด้านบน)

ขั้นตอนที่ 2: แตะที่ตัวอย่างวิดีโอของคุณที่มุมล่างขวา

ขั้นตอนที่ 3: กดค้างบนพื้นหลังเสมือนแบบกำหนดเองที่คุณต้องการลบ

ขั้นตอนที่ 4: แตะที่ใช่ในข้อความแจ้งที่ปรากฏบนหน้าจอของคุณ

พื้นหลังเสมือนจะถูกลบออกจากแอป Google Meet คุณสามารถเพิ่มพื้นหลังอีกครั้งโดยใช้ขั้นตอนเดียวกันกับที่กล่าวไว้ข้างต้น
ปรับแต่งพื้นหลังของ Google Meet
การเพิ่มพื้นหลังเสมือนโดยใช้แอป Google Meet จะช่วยให้คุณเข้าร่วมแฮงเอาท์วิดีโอได้ทุกที่ทุกเวลา หากคุณเพิ่มพื้นหลังโดยใช้โทรศัพท์ไม่ได้ คุณสามารถเลือกเบลอสภาพแวดล้อมระหว่างวิดีโอคอลของ Google Meet ได้ แต่การเพิ่มพื้นหลังสามารถสร้างความแตกต่างอย่างมากในการนำเสนอตัวเองต่อหน้าผู้ชม หากคุณเคยประสบปัญหากับวิดีโอคอลของ Google Meet เราได้ระบุวิธีแก้ปัญหาสำหรับทั้งคู่ Android และ iPhone. คุณยังกำหนดเวลาการโทรผ่าน Google Meet ได้อีกด้วย ใช้ Microsoft Outlook หากคุณไม่ต้องการใช้ Microsoft Teams
ปรับปรุงล่าสุดเมื่อ 17 สิงหาคม 2022
บทความข้างต้นอาจมีลิงค์พันธมิตรที่ช่วยสนับสนุน Guiding Tech อย่างไรก็ตาม ไม่กระทบต่อความถูกต้องด้านบรรณาธิการของเรา เนื้อหายังคงเป็นกลางและเป็นของแท้