แก้ไขบริการไม่สามารถเริ่มได้ Windows Defender Error 0x80070422
เบ็ดเตล็ด / / November 28, 2021
แก้ไขบริการไม่สามารถเริ่มได้ Windows Defender Error 0x80070422: Windows Defender เป็นซอฟต์แวร์ป้องกันมัลแวร์ซึ่งมีอยู่ใน Windows 10 ตอนนี้ผู้ใช้ Windows ใช้กันอย่างแพร่หลายเพราะเชื่อถือได้ แต่ในบางกรณีผู้ใช้ยังติดตั้งบุคคลที่สาม ซอฟต์แวร์ป้องกันไวรัส เช่น Norton, Quick Heal เป็นต้น ซึ่งไม่แนะนำเพราะทำให้ไฟล์ของ Windows เสียหาย ผู้ปกป้อง. เมื่อคุณถอนการติดตั้งโปรแกรมป้องกันไวรัสของบุคคลที่ 3 อย่างสมบูรณ์ คุณจะไม่สามารถใช้ Windows Defender ได้อย่างถูกต้อง เนื่องจากไฟล์ที่จำเป็นต้องใช้ได้รับความเสียหายและไม่สามารถใช้งานได้อีกต่อไป
“ไม่สามารถเริ่มบริการได้
ไม่สามารถเริ่มบริการได้เนื่องจากถูกปิดใช้งานหรือเนื่องจากไม่มีอุปกรณ์ที่เปิดใช้งานที่เกี่ยวข้อง”
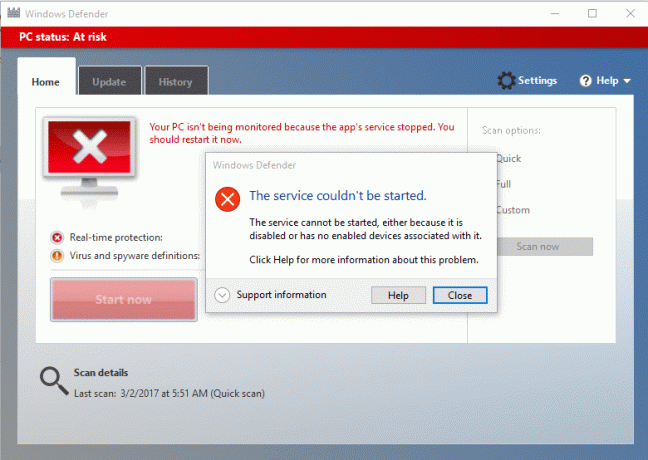
Windows Defender จะปิดลงเมื่อคุณใช้ Antivirus ของบริษัทอื่น และเมื่อคุณถอนการติดตั้งซอฟต์แวร์ Antivirus แล้ว คุณจะไม่สามารถเปิด Windows Defender ได้ หากคุณพยายามเปิดใช้งาน Windows Defender คุณจะพบข้อผิดพลาด “บริการไม่สามารถเริ่มต้นได้” พร้อมรหัสข้อผิดพลาด 0x80070422 ดังนั้นโดยไม่เสียเวลาเรามาดูวิธีการแก้ไขบริการไม่สามารถเริ่มต้นได้จริง ข้อผิดพลาด Windows Defender 0x80070422 ด้วยความช่วยเหลือของคู่มือการแก้ไขปัญหาที่แสดงด้านล่าง
สารบัญ
- แก้ไขบริการไม่สามารถเริ่มได้ Windows Defender Error 0x80070422
- วิธีที่ 1: เรียกใช้ SFC และ CHKDSK
- วิธีที่ 2: ปิดใช้งาน Antivirus บุคคลที่สามชั่วคราว
- วิธีที่ 3: ตรวจสอบให้แน่ใจว่า Windows เป็นเวอร์ชันล่าสุด
- วิธีที่ 4: ตรวจสอบให้แน่ใจว่าได้ตั้งค่าบริการ Windows Defender เป็น Automatic
- วิธีที่ 5: เปิดใช้งาน Windows Defender ผ่าน Registry Editor
- วิธีที่ 6: เรียกใช้ CCleaner และ Malwarebytes
- วิธีที่ 7: รีเฟรชหรือรีเซ็ตพีซีของคุณ
- วิธีที่ 8: ซ่อมแซมติดตั้ง Windows 10
แก้ไขบริการไม่สามารถเริ่มได้ Windows Defender Error 0x80070422
ให้แน่ใจว่าได้ สร้างจุดคืนค่า ในกรณีที่มีบางอย่างผิดพลาด
วิธีที่ 1: เรียกใช้ SFC และ CHKDSK
1.กด Windows Key + X จากนั้นคลิกที่ พร้อมรับคำสั่ง (ผู้ดูแลระบบ)

2. ตอนนี้พิมพ์ต่อไปนี้ใน cmd แล้วกด Enter:
เอสเอฟซี / scannow. sfc /scannow /offbootdir=c:\ /offwindir=c:\windows (หากด้านบนล้มเหลว ให้ลองใช้วิธีนี้)

3. รอให้กระบวนการข้างต้นเสร็จสิ้นและเมื่อเสร็จแล้วให้รีสตาร์ทพีซีของคุณ
4.ถัดไป เรียกใช้ CHKDSK จากที่นี่ แก้ไขข้อผิดพลาดของระบบไฟล์ด้วย Check Disk Utility (CHKDSK).
5.ปล่อยให้กระบวนการข้างต้นเสร็จสมบูรณ์และรีบูตเครื่องพีซีของคุณอีกครั้งเพื่อบันทึกการเปลี่ยนแปลง
วิธีที่ 2: ปิดใช้งาน Antivirus บุคคลที่สามชั่วคราว
1.คลิกขวาที่ ไอคอนโปรแกรมป้องกันไวรัส จากซิสเต็มเทรย์แล้วเลือก ปิดการใช้งาน

2.จากนั้น เลือกกรอบเวลาที่ โปรแกรมป้องกันไวรัสจะยังคงปิดใช้งานอยู่

หมายเหตุ: เลือกเวลาที่น้อยที่สุดที่เป็นไปได้ เช่น 15 นาทีหรือ 30 นาที
3. เมื่อเสร็จแล้วให้ลองเรียกใช้ Windows Defender อีกครั้งและตรวจสอบว่าข้อผิดพลาดแก้ไขได้หรือไม่
4.กด Windows Key + X จากนั้นเลือก แผงควบคุม.

5.ถัดไป คลิกที่ ระบบและความปลอดภัย.
6.จากนั้นคลิกที่ ไฟร์วอลล์หน้าต่าง.

7. จากบานหน้าต่างด้านซ้ายให้คลิกที่ Turn Windows Firewall on or off

8.เลือก ปิดไฟร์วอลล์ Windows และรีสตาร์ทพีซีของคุณ ลองเปิด Windows Defender อีกครั้งและดูว่าคุณสามารถ แก้ไขบริการไม่สามารถเริ่มได้ Windows Defender Error 0x80070422
หากวิธีการข้างต้นไม่ได้ผล ให้ทำตามขั้นตอนเดียวกันเพื่อเปิดไฟร์วอลล์ของคุณอีกครั้ง
วิธีที่ 3: ตรวจสอบให้แน่ใจว่า Windows เป็นเวอร์ชันล่าสุด
1.กด Windows Key + I จากนั้นเลือก อัปเดตและความปลอดภัย

2.ถัดไป คลิกอีกครั้ง ตรวจสอบสำหรับการอัพเดต และตรวจสอบให้แน่ใจว่าได้ติดตั้งการอัปเดตที่รอดำเนินการ

3.หลังจากติดตั้งการอัปเดตแล้ว ให้รีบูตพีซีของคุณและดูว่าคุณสามารถ แก้ไขบริการไม่สามารถเริ่มได้ Windows Defender Error 0x80070422
วิธีที่ 4: ตรวจสอบให้แน่ใจว่าได้ตั้งค่าบริการ Windows Defender เป็น Automatic
บันทึก: หากบริการ Windows Defender เป็นสีเทาในตัวจัดการบริการ ติดตามโพสนี้.
1.กดแป้น Windows + R แล้วพิมพ์ services.msc และกด Enter

2. ค้นหาบริการต่อไปนี้ในหน้าต่างบริการ:
บริการตรวจสอบเครือข่ายป้องกันไวรัสของ Windows Defender
บริการป้องกันไวรัสของ Windows Defender
บริการศูนย์การรักษาความปลอดภัยของ Windows Defender

3. ดับเบิลคลิกที่แต่ละรายการและตรวจสอบให้แน่ใจว่าได้ตั้งค่าประเภทการเริ่มต้นเป็น อัตโนมัติ และคลิกเริ่มหากบริการไม่ได้ทำงานอยู่

4.คลิกสมัครตามด้วยตกลง
5.รีบูตเครื่องพีซีของคุณเพื่อบันทึกการเปลี่ยนแปลงและดูว่าคุณสามารถ แก้ไขบริการไม่สามารถเริ่มได้ Windows Defender Error 0x80070422
วิธีที่ 5: เปิดใช้งาน Windows Defender ผ่าน Registry Editor
1.กดแป้น Windows + R แล้วพิมพ์ regedit และกด Enter

2. ไปที่คีย์รีจิสทรีต่อไปนี้:
HKEY_LOCAL_MACHINE\SYSTEM\CurrentControlSet\Services\WinDefend
3. ตอนนี้คลิกขวาที่ WinDefend และเลือก สิทธิ์

4.ติดตาม คู่มือนี้ เพื่อควบคุมหรือเป็นเจ้าของคีย์รีจิสทรีข้างต้นอย่างสมบูรณ์
5.หลังจากนั้นตรวจสอบให้แน่ใจว่าคุณได้เลือก WinDefend จากนั้นในหน้าต่างด้านขวาดับเบิลคลิกที่ เริ่ม DWORD
6.เปลี่ยนค่าเป็น 2 ในฟิลด์ข้อมูลค่าและคลิกตกลง
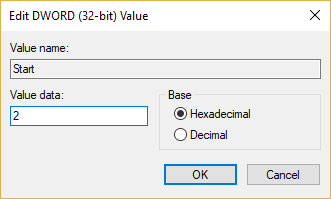
7. ปิด Registry Editor และรีบูตพีซีของคุณ
8.ลองอีกครั้ง เปิดใช้งาน Windows Defender และคราวนี้มันควรจะได้ผล
วิธีที่ 6: เรียกใช้ CCleaner และ Malwarebytes
1.ดาวน์โหลดและติดตั้ง CCleaner & มัลแวร์ไบต์
2.เรียกใช้ Malwarebytes และปล่อยให้มันสแกนระบบของคุณเพื่อหาไฟล์ที่เป็นอันตราย
3.หากพบมัลแวร์ โปรแกรมจะลบออกโดยอัตโนมัติ
4.ตอนนี้วิ่ง CCleaner และในส่วน "ตัวทำความสะอาด" ใต้แท็บ Windows เราขอแนะนำให้ตรวจสอบการเลือกต่อไปนี้เพื่อล้าง:

5.เมื่อคุณได้ตรวจสอบจุดที่ถูกต้องแล้ว เพียงคลิก เรียกใช้โปรแกรมทำความสะอาด และปล่อยให้ CCleaner ดำเนินการตามแนวทางของมัน
6. ในการทำความสะอาดระบบของคุณเพิ่มเติม ให้เลือกแท็บ Registry และตรวจดูให้แน่ใจว่าได้ตรวจสอบสิ่งต่อไปนี้:

7. เลือก Scan for Issue และอนุญาตให้ CCleaner สแกน จากนั้นคลิก แก้ไขปัญหาที่เลือก.
8. เมื่อ CCleaner ถามว่า “คุณต้องการเปลี่ยนแปลงการสำรองข้อมูลรีจิสทรีหรือไม่?” เลือกใช่
9. เมื่อการสำรองข้อมูลของคุณเสร็จสิ้น ให้เลือก แก้ไขปัญหาที่เลือกทั้งหมด
10. รีสตาร์ทพีซีของคุณเพื่อบันทึกการเปลี่ยนแปลงและดูว่าคุณสามารถ แก้ไขบริการไม่สามารถเริ่มได้ Windows Defender Error 0x80070422
วิธีที่ 7: รีเฟรชหรือรีเซ็ตพีซีของคุณ
1.กด Windows Key + I เพื่อเปิด Settings จากนั้นเลือก อัปเดตและความปลอดภัย
2.จากเมนูด้านซ้ายมือ เลือก การกู้คืน และคลิกที่ “เริ่ม” ภายใต้รีเซ็ตพีซีเครื่องนี้

3. เลือกตัวเลือกเพื่อ เก็บไฟล์ของฉัน.

4.ทำตามคำแนะนำบนหน้าจอเพื่อดำเนินการให้เสร็จสิ้น
5. จะใช้เวลาสักครู่และคอมพิวเตอร์ของคุณจะรีสตาร์ท
วิธีที่ 8: ซ่อมแซมติดตั้ง Windows 10
วิธีนี้เป็นวิธีสุดท้ายเพราะถ้าไม่มีอะไรเกิดขึ้น วิธีนี้จะช่วยแก้ไขปัญหาทั้งหมดกับพีซีของคุณได้อย่างแน่นอน ซ่อมแซม ติดตั้งเพียงใช้การอัปเกรดแบบแทนที่เพื่อแก้ไขปัญหาเกี่ยวกับระบบโดยไม่ต้องลบข้อมูลผู้ใช้ที่มีอยู่ในระบบ ดังนั้นติดตามบทความนี้เพื่อดู วิธีการซ่อมแซมติดตั้ง Windows 10 อย่างง่ายดาย
แนะนำสำหรับคุณ:
- ลบ Fake Virus Warning จาก Microsoft Edge
- แก้ไขข้อผิดพลาดการคืนค่าระบบ 0x800700B7
- วิธีควบคุมหรือเป็นเจ้าของคีย์รีจิสทรีของ Windows ทั้งหมด
- แก้ไขไอคอนทางลัดเปลี่ยนเป็นไอคอน Internet Explorer
แค่นี้คุณก็สำเร็จแล้ว แก้ไขบริการไม่สามารถเริ่มได้ Windows Defender Error 0x80070422 แต่ถ้าคุณยังมีคำถามใดๆ เกี่ยวกับคู่มือนี้ อย่าลังเลที่จะถามพวกเขาในส่วนความคิดเห็น



