แก้ไขข้อผิดพลาดของ Google Play Store ในการตรวจสอบการอัปเดต
เบ็ดเตล็ด / / August 18, 2022
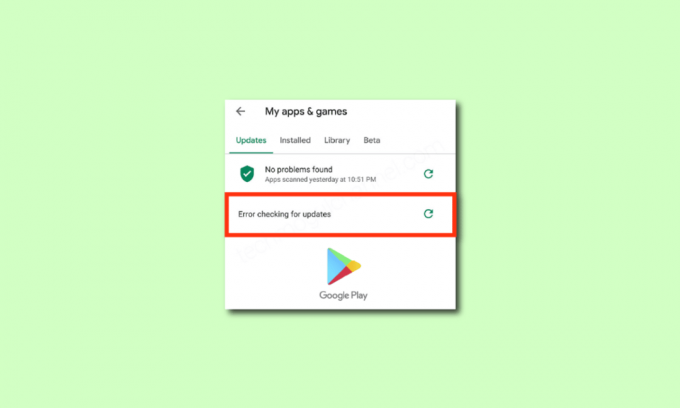
Google Play Store เป็นแอปอย่างเป็นทางการที่มีให้ในอุปกรณ์ของคุณเพื่อดาวน์โหลดหรืออัปเดตแอปและเกม แต่เช่นเดียวกับเกมและแอพทั้งหมดบน Android ของคุณ Play Store ก็ไม่มีข้อผิดพลาดและบั๊กเช่นกัน ปัญหาที่พบบ่อยที่สุดที่ผู้ใช้เผชิญในปัจจุบันคือข้อผิดพลาดของ Google Play Store ในการตรวจสอบข้อผิดพลาดในการอัปเดต หากคุณประสบปัญหาเดียวกันบน Android คุณสามารถทำตามขั้นตอนด้านล่างในคู่มือนี้เพื่อแก้ไขข้อผิดพลาดในการตรวจสอบปัญหาการอัปเดต Android ดังนั้นอ่านต่อ!

สารบัญ
- วิธีแก้ไขข้อผิดพลาดของ Google Play Store ในการตรวจสอบการอัปเดต
- วิธีที่ 1: รีบูตอุปกรณ์ Android
- วิธีที่ 2: เปิดใช้งานการเข้าถึงตำแหน่ง
- วิธีที่ 3: ตรวจสอบให้แน่ใจว่าการเชื่อมต่อข้อมูลเปิดอยู่
- วิธีที่ 4: เปิดใช้งานข้อมูลพื้นหลัง
- วิธีที่ 5: ล้างแคช Play Store
- วิธีที่ 6: รีสตาร์ท Google Play Store
- วิธีที่ 7: อัปเดต Google Play Store
- วิธีที่ 8: อัปเดต Android
- วิธีที่ 9: ล้างพื้นที่จัดเก็บ
- วิธีที่ 10: เรียกใช้ Malware Scan
- วิธีที่ 11: เลือก IPv4/IPv6 APN Roaming Protocol
- วิธีที่ 12: ใช้ VPN
- วิธีที่ 13: ลบและเพิ่มบัญชีใหม่
- วิธีที่ 14: ติดตั้ง Google Play Store อีกครั้ง
- วิธีที่ 15: ทำการรีเซ็ตเป็นค่าจากโรงงาน
วิธีแก้ไขข้อผิดพลาดของ Google Play Store ในการตรวจสอบการอัปเดต
ในคู่มือนี้ เราได้รวบรวมรายการสาเหตุที่ทำให้ Google Play Store ตรวจสอบปัญหาการอัปเดตบนอุปกรณ์ Android ของคุณ วิเคราะห์อย่างลึกซึ้งเพื่อให้คุณสามารถทำตามขั้นตอนที่เหมาะสมได้
- ไฟล์ชั่วคราวสองสามไฟล์บนอุปกรณ์ Android ของคุณทำให้การทำงานของแอปทั้งหมดทำงานผิดปกติ
- อุปกรณ์ของคุณไม่มีการเข้าถึงตำแหน่ง แอพบางตัวโดยค่าเริ่มต้นจะต้องเข้าถึงตำแหน่งเพื่อติดตั้งบนอุปกรณ์ของคุณ
- การเชื่อมต่อเครือข่ายบน Android ของคุณไม่เสถียร ดังนั้นเซิร์ฟเวอร์จึงทำการค้นหาแอพที่เหมาะสมภายใน Google Play Store ต่อไป
- ไม่มีการอนุญาตข้อมูลพื้นหลังสำหรับ Play Store บนอุปกรณ์ของคุณ ดังนั้น เมื่อคุณเปิดตัวเลือกการประหยัดแบตเตอรี่บนอุปกรณ์ของคุณ การเชื่อมต่ออินเทอร์เน็ตของคุณจะตัดการเชื่อมต่อโดยอัตโนมัติ
- แคชและข้อมูลชั่วคราวของแอป Play Store ของคุณเสียหายเนื่องจากไม่มีการล้างข้อมูลเป็นเวลาหลายวัน
- บริการ Google Play Store บางอย่างเข้ากันไม่ได้ ดังนั้นคุณจึงไม่สามารถติดตั้งแอพเพิ่มเติมบนอุปกรณ์ของคุณได้ การปิดกระบวนการพื้นหลังทั้งหมดใน Play Store จะช่วยคุณแก้ไขปัญหาเดียวกัน
- คุณกำลังใช้ Google Play Store เวอร์ชันที่ล้าสมัยบนอุปกรณ์ของคุณ
- นอกจากนี้ หากระบบปฏิบัติการ Android ของคุณไม่ได้อัปเดตเป็นเวอร์ชันล่าสุด อุปกรณ์จะไม่รองรับคุณสมบัติล่าสุดบางประการของ Play Store
- อุปกรณ์ของคุณไม่มีพื้นที่เพียงพอสำหรับติดตั้งแอพเพิ่มเติม ดังนั้นจึงติดขัดในการติดตั้งแอพใหม่
- หากอุปกรณ์ของคุณอยู่ภายใต้การโจมตีของมัลแวร์หรือไวรัส คุณจะไม่สามารถควบคุม Android สำหรับการทำงานใดๆ ได้ เรียกใช้การสแกนมัลแวร์เพื่อแก้ไขปัญหา
- มีปัญหาเล็กน้อยกับบัญชี Google ของคุณ ลองเพิ่มบัญชี Google ของคุณอีกครั้งเพื่อแก้ไขปัญหานี้
นี่คือสาเหตุที่พบบ่อยที่สุดที่ทำให้เกิดข้อผิดพลาดในการตรวจสอบการอัปเดต Android บนอุปกรณ์ของคุณ ทำตามวิธีการแก้ไขปัญหาที่กล่าวถึงด้านล่างเพื่อแก้ไขปัญหา
ในส่วนนี้ คุณจะได้เรียนรู้ขั้นตอนการแก้ไขปัญหาที่มีประสิทธิภาพซึ่งจะช่วยคุณแก้ไขข้อผิดพลาดในการตรวจสอบ Android ที่อัปเดตด้วยการคลิกง่ายๆ บน Android ปฏิบัติตามคำแนะนำบนอุปกรณ์ของคุณเพื่อให้ได้ผลลัพธ์ที่สมบูรณ์แบบ
บันทึก: เนื่องจากสมาร์ทโฟนไม่มีตัวเลือกการตั้งค่าเหมือนกัน และแตกต่างกันไปตามผู้ผลิต ดังนั้นโปรดตรวจสอบการตั้งค่าที่ถูกต้องก่อนทำการเปลี่ยนแปลงใดๆ ขั้นตอนดังกล่าวได้ดำเนินการบน Redmi โทรศัพท์.
วิธีที่ 1: รีบูตอุปกรณ์ Android
คำตอบที่ง่ายที่สุดสำหรับวิธีแก้ไข Google Play Store ที่ตรวจหาการอัปเดตคือการรีบูท Android ของคุณ การรีสตาร์ท Android จะล้างหน่วยความจำชั่วคราวทั้งหมดพร้อมกับปัญหาทางเทคนิค ปฏิบัติตามคำแนะนำ
1. ถือ ปุ่มเปิดปิด บน Android ของคุณ
2. ในหน้าจอถัดไป ให้แตะที่ รีบูต.
บันทึก: คุณยังสามารถแตะ ปิดลง ตัวเลือก. เมื่อคุณทำเช่นนั้น คุณต้องกดปุ่มเปิด/ปิดอีกครั้งเพื่อเปิดอุปกรณ์ของคุณ
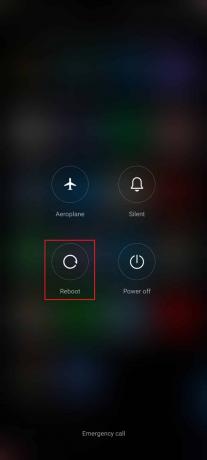
3. เมื่อ Android ของคุณรีสตาร์ทแล้ว ให้ตรวจสอบว่าคุณสามารถดาวน์โหลดแอปจาก Play Store ได้หรือไม่
วิธีที่ 2: เปิดใช้งานการเข้าถึงตำแหน่ง
หากคุณไม่ได้เปิดใช้งานการเข้าถึงตำแหน่งบน Android ของคุณ Play Store จะไม่สามารถให้ข้อมูลที่เกี่ยวข้องจากเซิร์ฟเวอร์แอปได้ เมื่อคุณติดตั้ง/ดาวน์โหลดแอปใดๆ คุณต้องเปิดใช้งานการเข้าถึงตำแหน่งตามคำแนะนำด้านล่าง
1. ดึงลง แผงการแจ้งเตือน ของแอนดรอยด์ของคุณ
2. ตอนนี้ตรวจสอบให้แน่ใจว่า ที่ตั้ง ถูกเปิดใช้งานตามที่ปรากฎ

3. ตอนนี้กด. ค้างไว้ ที่ตั้ง ไอคอนเพื่อเปิดการตั้งค่า
4. จากนั้นแตะ ความแม่นยำของตำแหน่งของ Google ตัวเลือกตามที่แสดง

5. ตอนนี้เปิด ปรับปรุงความแม่นยำของตำแหน่ง ตัวเลือกตามภาพ

เมื่อคุณเปิดความแม่นยำของตำแหน่งในมือถือ Android แล้ว ให้ตรวจสอบว่าคุณได้แก้ไขปัญหาการตรวจหาการอัปเดตหรือไม่
ยังอ่าน:วิธีแชร์ตำแหน่งของคุณกับเพื่อน ๆ บน Android
วิธีที่ 3: ตรวจสอบให้แน่ใจว่าการเชื่อมต่อข้อมูลเปิดอยู่
หากการเชื่อมต่อเครือข่ายของคุณไม่เสถียรหรือปิดการเชื่อมต่อข้อมูลโดยไม่ได้ตั้งใจ คุณจะไม่สามารถติดตั้งการอัปเดต/แอพล่าสุดจาก Play Store ตรวจสอบว่าคุณสามารถติดตั้งแอปใดๆ หรือเรียกดูอะไรก็ได้บนอินเทอร์เน็ต หากคุณไม่ได้รับผลลัพธ์ใดๆ แสดงว่าการเชื่อมต่อเครือข่ายของคุณไม่เสถียร ในกรณีนี้ ตรวจสอบให้แน่ใจว่าคุณได้เปิดข้อมูลโดยใช้คำแนะนำต่อไปนี้เพื่อแก้ไขข้อผิดพลาดของ Google Play Store ในการตรวจสอบการอัปเดต
1. แตะ การตั้งค่า ไอคอนบนหน้าจอหลักของคุณ

2. จากนั้นแตะ ซิมการ์ดและเครือข่ายมือถือ ตัวเลือกตามที่แสดง
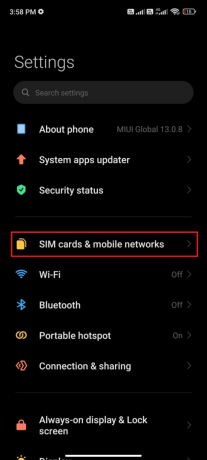
3. ตอนนี้ เปิด ข้อมูลมือถือ ตัวเลือกตามที่แสดง
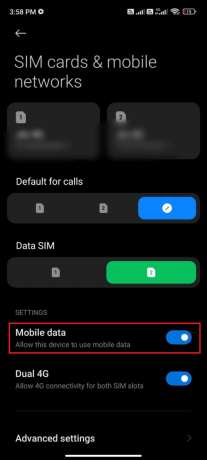
4. หากคุณอยู่นอกพื้นที่ทางภูมิศาสตร์แต่ยังต้องการใช้เครือข่ายของคุณ ให้แตะ ตั้งค่าขั้นสูง ตามที่แสดง
บันทึก: ผู้ให้บริการจะเรียกเก็บค่าธรรมเนียมเพิ่มเติมหลังจากที่คุณเปิดการโรมมิ่งข้อมูลระหว่างประเทศ

5. จากนั้นเลือก โรมมิ่งระหว่างประเทศ และเปลี่ยนการตั้งค่าเป็น เสมอ ตามที่ปรากฏ.
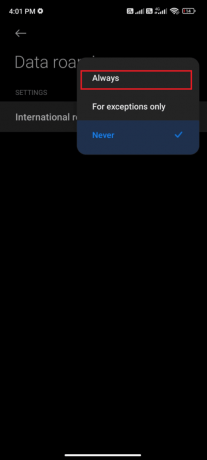
6. ตอนนี้แตะ ดาต้าโรมมิ่ง.

7. ตอนนี้แตะ เปิด หากคุณได้รับแจ้ง
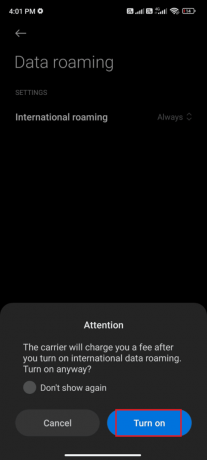
ตอนนี้ ตรวจสอบว่าคุณสามารถแก้ไขปัญหาบน Android ของคุณได้หรือไม่ ถ้าไม่ใช่ ให้ทำตามวิธีการด้านล่าง
วิธีที่ 4: เปิดใช้งานข้อมูลพื้นหลัง
แม้จะเปิดข้อมูลมือถือ คุณต้องเปิดการใช้ข้อมูลแบ็กกราวด์เพื่อให้แน่ใจว่าโทรศัพท์ของคุณใช้การเชื่อมต่ออินเทอร์เน็ตได้แม้จะอยู่ในโหมดประหยัดอินเทอร์เน็ต ทำตามที่แสดงเพื่อแก้ไข Google Play Store ที่ตรวจหาการอัปเดต
1. ไปที่ การตั้งค่า แอป.

2. จากนั้นแตะที่ แอพ.

3. จากนั้นแตะที่ จัดการแอพ ติดตามโดย Google Play Store ตามที่ปรากฏ.

4. จากนั้นแตะที่ จำกัดการใช้ข้อมูล.

5. ตอนนี้ให้แตะทั้งคู่ Wi-Fi และ ข้อมูลมือถือ (ซิม 1) และ ข้อมูลมือถือ (ซิม 2) หากคุณใช้สองซิม
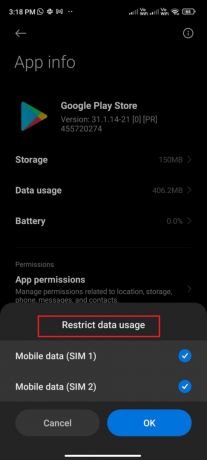
6. สุดท้ายให้แตะ ตกลง.
อ่านยัง: แก้ไขข้อผิดพลาดที่จำเป็นต้องมีการตรวจสอบ Google Play บน Android
วิธีที่ 5: ล้างแคช Play Store
การล้างแคชที่เสียหายจาก Play Store เป็นการเริ่มต้นที่รวดเร็วในการแก้ไขข้อผิดพลาดของ Google Play Store ในการตรวจหาปัญหาการอัปเดต แม้ว่าแคชจะเก็บไฟล์ชั่วคราวไว้บน Android ของคุณ แต่เมื่อเวลาผ่านไป ไฟล์เหล่านั้นก็อาจเสียหายและทำให้เกิดปัญหาหลายอย่างเช่นที่กล่าวถึง ในการแก้ไขปัญหาคุณสามารถ ล้างไฟล์แคชทั้งหมดของแอพ บนมือถือ Android ของคุณ ทำตามขั้นตอนที่กล่าวถึงด้านล่างเพื่อล้างแคชจาก Play Store
1. ไปที่หน้าจอหลักแล้วแตะ การตั้งค่า ไอคอน.

2. จากนั้นแตะที่ แอพ.

3. ตอนนี้แตะที่ จัดการแอพ ติดตามโดย Google Play Store.

4. ถัดไปแตะที่ พื้นที่จัดเก็บ.

5. จากนั้นแตะ ข้อมูลชัดเจน แล้ว ล้างแคช ตามที่ปรากฏ.
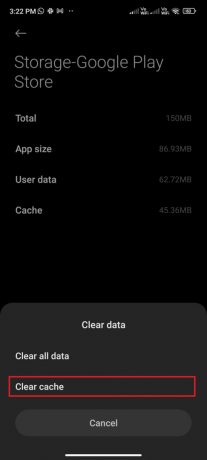
6. คุณยังสามารถแตะ ล้างข้อมูลทั้งหมด เมื่อคุณต้องการล้างทั้งหมด Google Play Store ข้อมูล.
สุดท้าย ให้ตรวจสอบว่าคุณสามารถแก้ไขข้อผิดพลาดในการตรวจหาการอัปเดตใน Google Play Store ได้หรือไม่
วิธีที่ 6: รีสตาร์ท Google Play Store
การปิด Google Play Store และการบังคับปิดนั้นแตกต่างอย่างสิ้นเชิง เมื่อคุณบังคับปิดแอป แอปพลิเคชันพื้นหลังทั้งหมดของแอปนั้นจะถูกปิด ดังนั้น ครั้งหน้าเมื่อคุณเปิด Play Store คุณต้องเริ่มโปรแกรมทั้งหมดตั้งแต่เริ่มต้น ทำตามขั้นตอนด้านล่างเพื่อแก้ไขปัญหา
1. ไปที่ การตั้งค่า แอพเหมือนที่คุณเคยทำมาก่อน

2. ตอนนี้แตะที่ แอพ.
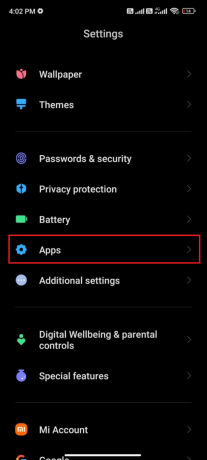
3. จากนั้นแตะที่ จัดการแอพ แล้วก็ Google Play Store ตามที่ปรากฏ.

4. จากนั้นแตะที่ บังคับหยุด ซึ่งอยู่ที่มุมล่างซ้ายของหน้าจอตามที่แสดง
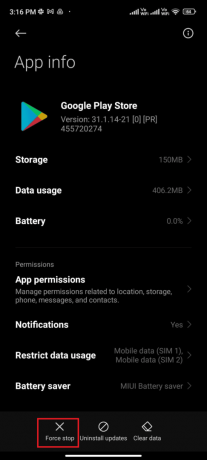
5. สุดท้าย หากคุณได้รับแจ้ง ให้แตะที่ ตกลง (ถ้ามี).
ตอนนี้ ให้เปิด Google Play Store ขึ้นมาใหม่และตรวจสอบว่าคุณสามารถแก้ไขข้อผิดพลาดในการตรวจสอบการอัปเดตปัญหา Android ได้หรือไม่
อ่านยัง: 15 ทางเลือก Google Play Store ที่ดีที่สุด
วิธีที่ 7: อัปเดต Google Play Store
Play Store เป็นสื่อกลางที่คุณต้องติดตั้งการอัปเดตสำหรับแอพทั้งหมด แต่คุณสามารถอัปเดต Play Store เองได้หรือไม่? ใช่แน่นอน. คุณต้องตรวจสอบให้แน่ใจว่า Play Store ของคุณได้รับการอัปเดตเป็นเวอร์ชันล่าสุดเพื่อแก้ไขข้อผิดพลาดของ Google Play Store ในการตรวจสอบปัญหาการอัปเดต การอัปเดต Play Store ค่อนข้างแตกต่างจากวิธีปกติที่คุณอัปเดตแอปอื่นๆ ทั้งหมด ต่อไปนี้คือคำแนะนำบางประการในการติดตั้งการอัปเดต Play Store
1. แตะที่ ร้านขายของเล่น จากคุณ หน้าจอหลัก อย่างที่คุณทำก่อนหน้านี้

2. ตอนนี้แตะที่ ไอคอนโปรไฟล์ ที่มุมขวาบนของหน้าจอ

3. จากนั้นแตะที่ การตั้งค่า.

4. ตอนนี้เลื่อนลงแล้วแตะ เกี่ยวกับ.
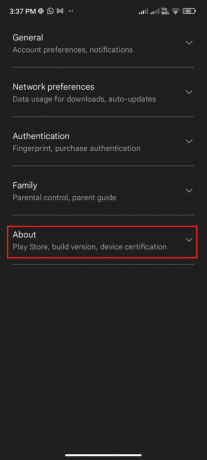
5. จากนั้นแตะ อัปเดต Play Store ตามที่แสดง

5ก. หากมีการอัปเดตใดๆ ให้รอจนกว่าแอปจะอัปเดต
5B. มิฉะนั้น คุณจะได้รับแจ้งด้วย Google Play Store เป็นเวอร์ชันล่าสุด. ตอนนี้แตะ เข้าใจแล้ว และดำเนินการตามวิธีต่อไป

วิธีที่ 8: อัปเดต Android
คุณสามารถแก้ไขวิธีแก้ไขข้อผิดพลาดในการตรวจสอบการอัปเดต Android ได้โดยอัปเดตระบบปฏิบัติการ Android ของคุณ คุณสามารถอัปเดต Android โดยใช้ข้อมูลมือถือหรือโดยใช้ Wi-Fi การอัปเดตระบบปฏิบัติการ Android จะช่วยคุณแก้ไขจุดบกพร่องและข้อผิดพลาดทั้งหมดที่เกี่ยวข้องกับแอปใดๆ หากคุณไม่ทราบวิธีอัปเดต Android ให้ตรวจสอบคำแนะนำของเรา 3 วิธีในการตรวจสอบการอัปเดตบนโทรศัพท์ Android ของคุณ.
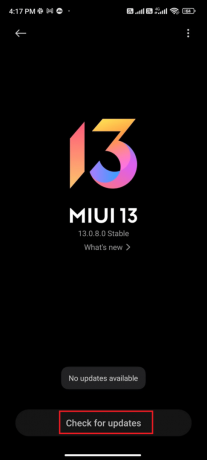
เมื่อคุณอัปเดตระบบปฏิบัติการ Android แล้ว ให้ตรวจสอบว่าคุณสามารถแก้ไขปัญหาการตรวจหาการอัปเดตได้หรือไม่
อ่านยัง: วิธีแก้ไขข้อผิดพลาดของเซิร์ฟเวอร์ใน Google Play Store
วิธีที่ 9: ล้างพื้นที่จัดเก็บ
ในการติดตั้งแอพ/อัพเดทล่าสุดบน Android โทรศัพท์ของคุณต้องมีพื้นที่เพียงพอ หากไม่มีที่ว่างสำหรับการอัปเดตใหม่ คุณจะเผชิญกับปัญหาที่รอการดาวน์โหลด ตรวจสอบแอปพลิเคชั่นที่ไม่ค่อยได้ใช้ บน Android และ ลบแอพ ผ่าน Google Play Store หรือที่เก็บข้อมูลในโทรศัพท์ คุณยังสามารถจัดการที่เก็บข้อมูลใน Android ของคุณโดยทำตามคำแนะนำด้านล่าง
1. ปล่อย ตัวจัดการไฟล์ บนอุปกรณ์ Android ของคุณ
2. ตอนนี้แตะ ไอคอนสามบรรทัด ที่ด้านบนซ้ายของหน้าจอ
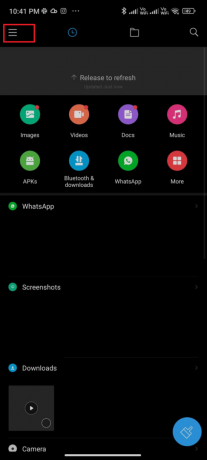
3. ตอนนี้แตะ ทำความสะอาดล้ำลึก ตามที่ปรากฏ.
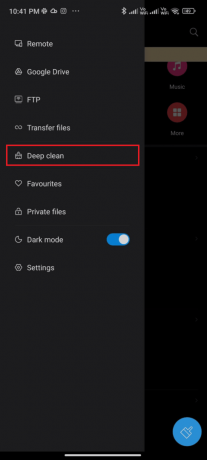
4. ตอนนี้แตะ ทำความสะอาดเลย สอดคล้องกับหมวดหมู่ที่คุณต้องการเพิ่มพื้นที่ว่าง

5. ตอนนี้ เลือกไฟล์ที่ไม่จำเป็นทั้งหมดแล้วแตะ ลบไฟล์ที่เลือก ตามที่แสดง

6. ตอนนี้ ยืนยันพร้อมท์โดยแตะ ตกลง และ รีบูต โทรศัพท์ของคุณ. จากนั้นตรวจสอบว่าคุณสามารถแก้ไขปัญหาการตรวจสอบการอัปเดตของ Google Play Store ได้หรือไม่
แก้ไขเพิ่มเติม: หากคุณมีไฟล์และโฟลเดอร์จำนวนมากในโฟลเดอร์เดียว คุณสามารถเปลี่ยนตำแหน่งไฟล์ได้ ด้วยการทำเช่นนี้ คุณสามารถลดพื้นที่ที่ใช้ภายใต้โฟลเดอร์เดียวซึ่งจะช่วยปรับปรุงประสิทธิภาพของโทรศัพท์ คุณสามารถเพิ่มพื้นที่โทรศัพท์ได้โดยทำตามคำแนะนำของเราที่ วิธีเพิ่มพื้นที่ว่างและจัดการที่เก็บข้อมูลในโทรศัพท์ของคุณ
วิธีที่ 10: เรียกใช้ Malware Scan
ไฟล์ที่เป็นอันตรายและบั๊กใน Android ของคุณอาจสร้างปัญหาให้คุณในการตรวจสอบหาข้อผิดพลาดในการอัปเดตบน Google Play Store ตรวจสอบว่าคุณเพิ่งดาวน์โหลดไฟล์ APK หรือติดตั้งแอปพลิเคชั่นใหม่หรือไม่ ถ้าใช่, ถอนการติดตั้งแอพ และตรวจสอบว่าคุณได้แก้ไขปัญหาแล้วหรือไม่ คุณยังสามารถลองติดตั้งแอปป้องกันไวรัสและเรียกใช้การสแกนมัลแวร์เพื่อให้แน่ใจว่าอุปกรณ์ของคุณปลอดภัยหรือไม่
อ่านคำแนะนำของเรา 10 ซอฟต์แวร์ป้องกันไวรัสฟรีที่ดีที่สุดสำหรับ Android เพื่อให้ได้แนวคิดว่าจะเลือกแอปใดและใช้งานอย่างไร ต่อไปนี้คือคำแนะนำบางประการในการเรียกใช้การสแกนมัลแวร์บน Android โดยใช้แอปพลิเคชันของบุคคลที่สาม
1. ปล่อย ร้านขายของเล่น บนมือถือ Android ของคุณ
2. ตอนนี้ค้นหาใดๆ โปรแกรมแอนตี้ไวรัส ตามที่แสดง

3. จากนั้นแตะ ติดตั้ง ปุ่ม.
4. รอให้การติดตั้งเสร็จสิ้นแล้วแตะ เปิด เพื่อเปิดแอป
บันทึก: ขั้นตอนในการสแกนอุปกรณ์ Android ของคุณอาจแตกต่างกันไปตามซอฟต์แวร์ที่คุณใช้ ที่นี่, Avast Antivirus – สแกนและลบไวรัส ตัวทำความสะอาด ถูกนำมาเป็นตัวอย่าง ทำตามขั้นตอนตามซอฟต์แวร์ของคุณ
5. ทำตามคำแนะนำบนหน้าจอภายในแอพและเลือกอย่างใดอย่างหนึ่ง การปกป้องขั้นสูง (ต้องสมัครสมาชิก) หรือ การป้องกันขั้นพื้นฐาน (ฟรี).

6. จากนั้นแตะ เริ่มสแกน.
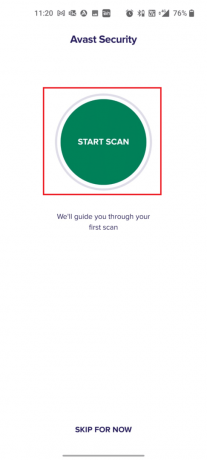
7. ในพรอมต์ถัดไป ให้อนุญาตหรือไม่อนุญาตพรอมต์การอนุญาตเพื่อสแกนไฟล์ของคุณภายในอุปกรณ์
บันทึก: ในแอพนี้ หากคุณปฏิเสธการเข้าถึงนี้ ระบบจะสแกนเฉพาะแอพและการตั้งค่าของคุณ ไม่ใช่ไฟล์ที่เสียหาย

8. รอจนกว่าแอปจะสแกนอุปกรณ์ของคุณโดยสมบูรณ์ และเมื่อทำเสร็จแล้ว ให้แก้ไขความเสี่ยงที่พบโดยทำตามคำแนะนำบนหน้าจอ

9. การดำเนินการนี้จะลบไฟล์หรือภัยคุกคามที่เสียหายออกจากอุปกรณ์ Android ของคุณ เพื่อให้คุณสามารถติดตั้งการอัปเดตจาก Play Store ได้โดยไม่มีปัญหาใดๆ
ยังอ่าน:ลบไวรัส Android โดยไม่ต้องรีเซ็ตเป็นค่าจากโรงงาน
วิธีที่ 11: เลือก IPv4/IPv6 APN Roaming Protocol
หากวิธีการทั้งหมดที่ระบุไว้ข้างต้นไม่ช่วยคุณแก้ไขข้อผิดพลาดในการตรวจหาข้อผิดพลาดในการอัปเดตใน Google Play Store คุณสามารถเปลี่ยนชื่อจุดเข้าใช้งานเพื่อปรับแต่งการตั้งค่าอินเทอร์เน็ต ต่อไปนี้คือคำแนะนำบางประการในการเปลี่ยนการตั้งค่า APN ของคุณเป็น IPv4/IPv6 APN Roaming Protocol
1. ปิดแอปพลิเคชันพื้นหลังทั้งหมดบน Android
2. ตอนนี้ไปที่ การตั้งค่า.

3. จากนั้นแตะ ซิมการ์ดและเครือข่ายมือถือ ตัวเลือก.
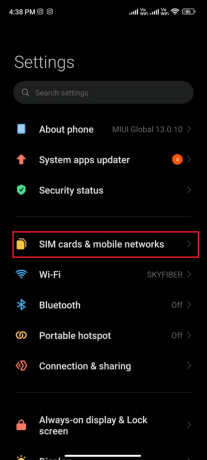
4. ที่นี่ เลือก ซิม ที่คุณใช้ข้อมูลมือถือ

5. จากนั้นแตะที่ ชื่อจุดเข้าใช้งาน.

6. ตอนนี้แตะที่ สัญลักษณ์ลูกศร ถัดจาก อินเทอร์เน็ต.
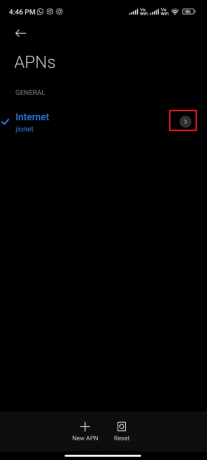
7. ใน แก้ไขจุดเชื่อมต่อ หน้าจอ เลื่อนลงแล้วแตะ โปรโตคอลการโรมมิ่ง APN.
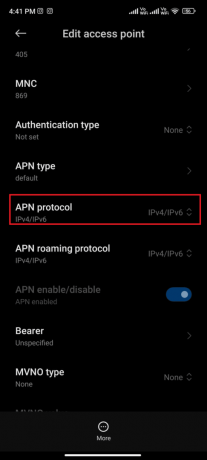
8. จากนั้นเลือก IPv4/IPv6 ตามภาพและบันทึกการเปลี่ยนแปลง
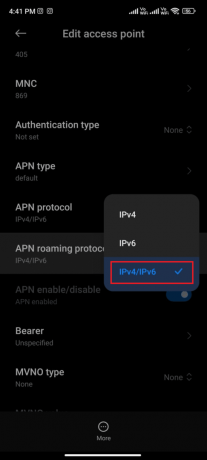
การเชื่อมต่อเครือข่ายของคุณอาจถูกปิดใช้งานชั่วคราว รอจนกว่าการเชื่อมต่อข้อมูลจะกลับมาและลองดาวน์โหลดแอปหรืออัปเดตใน Play Store
วิธีที่ 12: ใช้ VPN
ฟรี Android VPN เป็นเครื่องมือที่ให้คุณเชื่อมต่อกับเครือข่ายเซิร์ฟเวอร์เสมือนโดยไม่ต้องจ่ายอะไรเลย มันช่วยให้คุณ ส่งและรับข้อมูล ผ่านเครือข่ายสาธารณะหรือเครือข่ายที่ใช้ร่วมกัน คุณสามารถเยี่ยมชมเว็บไซต์ที่ถูกจำกัดบนเครือข่ายของคุณหรือเนื่องจากตำแหน่งของคุณ โปรแกรม VPN ช่วยให้คุณ เข้าถึงอินเทอร์เน็ตโดยไม่ระบุชื่อ ในขณะที่ยังคงปกป้องข้อมูลส่วนบุคคลของคุณ วิธีนี้จะช่วยคุณแก้ไข Google Play Store ที่ตรวจหาการอัปเดต และแนะนำให้ทำตามคำแนะนำด้านล่างเพื่อติดตั้งแอป VPN บน Android
1. ติดตั้ง VPN ใด ๆ แอพอย่าง Hideman VPN จาก Google Play Store

2. เปิดแอพและเลือก US เป็นประเทศที่คุณพำนักและเชื่อมต่อกับมัน
3. จากนั้นเปิด Google Play Store และตรวจสอบว่าคุณสามารถติดตั้งแอพได้โดยไม่มีข้อผิดพลาด
อ่านยัง: 15 VPN ที่ดีที่สุดสำหรับ Google Chrome เพื่อเข้าถึงไซต์ที่ถูกบล็อก
วิธีที่ 13: ลบและเพิ่มบัญชีใหม่
หากวิธีการใดๆ ในบทความนี้ไม่สามารถช่วยคุณแก้ปัญหาได้ คุณสามารถลองเพิ่มบัญชี Google ของคุณใหม่ วิธีนี้จะช่วยคุณแก้ไขปัญหาทั้งหมดที่เกี่ยวข้องกับบัญชีของคุณ และนี่คือคำแนะนำบางประการในการเพิ่มบัญชี Google ของคุณอีกครั้ง
1. ปล่อย การตั้งค่า บนอุปกรณ์ของคุณ

2. เลื่อนหน้าจอการตั้งค่าลงแล้วแตะ บัญชีและการซิงค์ ตามที่ปรากฏ.
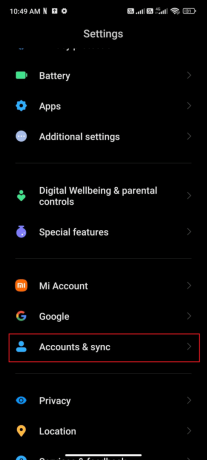
3. ตอนนี้แตะที่ Google ติดตามโดย มากกว่า ตัวเลือกตามภาพ

4. ตอนนี้แตะที่ ปิดบัญชี ที่ด้านล่างของหน้าจอและยืนยันข้อความแจ้งใดๆ
5. สุดท้าย เพิ่มบัญชี Google ของคุณไปยังอุปกรณ์ของคุณอีกครั้ง และตรวจสอบว่าคุณแก้ไขข้อผิดพลาดของ Google Play Store ในการตรวจสอบปัญหาการอัปเดตหรือไม่
วิธีที่ 14: ติดตั้ง Google Play Store อีกครั้ง
เป็นไปได้มากว่าคุณจะได้รับการแก้ไขข้อผิดพลาดในการตรวจสอบการอัปเดต Android โดยการเพิ่มบัญชี Google ของคุณอีกครั้ง หากไม่เป็นเช่นนั้น คุณต้องถอนการติดตั้ง Google Play Store และติดตั้งใหม่อีกครั้งหลังจากรีสตาร์ทอุปกรณ์ ต่อไปนี้คือคำแนะนำบางประการในการติดตั้ง Google Play Store ใหม่
บันทึก: แม้ว่าการติดตั้ง Google Play Store ใหม่จะไม่ลบแอปเริ่มต้นออกจากรูท แต่แอปนั้นจะถูกแทนที่ด้วยเวอร์ชันจากโรงงาน การดำเนินการนี้จะไม่ลบแอปที่มีอยู่
1. ไปที่ การตั้งค่า แอป.

2. จากนั้นแตะที่ แอพ.
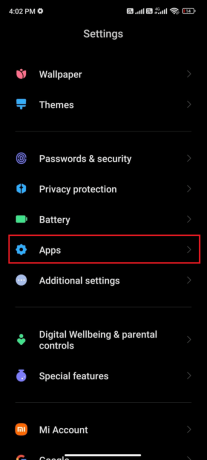
3. จากนั้นแตะที่ จัดการแอพ ติดตามโดย Google Play Store ตามที่ปรากฏ.

4. ตอนนี้แตะที่ ถอนการติดตั้งการอัปเดต ตามที่ปรากฏ.
บันทึก: เมื่อคุณทำเช่นนี้ การอัปเดตทั้งหมดสำหรับแอประบบ Android ของคุณจะถูกถอนการติดตั้ง
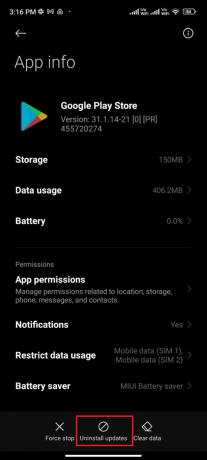
5. ตอนนี้ ยืนยันพร้อมท์โดยแตะ ตกลง.
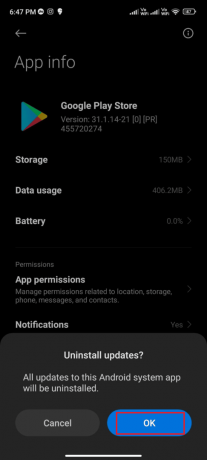
6. รอจนกว่าจะถอนการติดตั้งการอัปเดตทั้งหมด ตอนนี้ Play Store จะถูกกู้คืนเป็นเวอร์ชันโรงงาน
7. ทำตามวิธีที่ 7 ถึง อัปเดต Play Store ของคุณ

เมื่ออัปเดตแอปแล้ว ให้ตรวจสอบว่าคุณสามารถติดตั้งอัปเดตสำหรับแอปบน Android ได้หรือไม่ อย่างไรก็ตาม หากคุณไม่สามารถแก้ไขปัญหาได้ โปรดติดต่อ ความช่วยเหลือสำหรับผู้ดูแลระบบ Google Workspace.
อ่านยัง: ดาวน์โหลดและติดตั้ง Google Play Store ด้วยตนเอง
วิธีที่ 15: ทำการรีเซ็ตเป็นค่าจากโรงงาน
หากไม่มีวิธีการใดที่ช่วยคุณแก้ไขข้อผิดพลาด Google Play Store ในการตรวจสอบการอัปเดต คุณต้องลองรีเซ็ต Android เป็นค่าเริ่มต้นจากโรงงาน แต่พึงระลึกไว้เสมอว่าคุณต้องรีเซ็ตมือถือของคุณจนกว่าจะมีความจำเป็นอย่างยิ่งเพราะจะลบข้อมูลทั้งหมดของคุณ
บันทึก: ก่อนที่โรงงานของคุณจะรีเซ็ต Android ของคุณเป็นค่าเริ่มต้น คุณต้องสำรองข้อมูลทั้งหมดของคุณ หากคุณไม่ทราบวิธีสำรองข้อมูล Android ให้ทำตามคำแนะนำของเราที่ สำรองข้อมูลโทรศัพท์ Android ของคุณ
หากต้องการรีเซ็ตมือถือเป็นค่าเริ่มต้น โปรดอ่านและปฏิบัติตามขั้นตอนในคู่มือของเรา วิธีฮาร์ดรีเซ็ตอุปกรณ์ Android ใด ๆ.
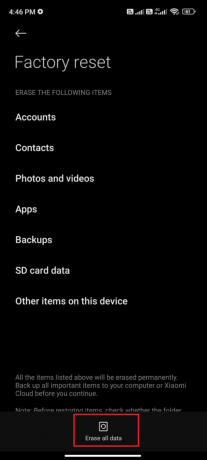
ที่แนะนำ:
- แก้ไขข้อผิดพลาดในการใช้ Transforms ใน Windows 10
- วิธีเลี่ยงข้อความที่ไม่ได้รับอนุญาตจากอุปกรณ์ ADB
- แก้ไขรหัสข้อผิดพลาด Google Play 495 บน Android
- แก้ไขไม่สามารถสร้างการเชื่อมต่อที่ปลอดภัยกับ Google Play Music
เราหวังว่าคู่มือนี้จะเป็นประโยชน์และคุณได้เรียนรู้วิธีการแก้ไข ข้อผิดพลาดของ Google Play Store กำลังตรวจสอบการอัปเดต ปัญหาบน Android อย่าลังเลที่จะติดต่อเราด้วยคำถามและข้อเสนอแนะของคุณผ่านทางส่วนความคิดเห็นด้านล่าง แจ้งให้เราทราบว่าหัวข้อใดที่คุณต้องการให้เราสำรวจต่อไป



