แก้ไข Virtualbox ไม่สามารถแทรก Virtual Optical Disk
เบ็ดเตล็ด / / August 20, 2022
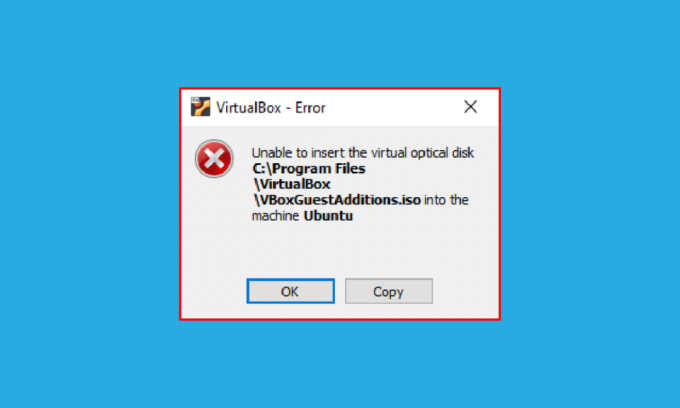
คุณเคยพบข้อผิดพลาด Unable to insert the virtual optical disk หรือไม่? ผู้ใช้ที่มี VirtualBox และกำลังพยายามสร้างเครื่องเสมือนอาจคุ้นเคยกับข้อความนี้ VirtualBox เป็นซอฟต์แวร์โอเพ่นซอร์สสำหรับสถาปัตยกรรมการคำนวณ x86 ที่ใช้ในการปรับใช้เซิร์ฟเวอร์ เดสก์ท็อป และระบบปฏิบัติการแบบฝังตัวเป็น VM หรือ Virtual Machine ตามคำจำกัดความ ไฟล์ Virtual Optical Disk หมายความว่ามันเป็นอิมเมจ .iso ที่มีสำเนาที่สมบูรณ์ของเนื้อหาของซีดีหรือดีวีดี โครงสร้างที่สมบูรณ์ของไฟล์พร้อมกับเนื้อหาจะถูกเก็บไว้ในไฟล์นี้ Virtualbox ไม่สามารถแทรกข้อความแสดงข้อผิดพลาดของดิสก์ออปติคัลเสมือนอาจปรากฏขึ้นเนื่องจากข้อผิดพลาดเล็กน้อยในการตั้งค่า หาก VirtualBox ไม่ได้รับการตั้งค่าอย่างถูกต้องบนพีซีของคุณ คุณอาจเห็นข้อผิดพลาดนี้ บทความนี้มีวัตถุประสงค์เพื่อให้วิธีการแก้ไขปัญหานี้บนแพลตฟอร์มต่างๆ
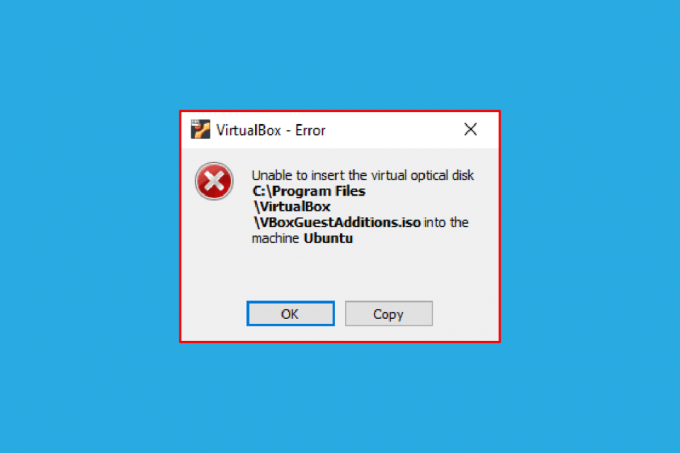
สารบัญ
- วิธีแก้ไข Virtualbox ไม่สามารถแทรก Virtual Optical Disk
- วิธีที่ 1: บน Ubuntu OS
- วิธีที่ 2: บน Ubuntu OS เวอร์ชันอื่น
- วิธีที่ 3: บน macOS/Linux OS
- ขั้นตอนที่ I: แก้ไขการตั้งค่าใน Virtual Machine
- ขั้นตอนที่ II: เรียกใช้ไฟล์ VBox
- ขั้นตอนที่ III: เข้าสู่โหมดการกู้คืน
- ขั้นตอนที่ IV: ปิดใช้งาน macOS SIP
- ขั้นตอนที่ V: เพิ่ม VBox Guest Addition CD
วิธีแก้ไข Virtualbox ไม่สามารถแทรก Virtual Optical Disk
วิธีการติดตั้ง VirtualBox บนพีซี Linux จะกล่าวถึงในส่วนนี้
1. เปิด เทอร์มินัล จากเมนู พิมพ์คำสั่งต่อไปนี้แล้วกด เข้า กุญแจสำคัญในการติดตั้ง VirtualBox
sudo apt-get ติดตั้ง virtualbox
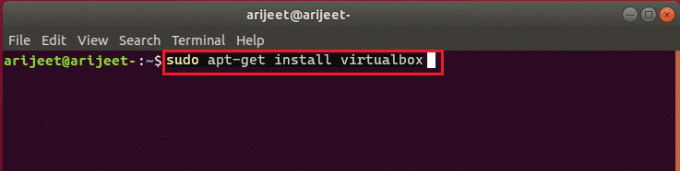
2. ป้อนรหัสผ่านเข้าสู่ระบบของพีซีของคุณในฟิลด์แล้วกด ใส่รหัส.
3. พิมพ์ y ใน คุณต้องการดำเนินการต่อหรือไม่ ส่วนแล้วกด ใส่รหัส.
4. รอจนติดตั้งเสร็จ พิมพ์ กล่องเสมือน, แล้วกด เข้า คีย์เพื่อเปิด VirtualBox
วิธีที่ 1: บน Ubuntu OS
ขั้นตอนต่อไปนี้อธิบายวิธีการล้างปัญหาบน VirtualBox ใน Ubuntu OS
1. เปิด เทอร์มินัล บนพีซีของคุณ พิมพ์คำสั่งต่อไปนี้ แล้วกด ใส่รหัส.
/media/jerry/VBox_Gas_6.1.32
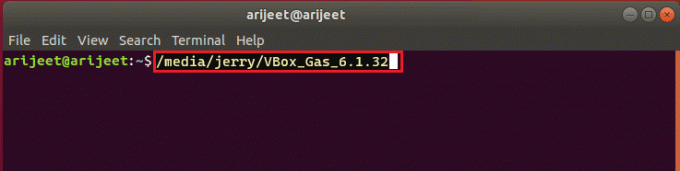
2. พิมพ์คำสั่งต่อไปนี้แล้วกด ใส่รหัส เพื่อเรียกใช้ไฟล์.
./VBoxLinuxAdditions.run
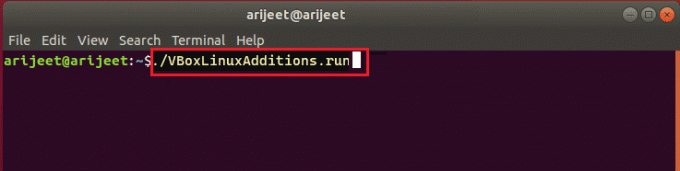
3. หากคุณเห็นข้อความแสดงผลลัพธ์ด้านล่าง แสดงว่าการติดตั้งสำเร็จ
โมดูลเคอร์เนลที่ทำงานอยู่จะถูกแทนที่เมื่อระบบรีสตาร์ท
วิธีที่ 2: บน Ubuntu OS เวอร์ชันอื่น
สามารถทำตามขั้นตอนต่อไปนี้เพื่อแก้ไข Virtualbox ไม่สามารถแทรกข้อผิดพลาดออปติคัลดิสก์เสมือนได้หากระบบปฏิบัติการของ VirtualBox เป็น Ubuntu 20, Ubuntu 21 หรือ Ubuntu 22
1. เปิด การตั้งค่า VirtualBox VM.
2. คลิกขวาที่ ตัวควบคุม: IDE ใน พื้นที่จัดเก็บ ส่วนและคลิกที่ นำดิสก์ออกจากไดรฟ์เสมือน ตัวเลือก.
บันทึก: ถ้า นำดิสก์ออกจากไดรฟ์เสมือน ไม่มีตัวเลือกให้คลิกที่ ลบไฟล์แนบ ตัวเลือก.
3. คลิกที่ บังคับยกเลิกการเมานต์ ปุ่มบน VirtualBox- คำถาม หน้าต่าง.
4. เปิด เทอร์มินัล บนพีซีของคุณจากเมนูหลัก
5. พิมพ์คำสั่งต่อไปนี้แล้วกด เข้า คีย์เพื่อสร้างไดเร็กทอรีสำหรับติดตั้งซีดีการติดตั้ง Guest Additions
sudo mkdir –p /mnt/cdrom
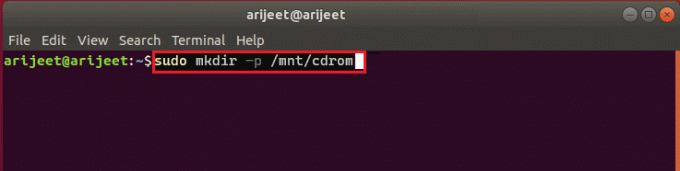
6. พิมพ์คำสั่งต่อไปนี้แล้วกด ใส่รหัส เพื่อเมาต์ไฟล์ไปยังไดเร็กทอรีที่สร้างขึ้น
sudo mount /dev/cdrom/mnt/cdrom
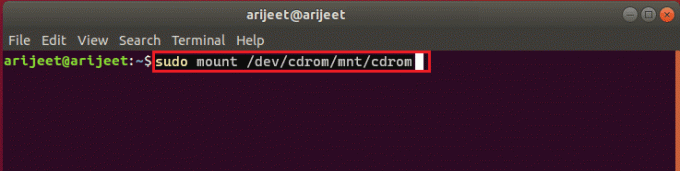
บันทึก: หากคำสั่งใช้งานไม่ได้ ให้พิมพ์คำสั่งเป็น sudo mount –o loop /dev/cdrom/mnt/cdrom.
7. พิมพ์คำสั่งต่อไปนี้แล้วกด เข้า กุญแจสำคัญในการเรียกใช้ การติดตั้งแขกเพิ่มเติม ซอฟต์แวร์ในไดเร็กทอรีเพื่อแก้ไขข้อผิดพลาด Unable to insert the virtual optical disk
cd /mnt/cdrom sudo ./VBoxLinuxAdditions.run
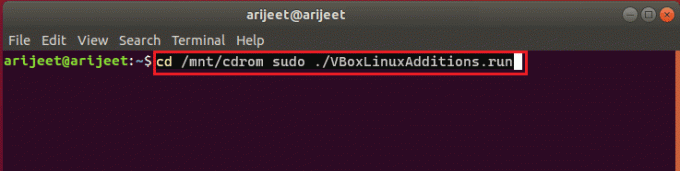
ยังอ่าน:วิธีการติดตั้ง GCC บน Ubuntu
วิธีที่ 3: บน macOS/Linux OS
ขั้นตอนต่อไปนี้สามารถใช้เพื่อแก้ไข Virtualbox ไม่สามารถแทรกข้อผิดพลาดออปติคัลดิสก์เสมือนใน VirtualBox ด้วย macOS หรือ Linux OS ขั้นตอนที่กล่าวถึงกำลังพิจารณา macOS VirtualBox และขั้นตอนต่างๆ สามารถใช้ได้บน Linux OS VirtualBox
ขั้นตอนที่ I: แก้ไขการตั้งค่าใน Virtual Machine
ขั้นตอนแรก ให้เปลี่ยนการตั้งค่าของเครื่องเสมือนโดยทำตามขั้นตอนด้านล่าง
1. ปิดเครื่องเสมือน macOS
2. คลิกขวาที่ macOS Virtual Machine อุปกรณ์ในบานหน้าต่างด้านซ้ายของ VirtualBox Manager.
3. คลิกที่ การตั้งค่า ตัวเลือกที่เมนูด้านบน
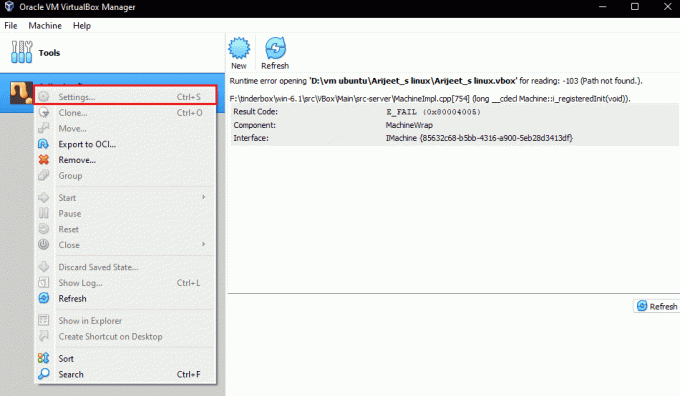
4. คลิกที่ พื้นที่จัดเก็บ ที่บานหน้าต่างด้านซ้ายของหน้าต่าง
5. คลิกขวาที่ ตัวควบคุม: IDE และคลิกที่ เพิ่มออปติคัลไดรฟ์ ไอคอน.
6. คลิกที่ เว้นว่างไว้ ปุ่มบน VirtualBox- คำถาม หน้าต่าง.
6. เลือก VBoxGuestAdditions.iso ตัวเลือกใน ที่แนบมา เมนูแบบเลื่อนลงและคลิกที่ ตกลง ปุ่ม.
ขั้นตอนที่ II: เรียกใช้ไฟล์ VBox
ขั้นตอนต่อไปคือการเรียกใช้ไฟล์ VBox บนเครื่องเสมือน
1. เปิด macOS Virtual Machine
2. ดับเบิ้ลคลิกที่ VBox_Gas เพื่อเปิดออปติคัลดิสก์
3. จากนั้นดับเบิลคลิกที่ VBoxDarwinAdditions.pkg เพื่อเรียกใช้ไฟล์.
ขั้นตอนที่ III: เข้าสู่โหมดการกู้คืน
ขั้นตอนที่สามในตัวเลือกนี้คือเข้าสู่โหมดการกู้คืนเพื่อปรับแต่งการเปลี่ยนแปลงเพื่อแก้ไข Virtualbox ไม่สามารถแทรกข้อผิดพลาดออปติคัลดิสก์เสมือนบนพีซีของคุณ
1. เปิด เทอร์มินัล ใน macOS จากเมนู ให้พิมพ์ สถานะ csrutil คำสั่งแล้วกด ใส่รหัส เพื่อตรวจสอบสถานะของ จิบ.
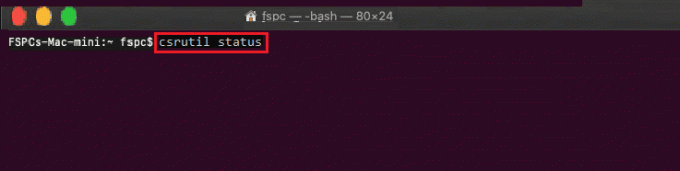
2. กด แป้น F12 เพื่อนำคุณไปยังการตั้งค่า BIOS ของเครื่องเสมือน
3. เลือก ตัวจัดการการบูต ตัวเลือกโดยใช้ปุ่มลูกศร
4. เลือก EFI Internal Shell ตัวเลือกและกด เอสค กุญแจเปิด ESI ภายในเชลล์ คอนโซล
5. วิ่ง FS2 คำสั่งให้เปิด FS2 เชลล์แบบโต้ตอบ
6. พิมพ์ต่อไปนี้ สั่งการ แล้วกด ใส่รหัส เพื่อไปที่ไดเร็กทอรีบูตอิมเมจการกู้คืน
cd com.apple.recovery.boot
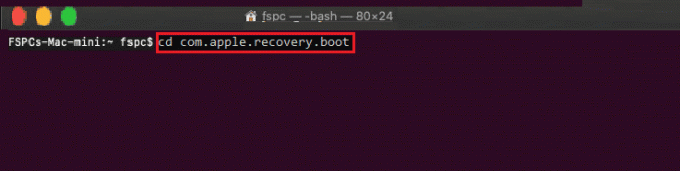
7. พิมพ์คำสั่ง dir แล้วกด เข้า ที่สำคัญเพื่อดูว่า kernelcore ไฟล์สามารถใช้ได้
8. เปิด เทอร์มินัล ให้พิมพ์คำสั่ง แล้วกด เข้า คีย์เพื่อรีสตาร์ทเครื่องเสมือน macOS ในโหมดการกู้คืน
sudo nvram recovery-boot-mode=ไม่ได้ใช้ && sudo shutdown –r now
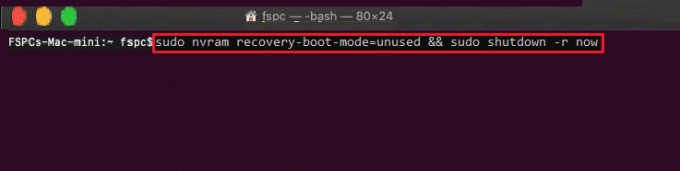
ยังอ่าน:ไม่สามารถเปิดโปรแกรมแก้ไขได้เนื่องจากไม่สามารถตรวจสอบนักพัฒนาซอฟต์แวร์ใน Mac
ขั้นตอนที่ IV: ปิดใช้งาน macOS SIP
ซอฟต์แวร์ SIP หรือ System Integrity Protection ใน macOS จะไม่อนุญาตให้คุณดำเนินการโค้ดที่ไม่ได้รับอนุญาตบนพีซี ในการแก้ไขข้อผิดพลาด Virtualbox ไม่สามารถแทรกดิสก์ออปติคัลเสมือน คุณต้องปิดใช้งานซอฟต์แวร์เพื่อแก้ไขปัญหา
1. เปิด macOS Utilities หน้าต่างและคลิกที่ เทอร์มินัล ตัวเลือก.
2. คลิกที่ เทอร์มินัล ตัวเลือกในเมนู
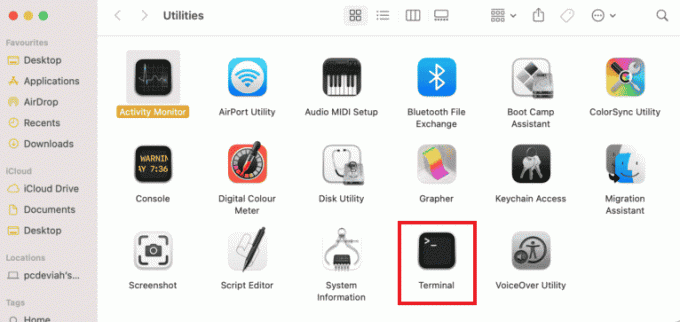
3. พิมพ์ csrutil ปิดการใช้งาน สั่งแล้วกด ใส่รหัส เพื่อปิด SIP
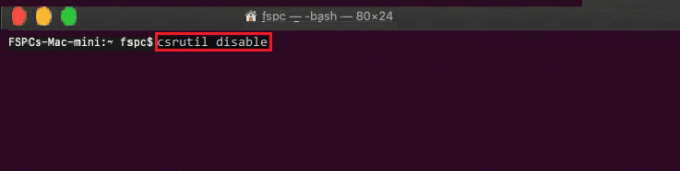
4. คลิกที่ ไอคอน Mac และคลิกที่ เริ่มต้นใหม่ ตัวเลือกในการรีสตาร์ทพีซี
ขั้นตอนที่ V: เพิ่ม VBox Guest Addition CD
ขั้นตอนสุดท้ายคือการเพิ่ม Virtual Machine เป็นโปรแกรมใหม่ในพีซีเพื่อแก้ไขข้อผิดพลาด Unable to insert the virtual optical disk
1. พิมพ์คำสั่งต่อไปนี้แล้วกด ใส่รหัส เพื่อเปิดใช้งานสิทธิ์ของผู้ดูแลระบบไปยังโฟลเดอร์
/System/Library/Extensions/
2. คลิกที่ อุปกรณ์ แท็บและติดตั้ง VBox แขกเพิ่มเติม CD ใน macOS Virtual Machine
คำถามที่พบบ่อย (FAQ)
ไตรมาสที่ 1 ใช้ VirtualBox ฟรีหรือไม่
ตอบ แพลตฟอร์มเครื่องโอเพ่นซอร์สให้ใบอนุญาตเครื่องเสมือนฟรีแก่ผู้คนเพื่อใช้ในการศึกษาและประเมินผล
ไตรมาสที่ 2 เหตุใดข้อผิดพลาด Unable to Insert the Virtual Optical Disk จึงปรากฏขึ้น
ตอบ ข้อผิดพลาดนี้อาจเกิดขึ้นเนื่องจากข้อบกพร่องในพีซี หาก VirtualBox ไม่ได้รับการตั้งค่าอย่างถูกต้องบนพีซีของคุณ ข้อผิดพลาดนี้อาจปรากฏขึ้น
ที่แนะนำ:
- แก้ไข Xfinity Pods ไม่ทำงาน
- แก้ไข VDS Error Code 490 01010004 ใน Windows 10
- แก้ไขอินเทอร์เฟซ VirtualBox มีข้อความแสดงข้อผิดพลาดการเชื่อมต่อที่ใช้งานอยู่
- แก้ไขไม่สามารถสร้าง Java Virtual Machine ใน Windows 10
วิธีการแก้ไข Virtualbox ไม่สามารถแทรกดิสก์ออปติคัลเสมือนได้ บทความนี้กล่าวถึงข้อผิดพลาดในระบบปฏิบัติการต่างๆ โปรดแจ้งให้เราทราบข้อเสนอแนะและข้อสงสัยของคุณในหัวข้อที่เกี่ยวข้องในส่วนความคิดเห็น



