วิธีการนำเข้าและใช้สติกเกอร์บน Discord
เบ็ดเตล็ด / / August 22, 2022
Discord ค่อนข้างหลากหลายเพื่อให้คุณแสดงออกโดยใช้ข้อความและเสียง หลายคนมักแชร์ข้อความ บันทึกเสียง GIF และอิโมจิ สติกเกอร์คือรูปแบบการแสดงออกที่สนุกสนาน ซึ่งคุณสามารถใช้กับเพื่อน ๆ บนเซิร์ฟเวอร์ Discord สติกเกอร์เหล่านี้เป็นการผสมผสานระหว่างอิโมจิและ GIF เนื่องจากลักษณะภาพเคลื่อนไหว

อย่างไรก็ตาม สติกเกอร์ Discord นั้นต่างจากสติกเกอร์ที่ใช้งานได้ฟรีและพร้อมใช้งานบนแพลตฟอร์มการส่งข้อความ เช่น WhatsApp ขั้นแรก มีเพียงเจ้าของเซิร์ฟเวอร์หรือสมาชิกที่มีสิทธิ์ในบทบาทเฉพาะเท่านั้นที่สามารถอัปโหลดสติกเกอร์ที่กำหนดเองไปยังเซิร์ฟเวอร์ได้ จำนวนสติกเกอร์แบบกำหนดเองที่อัปโหลดได้ขึ้นอยู่กับระดับการบูสต์ของเซิร์ฟเวอร์ นอกจากนี้ การใช้สติกเกอร์แบบกำหนดเองในเซิร์ฟเวอร์ต่างๆ จะถูกจำกัดสำหรับผู้ใช้ Discord ที่ไม่มี Nitro ด้วยเหตุนี้ คุณสามารถนำเข้าและใช้สติกเกอร์ Discord ได้ดังนี้:
วิธีการนำเข้าสติกเกอร์บนเซิร์ฟเวอร์ Discord
ดังที่ได้กล่าวไว้ก่อนหน้านี้ การนำเข้าสติกเกอร์ไปยัง Discord Server จำเป็นต้องมีการเป็นเจ้าของเซิร์ฟเวอร์ หากคุณไม่ใช่เจ้าของเซิร์ฟเวอร์ คุณยังสามารถขอสิทธิ์ในบทบาทเพื่อ "จัดการอีโมจิและสติกเกอร์"
ในขณะที่เขียน การจัดการสติกเกอร์สามารถทำได้จากแอปเดสก์ท็อปและเว็บ Discord เท่านั้น หลังจากที่คุณได้รับอนุญาตแล้ว ให้ทำตามขั้นตอนด้านล่างเพื่อนำเข้าสติกเกอร์ไปยังเซิร์ฟเวอร์ Discord ของคุณ
ขั้นตอนที่ 1: บนพีซีของคุณ ให้คลิกเมนูเริ่ม แล้วค้นหา ความไม่ลงรอยกัน.

ขั้นตอนที่ 2: คลิกที่เปิดเพื่อเปิดแอป Discord จากผลลัพธ์

ขั้นตอนที่ 3: ที่ด้านซ้ายของแอป Discord ให้คลิกที่เซิร์ฟเวอร์ของคุณเพื่อเปิด

ขั้นตอนที่ 4: ที่ด้านบนของแอป Discord ให้คลิกเมนูแบบเลื่อนลงข้างชื่อเซิร์ฟเวอร์ของคุณ

ขั้นตอนที่ 5: คลิกที่การตั้งค่าเซิร์ฟเวอร์จากตัวเลือก

ขั้นตอนที่ 6: ในหน้าการตั้งค่า ให้คลิกที่สติกเกอร์
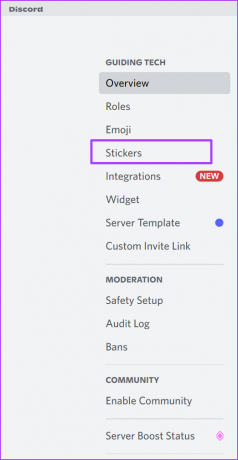
ขั้นตอนที่ 7: คลิกที่อัปโหลดสติกเกอร์

เซิร์ฟเวอร์ที่ไม่มีระดับจะมีช่องสติกเกอร์ฟรีเพียงห้าช่องเท่านั้น หากต้องการอัปโหลดสติกเกอร์เพิ่มเติม คุณจะต้องจ่ายเงินเพื่อเพิ่มระดับเซิร์ฟเวอร์
ขั้นตอนที่ 8: คลิกที่ Browse ใต้ช่อง File
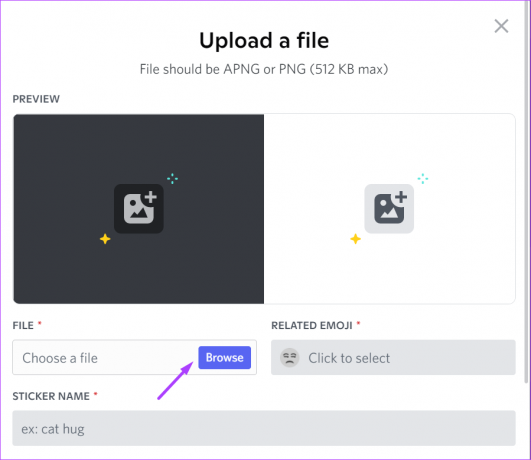
ขั้นตอนที่ 9: เลือกไฟล์สติกเกอร์จากพีซีของคุณและคลิกเปิด Discord ยอมรับสติกเกอร์ในรูปแบบไฟล์ PNG หรือ APNG
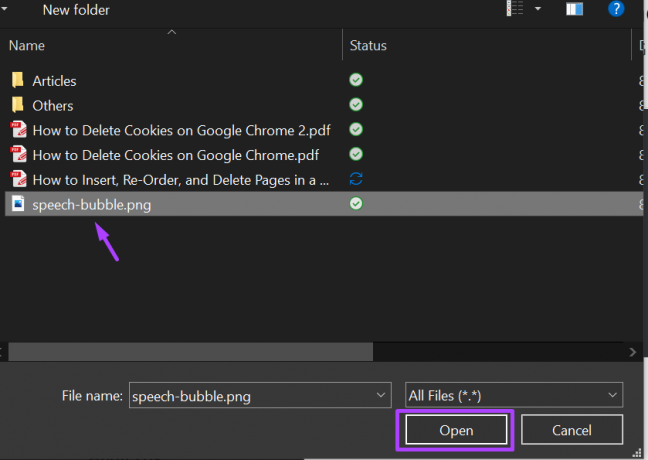
ขั้นตอนที่ 10: คลิกที่อีโมจิใต้ฟิลด์อีโมจิที่เกี่ยวข้อง

ขั้นตอนที่ 11: เลือกอีโมจิที่คุณต้องการเชื่อมต่อ

ขั้นตอนที่ 12: ใต้ช่องชื่อสติกเกอร์ ให้ป้อนชื่อสติกเกอร์ของคุณ
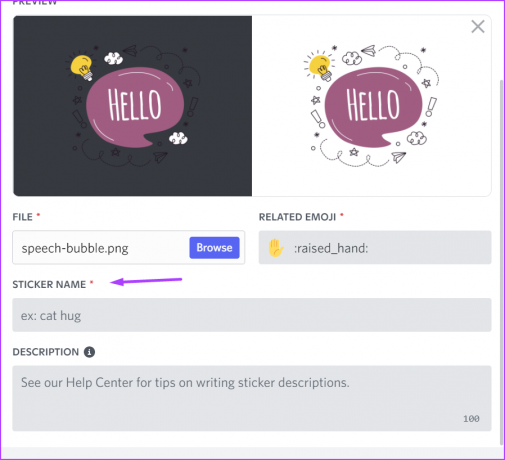
ขั้นตอนที่ 13: ระบุคำอธิบายสำหรับสติกเกอร์ของคุณเพื่อช่วยในการเข้าถึง
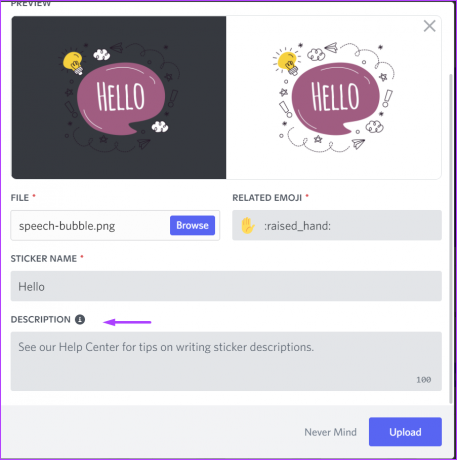
ขั้นตอนที่ 14: คลิกอัปโหลดเพื่อบันทึกสติกเกอร์ใหม่ของคุณบนเซิร์ฟเวอร์ของคุณ

วิธีใช้สติกเกอร์ในช่อง Discord
สำหรับผู้ใช้ Discord คุณสามารถเข้าถึงสติกเกอร์ของเซิร์ฟเวอร์ของคุณจากช่องข้อความ หากคุณต้องการใช้สติกเกอร์จากเซิร์ฟเวอร์หนึ่งบนเซิร์ฟเวอร์อื่น ตรวจสอบให้แน่ใจว่าคุณมี Nitro คุณสามารถใช้สติกเกอร์ดังนี้:
ขั้นตอนที่ 1: บนพีซีของคุณ ให้คลิกเมนูเริ่ม แล้วค้นหา ความไม่ลงรอยกัน.

ขั้นตอนที่ 2: คลิกที่เปิดเพื่อเปิดแอป Discord จากผลลัพธ์

ขั้นตอนที่ 3: ที่ด้านซ้ายของแอป Discord ให้คลิกที่เซิร์ฟเวอร์ของคุณเพื่อเปิด

ขั้นตอนที่ 4: เลือกรายการแบบเลื่อนลงข้างช่องข้อความ แล้วเลือกช่องที่คุณต้องการส่งสติกเกอร์

ขั้นตอนที่ 5: ในช่องข้อความ ให้คลิกไอคอนสติกเกอร์ที่ด้านล่างของหน้า

ขั้นตอนที่ 6: เลือกเซิร์ฟเวอร์ของคุณที่ด้านซ้ายของบานหน้าต่างเพื่อดูสติกเกอร์เซิร์ฟเวอร์ทั้งหมดของคุณ

ขั้นตอนที่ 7: คลิกสติกเกอร์ที่ต้องการเพื่อส่งไปที่ช่อง

วิธีทำให้สติ๊กเกอร์เคลื่อนไหวบนเซิร์ฟเวอร์ Discord
อนุญาตให้ใช้รูปแบบสติกเกอร์สองรูปแบบใน Discord; APNG และ PNG APNG หมายถึงสติกเกอร์เคลื่อนไหว ในขณะที่ PNG หมายถึงสติกเกอร์ที่ไม่มีภาพเคลื่อนไหว หากสติกเกอร์ของคุณเป็น APNG แต่คุณสังเกตเห็นว่าสติกเกอร์ไม่เคลื่อนไหวเมื่อคุณใช้ นี่คือสิ่งที่คุณสามารถทำได้:
ขั้นตอนที่ 1: บนพีซีของคุณ ให้คลิกเมนูเริ่ม แล้วค้นหา ความไม่ลงรอยกัน.

ขั้นตอนที่ 2: คลิกที่เปิดเพื่อเปิดแอป Discord จากผลลัพธ์

ขั้นตอนที่ 3: คลิกการตั้งค่าผู้ใช้ (ไอคอนรูปเฟือง) ที่มุมล่างขวา

ขั้นตอนที่ 4: เลื่อนลงไปที่ส่วนการตั้งค่าแอพและคลิกที่การช่วยสำหรับการเข้าถึง
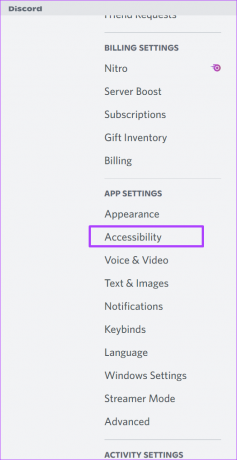
ขั้นตอนที่ 5: เลื่อนลงไปที่การตั้งค่าการช่วยสำหรับการเข้าถึงเป็นสติกเกอร์
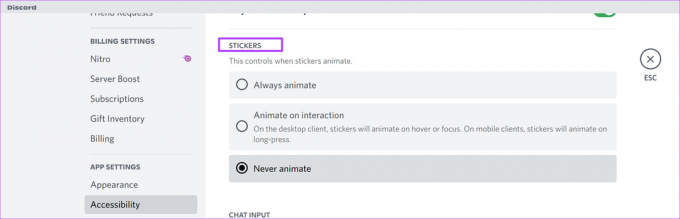
ขั้นตอนที่ 6: เพื่อให้แน่ใจว่าสติกเกอร์ไฟล์ APNG ของคุณจะเคลื่อนไหวเมื่อคุณใช้งาน ให้เลือกระหว่าง Always Animate หรือ Animate on Interaction
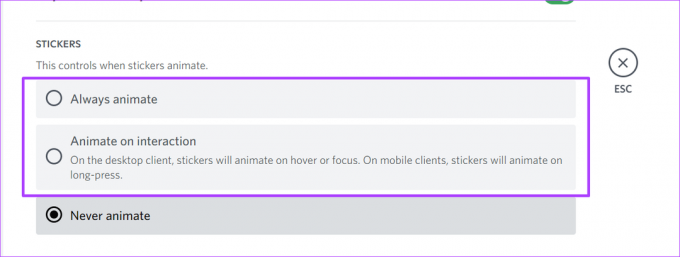
ขั้นตอนที่ 7: คลิกที่ปุ่ม Esc บนหน้าเพื่อกลับไปยังช่องข้อความด้วยสติกเกอร์ของคุณ คุณสามารถตรวจสอบว่าสติกเกอร์ APNG ของคุณเป็นแบบเคลื่อนไหวหรือไม่

แก้ไขการอัพเดท Discord ที่ล้มเหลว
หากคุณไม่มีตัวเลือกในการอัปโหลดหรือใช้สติกเกอร์บนเซิร์ฟเวอร์และช่อง Discord อาจเป็นเพราะแอปของคุณไม่ได้รับการอัพเดต อาจเป็นเพราะคุณ ไม่สามารถอัปเดต Discord ได้. คุณสามารถลองติดตั้ง Discord ใหม่หรือล้างแคชเพื่อแก้ไขปัญหา
ปรับปรุงล่าสุดเมื่อ 22 สิงหาคม 2022
บทความข้างต้นอาจมีลิงค์พันธมิตรที่ช่วยสนับสนุน Guiding Tech อย่างไรก็ตาม ไม่กระทบต่อความถูกต้องด้านบรรณาธิการของเรา เนื้อหายังคงเป็นกลางและเป็นของแท้


