การแก้ไข 5 อันดับแรกสำหรับปัญหาข้อผิดพลาดสิทธิ์ใช้งาน Office ของคุณบน Windows 11
เบ็ดเตล็ด / / August 22, 2022
เมื่อออฟฟิศ แอพคอยกวนใจคุณ ด้วยข้อผิดพลาด 'มีปัญหากับสิทธิ์การใช้งาน Office ของคุณ' เป็นเรื่องปกติที่จะสับสนและหงุดหงิดกับพรอมต์บ่อยๆ ข้อความแสดงข้อผิดพลาดทั่วไปนี้จะปรากฏขึ้นเมื่อชุดโปรแกรม Office ไม่สามารถตรวจสอบสิทธิ์การใช้งานบนคอมพิวเตอร์ Windows 11 ของคุณได้ เป็นเรื่องที่น่าสงสัย โดยเฉพาะเมื่อคุณมีใบอนุญาตอย่างเป็นทางการสำหรับชุดออฟไลน์หรือการสมัครใช้งาน Microsoft 365

ไม่ต้องกังวลหากคุณได้รับข้อผิดพลาดนี้ทั้งๆ ที่มีใบอนุญาต Office ที่ถูกต้อง เราได้รวบรวมรายการวิธีแก้ปัญหาเพื่อช่วยแก้ไขข้อผิดพลาด 'มีปัญหากับใบอนุญาต Office ของคุณ' บนพีซี Windows 11 ของคุณ ลองมาดูที่พวกเขา
1. ตรวจสอบใบอนุญาต Microsoft Office ของคุณ
หากคุณซื้อใบอนุญาต Office หลายใบโดยใช้ บัญชี Microsoft ของคุณคุณอาจเลือกใบอนุญาตที่ไม่ถูกต้องสำหรับแอป Office บนพีซีของคุณโดยไม่ได้ตั้งใจ ในกรณีดังกล่าว คุณสามารถแก้ไขข้อผิดพลาดนี้ได้อย่างรวดเร็วโดยเลือกใบอนุญาตที่เหมาะสม นี่คือสิ่งที่คุณต้องทำ
ขั้นตอนที่ 1: เปิดแอป Office เช่น Word และใช้แถบด้านข้างทางซ้ายเพื่อนำทางไปยังแท็บบัญชี
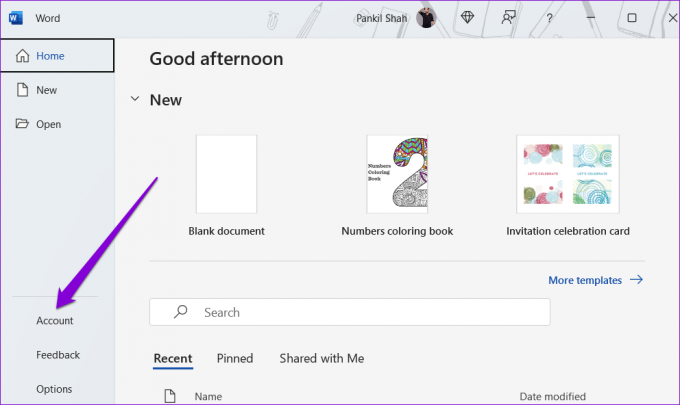
ขั้นตอนที่ 2: คลิกที่ปุ่มเปลี่ยนใบอนุญาต
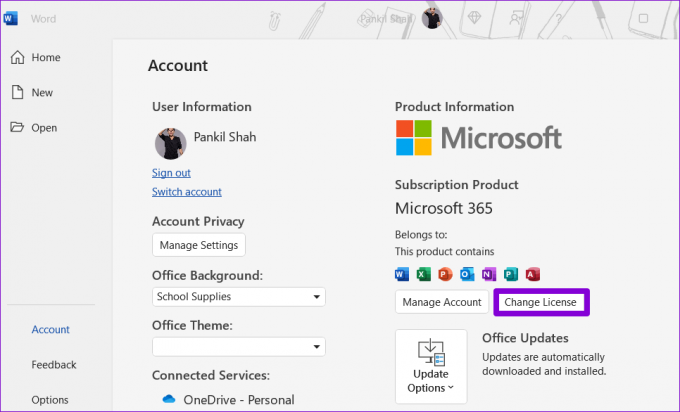
ขั้นตอนที่ 3: คลิกถัดไปและเลือกใบอนุญาตที่ถูกต้องจากรายการที่ปรากฏขึ้น

ปิดแอป Office ทั้งหมดเพื่อสิ้นสุดกระบวนการ หลังจากนั้น คุณจะไม่เห็นข้อผิดพลาดเกี่ยวกับใบอนุญาตอีกต่อไป
2. ออกจากระบบสำนักงานและลงชื่อเข้าใช้ใหม่
ข้อผิดพลาดใบอนุญาตดังกล่าวอาจปรากฏขึ้นเนื่องจากความผิดพลาดชั่วคราว หากเป็นกรณีนี้ คุณควรจะสามารถแก้ไขข้อผิดพลาด 'มีปัญหากับสิทธิ์การใช้งาน Office ของคุณ' ได้โดยการลงชื่อออกจากแอป Office และลงชื่อเข้าใช้ใหม่ นี่คือวิธีการทำ
ขั้นตอนที่ 1: เปิดแอป Office เช่น Word หรือ Excel
ขั้นตอนที่ 2: คลิกไอคอนรูปโปรไฟล์ที่ด้านบนและเลือกออกจากระบบจากเมนูผลลัพธ์
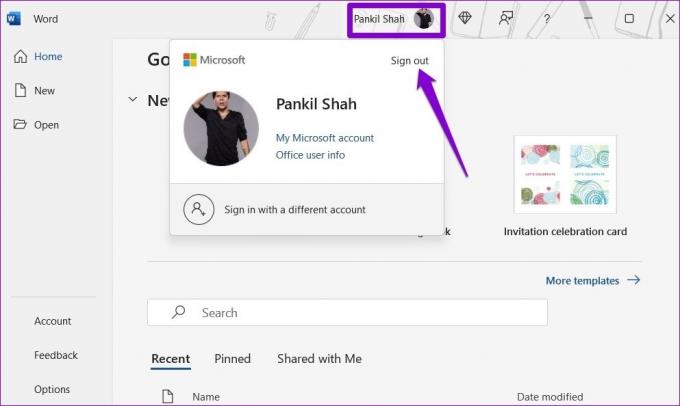
ขั้นตอนที่ 3: เลือก ลงชื่อออก เมื่อพร้อมท์ลงชื่อออกจาก Office ปรากฏขึ้น
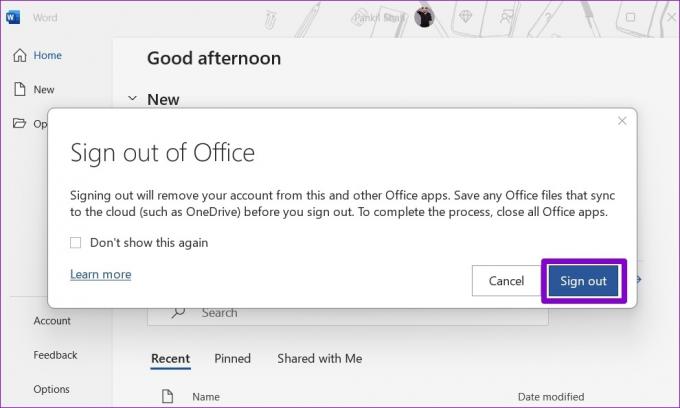
รีสตาร์ทแอป ลงชื่อเข้าใช้บัญชี Office ของคุณและตรวจสอบว่าข้อผิดพลาดปรากฏขึ้นอีกครั้งหรือไม่
3. อัปเดตแอป Microsoft Office
Microsoft มีการอัปเดตสำหรับชุดโปรแกรม Office เป็นประจำ อย่างไรก็ตาม หากคุณปิดใช้งานการอัปเดตอัตโนมัติ คุณอาจใช้ Office เวอร์ชันเก่าอยู่ ซึ่งอาจนำไปสู่ปัญหาต่างๆ รวมถึงข้อผิดพลาดเกี่ยวกับใบอนุญาต
ทำตามขั้นตอนด้านล่างเพื่ออัปเดตชุดแอป Office เป็นเวอร์ชันล่าสุด
ขั้นตอนที่ 1: เปิดแอป Office ตัวอย่างเช่น Word
ขั้นตอนที่ 2: สลับไปที่แท็บบัญชีโดยใช้แถบด้านข้างทางซ้าย
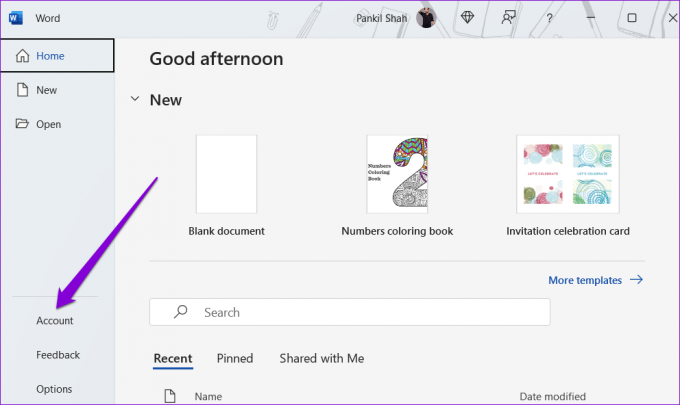
ขั้นตอนที่ 3: ขยายเมนูตัวเลือกการอัปเดตแล้วคลิกอัปเดตทันที
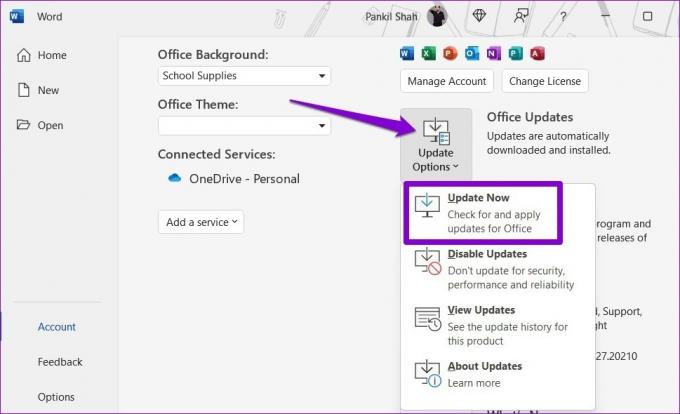
รอให้ Office ดาวน์โหลดและติดตั้งการอัปเดตที่รอดำเนินการ หลังจากนั้น คุณจะไม่เห็นข้อผิดพลาด 'มีปัญหากับใบอนุญาต Office ของคุณ' อีกต่อไป
4. ติดตั้ง Windows Updates
นอกจากการอัปเดตแอป Office แล้ว คุณยังอาจต้องการ ตรวจสอบการอัปเดต Windows ที่รอดำเนินการ หากข้อผิดพลาดยังคงมีอยู่ นี่คือวิธีที่คุณสามารถทำได้
ขั้นตอนที่ 1: คลิกขวาที่ไอคอน Start หรือกดปุ่ม Windows + X เพื่อเปิดเมนู Power User จากนั้นเลือกการตั้งค่าจากรายการ

ขั้นตอนที่ 2: ใช้บานหน้าต่างด้านซ้ายเพื่อสลับไปที่แท็บ Windows Update และคลิกปุ่ม 'ตรวจสอบการอัปเดต' ทางด้านขวาของคุณ
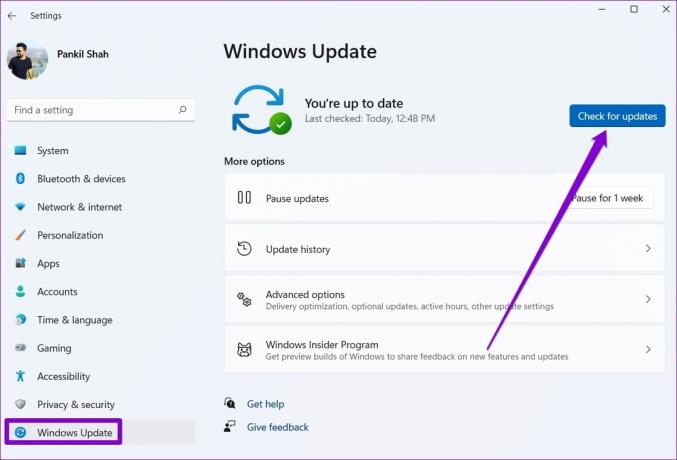
ดาวน์โหลดและติดตั้งการอัปเดต Windows ที่รอดำเนินการ และดูว่าปัญหายังคงมีอยู่หรือไม่
5. ซ่อม Microsoft Office
เช่นเดียวกับโปรแกรมอื่นๆ Microsoft ยังพบปัญหาเมื่อเวลาผ่านไป โชคดีที่ Microsoft Office มีเครื่องมือซ่อมแซมที่สามารถช่วยคุณแก้ไขข้อผิดพลาดและปัญหาส่วนใหญ่ได้
ดังนั้น หากการอัปเดตแอป Office ไม่ช่วย คุณสามารถซ่อมแซม Microsoft Office เป็นทางเลือกสุดท้ายได้ นี่คือวิธีการทำ
ขั้นตอนที่ 1: กดปุ่ม Windows + R เพื่อเปิดกล่องโต้ตอบเรียกใช้ พิมพ์ ควบคุม ในกล่องและกด Enter

ขั้นตอนที่ 2: ใช้เมนูแบบเลื่อนลงที่มุมบนขวาเพื่อเปลี่ยนประเภทมุมมองเป็นไอคอนขนาดเล็กหรือใหญ่ จากนั้นดับเบิลคลิกที่โปรแกรมและคุณลักษณะ
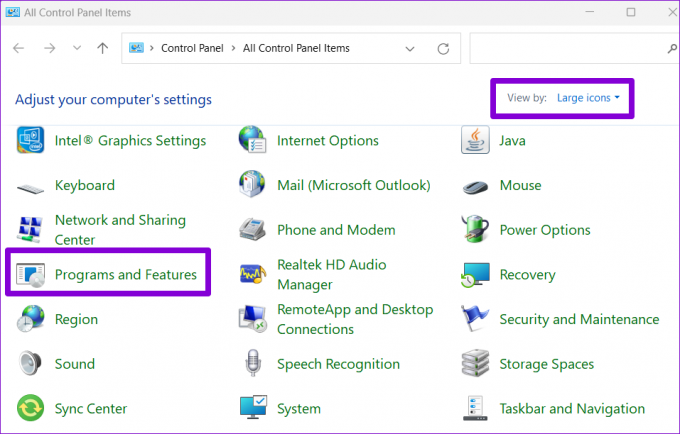
ขั้นตอนที่ 3: ค้นหาและเลือก Microsoft Office Suite ในรายการ จากนั้นคลิกที่เปลี่ยน
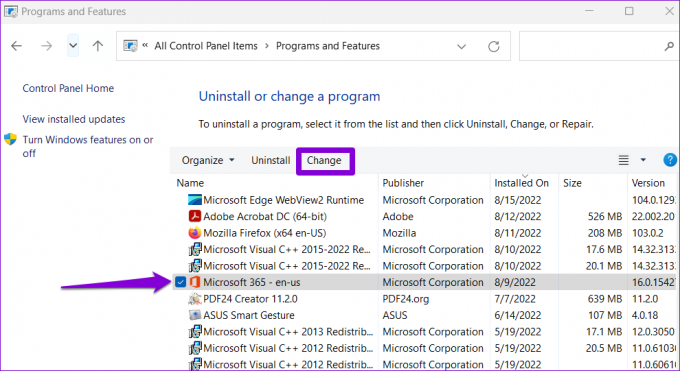
ขั้นตอนที่ 4: เลือก Quick Repair และคลิกที่ปุ่ม Repair เพื่อดำเนินการต่อ

รอให้กระบวนการเสร็จสิ้น หากข้อผิดพลาดยังคงอยู่ ให้ทำซ้ำขั้นตอนข้างต้นเพื่อดำเนินการซ่อมแซมออนไลน์ กระบวนการนี้อาจใช้เวลานานขึ้นเล็กน้อย และคุณจะต้องมีแอคทีฟ การเชื่อมต่ออินเทอร์เน็ตบนพีซีของคุณ.
Microsoft Office จะดาวน์โหลดไฟล์และข้อมูลที่จำเป็นบางส่วนเพื่อแก้ไขข้อผิดพลาด
ใบอนุญาตของคุณในการผลิต
การพบข้อผิดพลาดเกี่ยวกับใบอนุญาตดังกล่าวแม้ว่าจะมีใบอนุญาต Office ที่ถูกต้อง แต่ก็อาจเป็นเรื่องที่น่ารำคาญได้ ที่กล่าวว่าโซลูชันที่ระบุไว้ข้างต้นจะช่วยคุณแก้ไขข้อผิดพลาด 'มีปัญหากับใบอนุญาต Office ของคุณ' ในเวลาไม่นาน แจ้งให้เราทราบว่าอันไหนที่เหมาะกับคุณในส่วนความคิดเห็นด้านล่าง
ปรับปรุงล่าสุดเมื่อ 22 สิงหาคม 2022
บทความข้างต้นอาจมีลิงค์พันธมิตรที่ช่วยสนับสนุน Guiding Tech อย่างไรก็ตาม ไม่กระทบต่อความถูกต้องด้านบรรณาธิการของเรา เนื้อหายังคงเป็นกลางและเป็นของแท้

เขียนโดย
Pankil เป็นวิศวกรโยธาโดยอาชีพที่เริ่มต้นการเดินทางในฐานะนักเขียนที่ EOTO.tech เขาเพิ่งเข้าร่วม Guiding Tech ในฐานะนักเขียนอิสระเพื่ออธิบายวิธีการอธิบาย คู่มือการซื้อ คำแนะนำและเคล็ดลับสำหรับ Android, iOS, Windows และเว็บ



