แก้ไขข้อผิดพลาด PS4 CE-32895-7
เบ็ดเตล็ด / / August 23, 2022

หลังจากการเปิดตัว PlayStation 5 ผู้ใช้หลายคนคิดว่า PlayStation 4 จะล้มเหลว แต่มันไม่ได้! เป็นหนึ่งในแพลตฟอร์มเกมที่ขายดีที่สุดจนถึงปัจจุบัน ผู้ใช้บางรายรายงานว่าเมื่อ PlayStation 4 เชื่อมต่อกับเครือข่าย Wi-Fi หรือขณะอัปเดตการอัปเดตเฟิร์มแวร์ที่รอดำเนินการ ข้อผิดพลาด PS4 CE-32895-7 จะปรากฏขึ้น ข้อความแสดงข้อผิดพลาดที่สมบูรณ์จะเป็นดังนี้: เกิดข้อผิดพลาด (CE-32895-7). แม้ว่าผู้ใช้หลายคนคิดว่าข้อผิดพลาดนี้เกิดขึ้นเนื่องจากปัญหาฮาร์ดแวร์ แต่สาเหตุบางประการมาจากปัญหาซอฟต์แวร์ คู่มือนี้จะช่วยคุณแก้ไขรหัสข้อผิดพลาดที่กล่าวถึงใน PlayStation 4 ของคุณด้วยการแฮ็กการแก้ไขปัญหาที่น่าทึ่ง

สารบัญ
- วิธีแก้ไขข้อผิดพลาด PS4 CE-32895-7
- วิธีที่ 1: รีเซ็ตเราเตอร์
- วิธีที่ 2: ล้างแคช PS4
- วิธีที่ 3: ฮาร์ดรีเซ็ต PS4
- วิธีที่ 4: ติดตั้งการอัปเดต PS4 ในเซฟโหมด
- วิธีที่ 5: เริ่มต้น PS4 ในเซฟโหมด
- วิธีที่ 6: สร้าง PS4 ใหม่ในเซฟโหมด
- วิธีที่ 7: ซ่อมแซม/ทำความสะอาด PS4 HDD
- วิธีที่ 8: ฟอร์แมตฮาร์ดไดรฟ์หรือ USB
- วิธีที่ 9: รีเซ็ต PlayStation 4 ในเซฟโหมด
- วิธีที่ 10: ติดตั้งเฟิร์มแวร์ PS4 อีกครั้ง
- วิธีที่ 11: ติดต่อฝ่ายสนับสนุนลูกค้า
วิธีแก้ไขข้อผิดพลาด PS4 CE-32895-7
ข้อผิดพลาด PS4 CE-32895-7 หมายความว่า PlayStation4 ไม่มีใบรับรอง RootCA ที่เหมาะสม และปัญหายังทำให้เกิดปัญหาบางอย่างในใบรับรองเซิร์ฟเวอร์ ต่อไปนี้คือสาเหตุอื่นๆ ที่ทำให้เกิดรหัสข้อผิดพลาด PS4 CE-32895-7 ในอุปกรณ์ของคุณ
- การอัปเดตซอฟต์แวร์ของระบบ PS4 อาจเสียหาย
- คุณกำลังใช้ไฟล์อัพเดทที่ไม่ถูกต้อง
- แหล่งจ่ายไฟอาจรบกวนการติดตั้งการอัพเดท
- เกิดข้อผิดพลาดขณะถ่ายโอนไฟล์ไปยัง USB
- คุณไม่ได้เก็บไฟล์ไว้ในเส้นทางที่ถูกต้อง
- Play Station 4 เชื่อมต่อกับเครือข่ายที่ถูกจำกัด
- ความไม่สอดคล้องกันของ TCP/IP
เราได้เห็นสาเหตุที่ทำให้ ข้อผิดพลาด PS4 CE-32895-7. ตอนนี้เราจะเห็นวิธีการบางอย่างสำหรับ แก้ไขข้อผิดพลาด CE-32895-7 PS4 ก่อนลองใช้วิธีแก้ปัญหาเหล่านี้ คุณสามารถลอง รีสตาร์ทคอนโซลของคุณ เปลี่ยนเป็นเครือข่ายอื่น หรือ เชื่อมต่อกับเครือข่ายมือถือ หากการแฮ็กการแก้ไขปัญหาเบื้องต้นเหล่านี้ล้มเหลว ให้ย้ายไปที่วิธีการแก้ไขปัญหาถัดไป
วิธีที่ 1: รีเซ็ตเราเตอร์
นี่เป็นวิธีแก้ปัญหาง่ายๆ ที่จะช่วยคุณแก้ไขข้อผิดพลาด PS4 CE-32895-7 ภายในขั้นตอนง่ายๆ สิ่งนี้ยังช่วยให้มั่นใจถึงการเชื่อมต่อเครือข่ายที่แข็งแกร่งและเชื่อถือได้
คุณสามารถสร้างการเชื่อมต่อใหม่ได้โดยการรีเซ็ตเราเตอร์อินเทอร์เน็ตหรือโมเด็มของคุณ ใช้เพื่อแก้ไขปัญหาการเชื่อมต่อเครือข่ายและอาจแก้ไขข้อผิดพลาด PS4 CE-32895-7 ในอุปกรณ์ของคุณ คุณสามารถรีเซ็ตเราเตอร์ได้โดยทำตามขั้นตอนที่กำหนดเพื่อรีเซ็ตเราเตอร์ เมื่อรีเซ็ตเราเตอร์เสร็จแล้ว ให้ตรวจสอบว่าคุณสามารถเชื่อมต่อกับเซิร์ฟเวอร์ PS4 ได้โดยไม่มีปัญหาใดๆ
1. ค้นหา ปุ่มเปิดปิด ที่ด้านหลังของเราเตอร์/โมเด็มของคุณ
2. กดปุ่ม ครั้งหนึ่ง เพื่อปิด

3. ตอนนี้, ตัดการเชื่อมต่อสายไฟเราเตอร์/โมเด็ม และรอจนกว่าพลังงานจะหมดจากตัวเก็บประจุ
4. แล้ว, เชื่อมต่อใหม่ที่สายไฟ และเปิดเครื่องหลังจากผ่านไปหนึ่งนาที
5. รอ จนกว่าการเชื่อมต่อเครือข่ายจะถูกสร้างขึ้นใหม่ และลองลงชื่อเข้าใช้อีกครั้ง
วิธีที่ 2: ล้างแคช PS4
ในบางกรณี แคชอาจระงับการอัปเดตใหม่ใน PS4 ของคุณ การล้างแคชของ PS4 อาจช่วยแก้ไข PS4 CE-32895-7 ข้อผิดพลาด. คุณสามารถล้างแคชบน PS4 ได้โดยทำตามขั้นตอนด้านล่างเพื่อล้างแคช
1. กด ปุ่มเปิดปิด เพื่อปิดคอนโซล PS4 ตรวจสอบให้แน่ใจว่าคุณไม่ได้เข้าสู่โหมดรีเซ็ต
2. รอ ไฟแสดงสถานะเพาเวอร์ ที่จะออกไปซึ่งอยู่ด้านหน้าของคอนโซล
3. ลบ สายไฟ จากคอนโซล PS4 ซึ่งอยู่ด้านหลังของคอนโซล ลบออกจากคอนโซลเอง

4. อดทนไว้ 30 วินาที.
5. เสียบปลั๊ก สายไฟ กลับมาที่เดิม
6. ตอนนี้ เปิดของคุณ เพลย์สเตชั่น 4.
ยังอ่าน:แก้ไขข้อผิดพลาด PS4 CE-34788-0
วิธีที่ 3: ฮาร์ดรีเซ็ต PS4
การฮาร์ดรีเซ็ต PS4 ของคุณสามารถแก้ไขข้อผิดพลาด PS4 CE-32895-7 วิธีนี้เป็นวิธีที่ตรงไปตรงมาที่สุดและประสบความสำเร็จในกรณีส่วนใหญ่ เมื่อคุณฮาร์ดรีเซ็ต PlayStation 4 คุณจะไม่สูญเสียข้อมูลใดๆ ดังนั้น คุณสามารถทำตามขั้นตอนเหล่านี้เพื่อฮาร์ดรีเซ็ต PS4
1. ถือ พลัง สักครู่เพื่อปิด คอนโซล PS4.
2. ถอดปลั๊ก สายไฟ ของคอนโซล PS4 ของคุณ
บันทึก: เมื่อคุณทำเช่นนั้น ไฟฟ้าทั้งหมดที่เก็บอยู่ในส่วนประกอบของ PlayStation จะถูกระบายออก การดำเนินการนี้จะลบแคชทั้งหมดด้วย

3. ตอนนี้, พักผ่อนคอนโซลของคุณ ไม่กี่นาทีโดยการปิดเครื่อง
4. เสียบปลั๊ก สายไฟ อีกครั้งในคอนโซล
วิธีที่ 4: ติดตั้งการอัปเดต PS4 ในเซฟโหมด
วิธีนี้เป็นวิธีดีที่สุดที่จะลองหากการฮาร์ดรีเซ็ตไม่ได้ผลสำหรับคุณ เนื่องจากผู้ใช้จำนวนมากรายงานว่าข้อความแสดงข้อผิดพลาดหายไปหลังจากที่พวกเขาดาวน์โหลดการตั้งค่าการอัปเดตทั้งหมดสำหรับ PS4 ข้อเสียที่สำคัญของวิธีนี้คือ หากคุณลองแก้ไขด้วยวิธีนี้ ข้อมูลของคุณจะสูญหาย หากคุณกำลังจะใช้วิธีนี้ การสำรองข้อมูลของคุณเป็นตัวเลือกที่ดีที่สุด
ขั้นตอนที่ 1: สำรองข้อมูล PS4
คุณสามารถสำรองข้อมูล PS4 ได้โดยทำตามคำแนะนำด้านล่าง
1. คุณต้องใช้อุปกรณ์ USB ที่ฟอร์แมตด้วย อ้วน หรือ exFAT. ใส่ USB ถึงท่าเรืออย่างถูกต้อง
2. จากนั้นเลือก การตั้งค่า ตัวเลือก.
3. จากนั้นไปที่ ระบบ ตามด้วย สำรองและเรียกคืน ตัวเลือก.

4. ที่นี่ เลือก สำรอง ตัวเลือก.
5. เพิ่มเครื่องหมายถูกในแท็บ Application Saving โดยกด ปุ่ม X บนตัวควบคุม

ตอนนี้ PlayStation ของคุณจะรีสตาร์ท และข้อมูลทั้งหมดของคุณจะถูกคัดลอกไปยังอุปกรณ์สำรองของคุณ กระบวนการถ่ายโอนข้อมูลนี้ใช้เวลาของคุณขึ้นอยู่กับขนาดของข้อมูลที่คุณมี
ขั้นตอนที่ II: ติดตั้งการอัปเดต PS4
หลังจากสำรองข้อมูลของคุณแล้ว คุณสามารถรีเซ็ต PS4 ด้วยการใช้ไฟล์ที่คุณดาวน์โหลด
1. สร้างโฟลเดอร์ใหม่ PS4 ใน รูปแบบ FAT32 ในอุปกรณ์ USB ที่ฟอร์แมตแล้ว
บันทึก: ก่อนติดตั้งการอัปเดต ให้เพิ่มที่เก็บข้อมูลในอุปกรณ์ USB ของคุณ (อย่างน้อย 320Mb)
2. สร้างโฟลเดอร์อื่นชื่อ อัปเดต ภายใน PS4 โฟลเดอร์ที่คุณเพิ่งสร้างขึ้น
3. นำทางไปยัง เว็บไซต์ PlayStation อย่างเป็นทางการ และดาวน์โหลด อัพเดต PS4 ไฟล์. ย้ายไฟล์เหล่านี้ไปที่ อัปเดต โฟลเดอร์
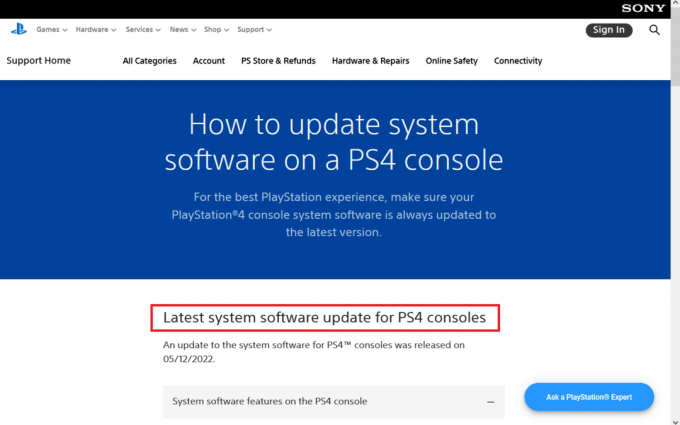
4. เมื่อคุณทำตามขั้นตอนข้างต้นเสร็จแล้ว ให้ปิดคอนโซลและเชื่อมต่อ ยูเอสบีไดรฟ์ ไปยังพอร์ต USB ที่หันไปทางด้านหน้า
5. กด ปุ่มเปิดปิด เป็นเวลา 3 วินาทีเพื่อไปที่เซฟโหมด
บันทึก: เมื่อคุณกดคอนโซลเป็นเวลา 3 วินาที เครื่องจะปิดโดยสมบูรณ์หลังจากกะพริบครู่หนึ่ง
6. ไม่กี่นาทีต่อมา ให้กด พลัง ปุ่มสักครู่และเมื่อคุณได้ยิน เสียงบี๊บครั้งที่สอง, ออกจากปุ่ม ตอนนี้ PS4 จะรีสตาร์ทใน โหมดปลอดภัย.
7. ในหน้าจอเซฟโหมด ให้เลือก อัปเดตซอฟต์แวร์ระบบ ตัวเลือกตามภาพ

8. ตอนนี้คลิกที่ อัปเดตจากอุปกรณ์จัดเก็บข้อมูล USB ตัวเลือกและคลิกที่ ตกลง.
PlayStation จะจดจำไฟล์ที่อัปเดตโดยอัตโนมัติ คุณต้องปฏิบัติตามคำแนะนำที่ปรากฏบนหน้าจอเพื่อดำเนินการให้เสร็จสิ้น วิธีนี้ใช้ได้หากคุณตั้งชื่อไฟล์และโฟลเดอร์อย่างถูกต้อง
ขั้นตอนที่ III: กู้คืนข้อมูล PS4
ขั้นตอนสุดท้ายในวิธีนี้คือการคืนค่าไฟล์ที่คุณได้สำรองไว้ก่อนหน้านี้ ซึ่งสามารถทำได้โดยทำตามขั้นตอนด้านล่าง
1. เชื่อมต่อแท่ง USB ที่คุณใช้สำรองไฟล์ในอุปกรณ์
2. นำทางไปยัง การตั้งค่า ติดตามโดย แอปพลิเคชันบันทึกการจัดการข้อมูล.
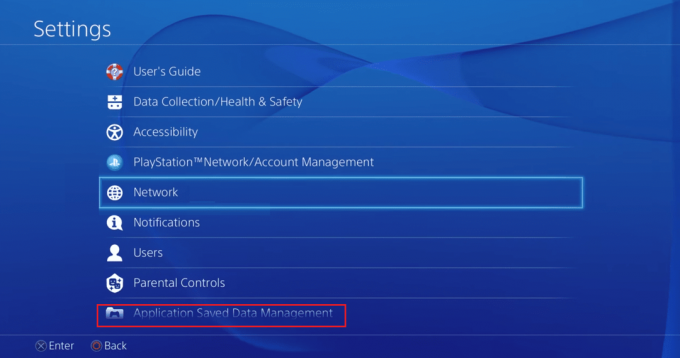
3. จากนั้นไปที่ ข้อมูลที่บันทึกไว้ในอุปกรณ์จัดเก็บข้อมูล USB.
4. ตอนนี้ไปที่ ดาวน์โหลดไปยังที่เก็บข้อมูลระบบ ในหน้าจอฟังก์ชันที่เมนูหลักของ PlayStation 4

5. เลือก ชื่อ.
6. กด ปุ่ม X ซึ่งเพิ่มเครื่องหมายที่ช่องทำเครื่องหมายสำหรับข้อมูลที่บันทึกไว้ที่คุณต้องการคัดลอก
7. เลือก สำเนา. ไฟล์จะถูกสำรอง
ตรวจสอบว่าคุณสามารถแก้ไขข้อผิดพลาด PS4 CE-32895-7 ได้หรือไม่
ยังอ่าน: คุณจะลบข้อความ PS4 อย่างถาวรได้อย่างไร
วิธีที่ 5: เริ่มต้น PS4 ในเซฟโหมด
อย่างไรก็ตาม หากคุณไม่ได้รับวิธีแก้ไขใดๆ สำหรับ แก้ไขข้อผิดพลาด CE-32895-7 PS4 คุณสามารถลองเริ่มต้น PS4 ได้อย่างสมบูรณ์ วิธีนี้จะแก้ไขข้อผิดพลาดและอุปกรณ์ของคุณเริ่มทำงานตามปกติ หากคุณเริ่มต้น PS4 ข้อมูลทั้งหมดจะถูกลบซึ่งอยู่บนคอนโซล ดังนั้น ตรวจสอบให้แน่ใจว่าคุณได้สำรองข้อมูลของคุณ (ตามคำแนะนำในวิธีการข้างต้น) และไฟล์ต่างๆ ก่อนดำเนินการตามขั้นตอน แนะนำให้เริ่มต้น PS4 ผ่านเซฟโหมด ดังนั้นคุณต้องบูตเครื่องก่อน ทำตามคำแนะนำด้านล่างเพื่อเริ่มต้น PS4 ในเซฟโหมดและแก้ไขข้อผิดพลาด PS4 CE-32895-7
1. ปิดคอนโซล PS4 ของคุณโดยกด ปุ่มเปิดปิด เป็นเวลาสามถึงสี่วินาที
2. เมื่อคุณกดปุ่มเปิด/ปิด คุณจะได้ยิน a เสียงบี๊บ. คุณจะได้ยินเสียงบี๊บครั้งที่สองหลังจากผ่านไปเจ็ดวินาที ตอนนี้ให้หยุดกดปุ่มเปิด/ปิด
3. ตอนนี้เชื่อมต่อ DualShock 4 คอนโทรลเลอร์ไร้สายพร้อมสาย USB และกดปุ่ม PS บนคอนโทรลเลอร์
4. นำทางไปยัง การตั้งค่า จากหน้าจอหลักของ PS4

5. จาก การตั้งค่า เมนูคลิกที่ การเริ่มต้น.

6. ในครั้งต่อไป การเริ่มต้น หน้าจอ คลิกที่ เริ่มต้น PS4.

7. จะมีสองตัวเลือกที่แสดงบนหน้าจอ: เร็ว และ เต็ม. เลือก เต็ม.
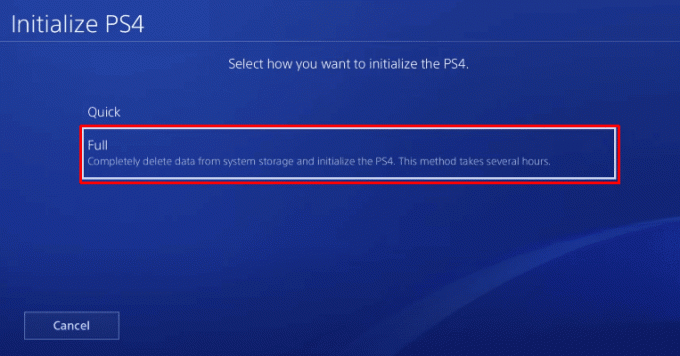
8. เลือก เริ่มต้น ตัวเลือก.
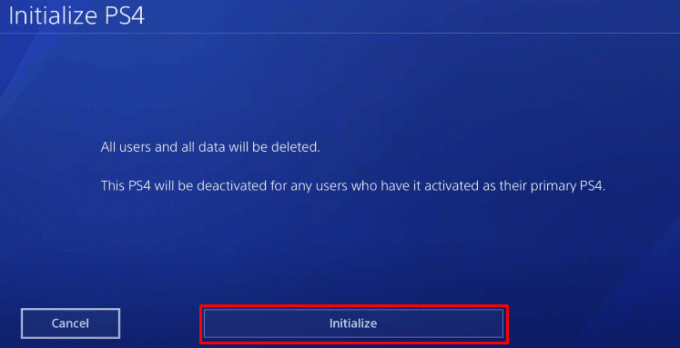 \
\
9. สุดท้าย เลือก ใช่ เพื่อเริ่มกระบวนการเริ่มต้นบน PS4 ของคุณ
บันทึก: อาจใช้เวลาประมาณ 2 ชั่วโมงในการรีเซ็ตอุปกรณ์เป็นค่าเริ่มต้นจากโรงงาน
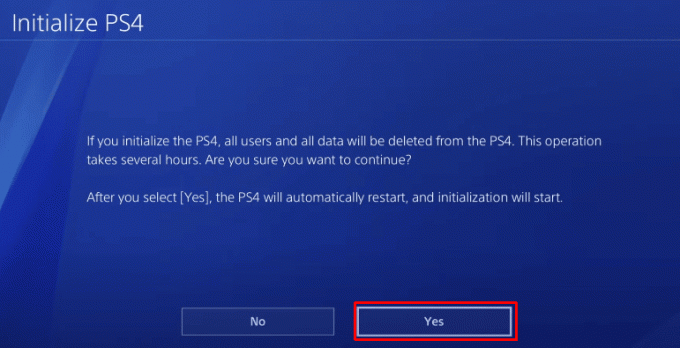
เมื่อกระบวนการเริ่มต้นเสร็จสมบูรณ์ ให้กู้คืนข้อมูลทั้งหมดและติดตั้งแอปพลิเคชันใหม่หากจำเป็น
วิธีที่ 6: สร้าง PS4 ใหม่ในเซฟโหมด
มีบางกรณี เมื่อ PS4 ของคุณเสียหาย คุณจะพบข้อผิดพลาด PS4 CE-32895-7 เมื่อสิ่งนี้เกิดขึ้น คุณต้องสร้าง PlayStation ของคุณใหม่ตามคำแนะนำด้านล่าง
1. ตามที่กล่าวไว้ในวิธีการข้างต้น ให้กด ปุ่มเปิดปิด เป็นเวลา 3 วินาทีเพื่อเข้าสู่ Safe Mode
2. จากนั้นถือ .อีกครั้ง ปุ่มเปิดปิด และปล่อยไว้เมื่อได้ยิน เสียงบี๊บครั้งที่สอง. ตอนนี้ PS4 เริ่มต้นใน โหมดปลอดภัย.
3. ใช้สาย USB เพื่อเชื่อมต่อ คอนโทรลเลอร์ DualShock 4 ไปที่อุปกรณ์ PS4 แล้วกด PS4 ปุ่มบนคอนโทรลเลอร์ DualShock 4 ของคุณ
4. กด X ปุ่มในตัวควบคุม

5. จากนั้นคลิกที่ สร้างฐานข้อมูลใหม่ ตัวเลือกที่แสดงไว้ด้านล่าง

6. อดทนรอจนกว่ากระบวนการจะจบลงและ PS4 เริ่มทำงาน
7. ตอนนี้ เชื่อมต่อ PlayStation ของคุณใหม่และตรวจสอบว่าคุณได้แก้ไขข้อผิดพลาด PS4 CE-32895-7 หรือไม่
ยังอ่าน: คุณสามารถถูกแบนบน PS4 ได้กี่ครั้ง
วิธีที่ 7: ซ่อมแซม/ทำความสะอาด PS4 HDD
พีซีหรือคอนโซลอาจทำงานได้ไม่ดีหากมี HDD ที่ไม่ดี การมีมากเกินไปไม่เพียงส่งผลต่อประสิทธิภาพเท่านั้น แต่ยังสามารถทำลายไฟล์ที่ทำให้เกิดข้อผิดพลาดได้อีกด้วย ข้อผิดพลาด CE-32895-7 PS4
คุณจะต้องใช้พีซีเพื่อซ่อมแซม PS4 HDD การซ่อมแซมฮาร์ดไดรฟ์สามารถแก้ไขข้อผิดพลาดในฮาร์ดไดรฟ์ได้ การซ่อมแซมฮาร์ดไดรฟ์สามารถแก้ไข ข้อผิดพลาด PS4 CE-32895-7 และนี่คือวิธีการทำ
1. ถอดฮาร์ดไดรฟ์ของคุณ หลังจากปิด PS4 ของคุณ

2. ลองทำความสะอาดฮาร์ดไดรฟ์ sที่เชื่อมต่อกับพอร์ตในคอนโซลของคุณ
3. ตอนนี้, ทำความสะอาดพอร์ตคอนโซลของคุณ เป็นที่ที่ติดฮาร์ดดิสก์
วิธีที่ 8: ฟอร์แมตฮาร์ดไดรฟ์หรือ USB
สาเหตุหลักประการหนึ่งที่ทำให้เกิดข้อผิดพลาด PS4 CE-32895-7 อาจเป็นเพราะฮาร์ดไดรฟ์เสียหรือทำงานผิดปกติ สิ่งนี้สามารถนำไปสู่ข้อบกพร่องหรือข้อบกพร่องมากมายซึ่งอาจเป็นปัญหาที่ต้องจัดการ คุณสามารถลองซื้อฮาร์ดไดรฟ์ใหม่เนื่องจากฮาร์ดไดรฟ์ตัวเก่าสามารถซ่อมแซมได้ หากฮาร์ดไดรฟ์ PS4 เสียหายหรือได้รับการซ่อมแซม อาจทำให้ข้อมูลไม่เพียงพอและอาจนำไปสู่การพังทลายของระบบทั้งหมด ฮาร์ดไดรฟ์ของคุณอาจดูเหมือนทำงานตามปกติ แต่อาจมีปัจจัยที่ไม่ดีบางประการซึ่งส่งผลต่อ PS4 ของคุณ พยายามสำรองข้อมูลของคุณอยู่เสมอ เพราะการสร้างสำเนาหลายชุดเป็นวิธีเดียวที่จะป้องกันไม่ให้ข้อมูลของคุณในฮาร์ดไดรฟ์เสียหาย
- เพื่อกำจัดปัจจัยเสียทั้งหมดบนฮาร์ดไดรฟ์ของคุณ คุณสามารถลองฟอร์แมตโดยเชื่อมต่อกับพีซี
- คุณสามารถใช้ซอฟต์แวร์ตรวจสอบฮาร์ดแวร์เพื่อตรวจสอบความสมบูรณ์ของฮาร์ดแวร์ และด้วยเหตุนี้ คุณจึงมั่นใจได้ว่าเป็นเรื่องปกติโดยไม่มีอันตรายใดๆ
- หากคุณเป็นฮาร์ดไดรฟ์ภายนอกหรือ USB ในคอมพิวเตอร์ ขอแนะนำให้ลองฟอร์แมตตามคำแนะนำในคู่มือของเรา 4 วิธีในการฟอร์แมตฮาร์ดไดรฟ์ภายนอกเป็น FAT32
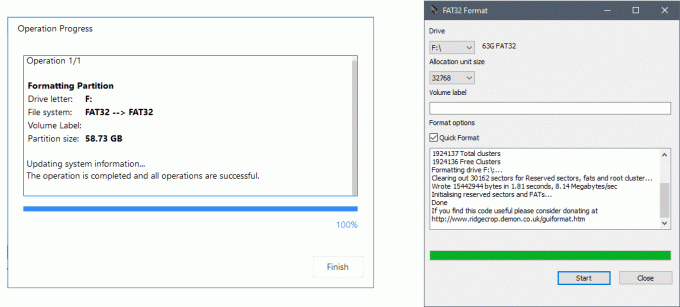
- ก่อนติดตั้งการอัปเดตบน PlayStation ของคุณ ให้ลองฟอร์แมตหรือรีเซ็ตฮาร์ดไดรฟ์หรือ USB หากเชื่อมต่อกับระบบ
ยังอ่าน:แก้ไข PlayStation เกิดข้อผิดพลาดในการลงชื่อเข้าใช้
วิธีที่ 9: รีเซ็ต PlayStation 4 ในเซฟโหมด
ข้อมูลและโปรแกรม PS4 อาจเสียหายได้ง่ายมากเนื่องจากสาเหตุหลายประการ และอาจนำไปสู่การแก้ไขข้อผิดพลาด CE-32895-7 PS4 เมื่อวิธีการทั้งหมดข้างต้นไม่สามารถช่วยคุณแก้ไขข้อผิดพลาด CE-32895-7 คุณต้องรีเซ็ต PlayStation 4 ตามคำแนะนำด้านล่าง เมื่อคุณเสร็จสิ้นกระบวนการนี้ คุณต้องเริ่มต้นใหม่อีกครั้งตั้งแต่เริ่มต้น
บันทึก: วิธีนี้จะล้างข้อมูลทั้งหมดของคุณและทำให้อุปกรณ์กลับสู่สถานะที่ติดตั้งครั้งแรกโดยไม่มีข้อมูลเลย ดังนั้นให้สำรองและกู้คืนข้อมูลสำคัญของคุณตามคำแนะนำในวิธีที่ 4
1. บูต PS4 ของคุณในเซฟโหมด ตามวิธีการข้างต้น
2. ตอนนี้คลิกที่ เริ่มต้น PS4 (ติดตั้งซอฟต์แวร์ระบบใหม่) ตามที่เน้น

3. ติดตาม คำแนะนำบนหน้าจอ เพื่อรีเซ็ต PS4 สำเร็จ
เมื่อคุณรีเซ็ต PlayStation 4 แล้ว ให้กู้คืนข้อมูลของคุณและตรวจสอบว่าข้อผิดพลาด CE-32895-7 ได้รับการแก้ไขหรือไม่
วิธีที่ 10: ติดตั้งเฟิร์มแวร์ PS4 อีกครั้ง
หากคุณต้องการติดตั้ง PS4 อีกครั้งในเฟิร์มแวร์ขั้นสูง คุณสามารถดาวน์โหลดได้จากเว็บไซต์ Play station คุณสามารถรับไฟล์ล่าสุดได้จากเว็บไซต์ทางการ แต่ปัญหาคือ PlayStation ไม่สามารถทำได้ รู้จักระบบปฏิบัติการหลังจากที่คุณติดตั้งการอัปเดตและหลังการอัปเดตข้อผิดพลาด PS4 CE-32895-7 ปรากฏขึ้น ดังนั้น หากคุณเปลี่ยนฮาร์ดไดรฟ์ คุณต้องติดตั้งซอฟต์แวร์ระบบทั้งหมดบนเว็บไซต์ PlayStation เพื่อให้แน่ใจว่าระบบปฏิบัติการของคุณทำงานอย่างถูกต้อง โดยทำตามขั้นตอนด้านล่าง
1. ไปที่ เว็บไซต์ PlayStation.
2. ค้นหาลิงค์ดาวน์โหลดไฟล์เพื่อติดตั้งใหม่
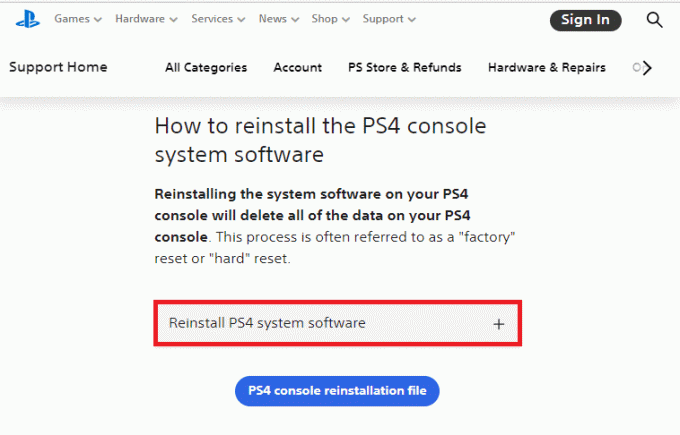
3. คลิกที่ ไฟล์ติดตั้งคอนโซล PS4 ใหม่ ตัวเลือกสำหรับการดาวน์โหลด ตอนนี้การดาวน์โหลดควรเริ่มต้นทันที

4. รอให้การดาวน์โหลดเสร็จสิ้น ยืนยันไฟล์ที่ดาวน์โหลดโดยตรวจสอบขนาดไฟล์/ ไฟล์ที่ดาวน์โหลดและติดตั้งมีขนาดประมาณ 300MB และดาวน์โหลดขนาดเต็มประมาณ 800 MB
5. สร้างโฟลเดอร์ใหม่ PS4 ใน รูปแบบ FAT32 ในอุปกรณ์ USB ที่ฟอร์แมตแล้ววางไฟล์นี้ไว้ในโฟลเดอร์นี้
6. จากนั้นทำตามขั้นตอนตามวิธีที่ 4 ถึง เริ่มต้น PS4 ในเซฟโหมด

ตอนนี้ข้อผิดพลาด PS4 CE-32895-7 จะได้รับการแก้ไข
ยังอ่าน:แก้ไข PS4 (PlayStation 4) ค้างและล้าหลัง
วิธีที่ 11: ติดต่อฝ่ายสนับสนุนลูกค้า
หากวิธีการข้างต้นไม่ได้ผล แก้ไขข้อผิดพลาด PS4 CE-32895-7 อาจมีปัญหาในฮาร์ดแวร์ ในกรณีนี้คุณควรพูดคุยกับ ศูนย์สนับสนุน หรือ ตัวแทน Sony Live ผ่านการติดต่อเว็บไซต์ของเราเพื่อขอตั๋วฮาร์ดแวร์
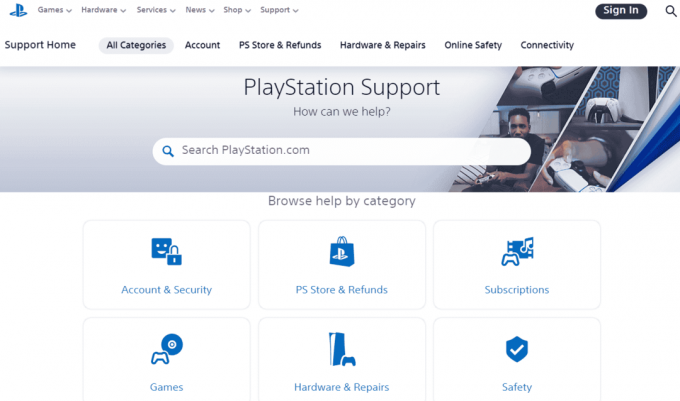
คำถามที่พบบ่อย (FAQ)
ไตรมาสที่ 1 รหัสข้อผิดพลาด CE-32895-7 หมายถึงอะไรบน PS4
ตอบ ข้อผิดพลาด PS4 CE-32895-7 หมายความว่า PlayStation4 ไม่มีใบรับรอง Root CA ที่เหมาะสม และปัญหายังทำให้เกิดปัญหาบางอย่างในใบรับรองเซิร์ฟเวอร์ ข้อผิดพลาดนี้มักจะปรากฏขึ้นทุกครั้งที่ไฟล์ของคุณเสียหาย หรือมีตัวเลขอยู่ข้างหน้าการอัปเดต หรือหากไฟล์ชั่วคราวบางไฟล์บล็อกการอัปเดต
ไตรมาสที่ 2 ฉันจะแก้ไขข้อผิดพลาด PS4 CE-32895-7 ได้อย่างไร
ตอบ ในการแก้ไข CE-32895-7 บน PlayStation 4 ของคุณ ตรวจสอบให้แน่ใจว่าคุณใช้ประเภทการอัปเดตที่ถูกต้อง ให้ดาวน์โหลดการอัปเดตจากเว็บไซต์ทางการของหน้าอัปเดตซอฟต์แวร์ระบบ PS4 เสมอ ลองรีสตาร์ทคอนโซล PS4 หรือใช้เซฟโหมดในขณะที่รับการอัปเดตล่าสุด
ไตรมาสที่ 3 อะไรทำให้เกิดลูปเซฟโหมด PS4
ตอบ มีหลายสาเหตุที่ทำให้คุณติดอยู่ในเซฟโหมดได้ สาเหตุหลักมาจากสายไฟที่หลวม บางครั้ง สาเหตุอาจเป็นเพราะคอนโซลไม่สามารถอัปเดตหรือจำเป็นต้องอัปเดต สิ่งนี้เรียกอีกอย่างว่าลูปตายของเซฟโหมดและสามารถแก้ไขได้ด้วยวิธีแก้ปัญหาที่แท้จริง
ที่แนะนำ:
- แก้ไขข้อผิดพลาด Outlook 0x8004102a ใน Windows 10
- การเริ่มต้น PS4 ลบบัญชี PSN หรือไม่
- วิธีออกจากระบบ Fortnite PS4
- ฉันจะลบบัญชี PSN ของฉันออกจาก PS4 อื่นได้อย่างไร
เราหวังว่าคู่มือนี้จะเป็นประโยชน์และคุณสามารถแก้ไข PS4. ได้ CE-32895-7 ในอุปกรณ์ของคุณ แจ้งให้เราทราบว่าวิธีใดได้ผลดีที่สุดสำหรับคุณ นอกจากนี้ หากคุณมีคำถาม/ข้อเสนอแนะใดๆ เกี่ยวกับบทความนี้ โปรดทิ้งคำถามไว้ในส่วนความคิดเห็น



