4 วิธีที่ดีที่สุดในการลดขนาดรูปภาพบน Android
เบ็ดเตล็ด / / August 24, 2022
กล้อง 50 ล้านพิกเซลหรือ 108 ล้านพิกเซลได้กลายเป็นบรรทัดฐานในสมาร์ทโฟน Android ในขณะที่บริษัทสมาร์ทโฟนใช้กระบวนการ Pixel Binning เพื่อผลลัพธ์ที่ดีขึ้นและเพื่อลดขนาดภาพ คุณยังคงลงเอยด้วยภาพที่มีน้ำหนักไม่กี่ MB รูปภาพขนาดใหญ่ดังกล่าวมีประโยชน์หากคุณต้องการสร้าง พิมพ์ออกมา. แต่เมื่อคุณใช้แบบเดียวกันนี้กับบริการใดๆ บนเว็บ ระบบจะขอให้คุณอัปโหลดภาพในขนาดที่เล็ก วิธีลดขนาดรูปภาพบน Android มีดังนี้

สถานการณ์จะยิ่งแย่ลงไปอีกเมื่อคุณถ่ายภาพด้วยความละเอียดสูงสุด กล้อง 108MP ของคุณจะถ่ายภาพที่ขนาดประมาณ 25 MB - 27 MB ไม่สะดวกที่จะแชร์รูปภาพขนาดใหญ่ดังกล่าวผ่าน WhatsApp หรือ Gmail คุณสามารถบีบอัดรูปภาพและแชร์/อัปโหลดได้โดยไม่มีปัญหา
1. ลดขนาดรูปภาพโดยใช้แอพ Gallery (Samsung)
ค่าเริ่มต้น แอพคลังภาพบนโทรศัพท์ Galaxy มีคุณสมบัติที่หลากหลาย. คุณสามารถแก้ไขไฟล์สื่อ สร้างคอลลาจ จัดระเบียบรูปภาพ และปรับขนาดได้ ทำตามขั้นตอนด้านล่างเพื่อลดขนาดรูปภาพโดยใช้แอพ Gallery บนโทรศัพท์ Galaxy สำหรับโพสต์นี้ เราจะปรับขนาดภาพเพื่อแก้ไขความละเอียดและลดขนาด
ขั้นตอนที่ 1: เปิดแอพ Gallery บนโทรศัพท์ Samsung ของคุณ
ขั้นตอนที่ 2: เปิดรูปภาพที่คุณต้องการบีบอัด

ขั้นตอนที่ 3: แตะเมนูสามจุดที่มุมล่างขวาและเลือกรายละเอียดเพื่อตรวจสอบขนาดภาพปัจจุบัน
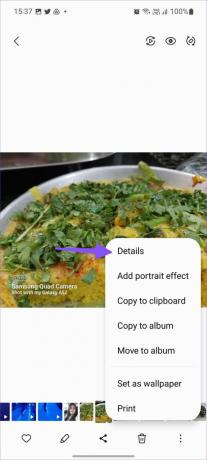

ขั้นตอนที่ 4: เลือกปุ่มแก้ไขที่ด้านล่างเพื่อเปิดตัวแก้ไขรูปภาพ

ขั้นตอนที่ 5: แตะเมนูสามจุดที่มุมล่างขวาและเลือกปรับขนาด


ขั้นตอนที่ 6: คุณสามารถลดขนาดรูปภาพได้ 20%, 40%, 60% หรือ 80%
ขั้นตอนที่ 7: แตะที่ปุ่มตัวเลือกข้างขนาดที่คุณต้องการแล้วแตะเสร็จสิ้น

ขั้นตอนที่ 8: กดปุ่มบันทึกที่มุมบนขวาและตรวจสอบขนาดภาพที่ลดลง (ดูขั้นตอนด้านบน)
ผู้ใช้ Samsung ไม่ต้องการแอปของบุคคลที่สามเพื่อปรับขนาดภาพ คนอื่นๆ สามารถลองใช้ทางเลือกสองสามทางจาก Google Play Store เพื่อลดขนาดรูปภาพ
2. บีบอัดขนาดรูปภาพ
'บีบอัดขนาดรูปภาพ' เป็นเครื่องมือที่มีประสิทธิภาพในการลดขนาดรูปภาพขณะเดินทาง ทำตามขั้นตอนด้านล่างเพื่อทำการเปลี่ยนแปลง
ขั้นตอนที่ 1: ดาวน์โหลดและติดตั้ง 'บีบอัดขนาดรูปภาพ' จาก Play Store
ดาวน์โหลดบีบอัดขนาดรูปภาพบน Android
ขั้นตอนที่ 2: เปิดแอพแล้วเลือกรูปภาพ
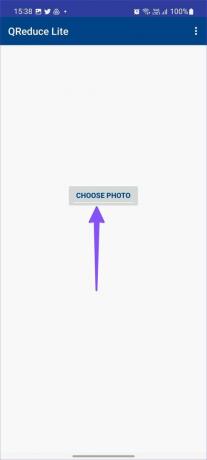
ขั้นตอนที่ 3: คุณสามารถตรวจสอบขนาดภาพต้นฉบับได้ เปิดใช้งานการสลับคุณภาพและใช้ตัวเลื่อนเพื่อลดขนาดภาพ
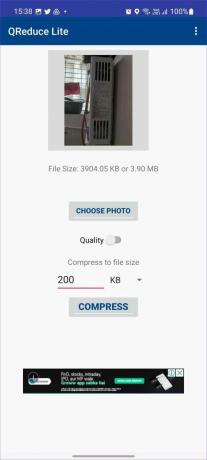
ขั้นตอนที่ 4: หรือคุณสามารถพิมพ์ขนาดไฟล์ที่บีบอัดแล้วกดปุ่มบีบอัด

ขั้นตอนที่ 5: รอสักครู่ และรูปภาพที่บีบอัดของคุณก็พร้อมที่จะแชร์ คุณสามารถตรวจสอบขนาดภาพที่ลดลงได้จากเมนูเดียวกัน
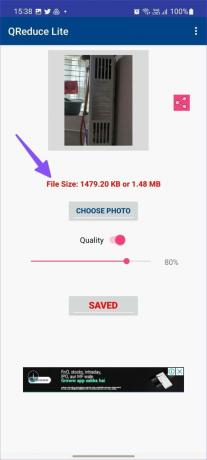
แม้ว่าจะไม่เปลี่ยนความละเอียดของภาพดั้งเดิม แอพนี้ให้ดาวน์โหลดและใช้งานได้ฟรี ขนาดภาพบีบอัดเหมาะสำหรับการลดขนาดภาพหนึ่งหรือสองภาพเท่านั้น ไม่รองรับการประมวลผลแบบแบตช์ หากคุณต้องการบีบอัดรูปภาพหลายรูปในคราวเดียว ให้ลองใช้แอป Photo Compressor
3. คอมเพรสเซอร์ภาพ
Photo Compressor เป็นเครื่องมือ all-in-one ของคุณในการบีบอัด ปรับขนาด ครอบตัด หมุน และแปลงรูปแบบรูปภาพบน Android คุณสามารถใช้มันเพื่อลดขนาดรูปภาพได้อย่างไร
ขั้นตอนที่ 1: ดาวน์โหลด Photo Compressor บนโทรศัพท์ Android ของคุณโดยใช้ลิงก์ด้านล่าง
ดาวน์โหลด Photo Compressor บน Android
ขั้นตอนที่ 2: เปิดแอปและให้สิทธิ์พื้นที่เก็บข้อมูลเพื่อเข้าถึงรูปภาพทั้งหมดบนโทรศัพท์
ขั้นตอนที่ 3: เลือกบีบอัดรูปภาพ
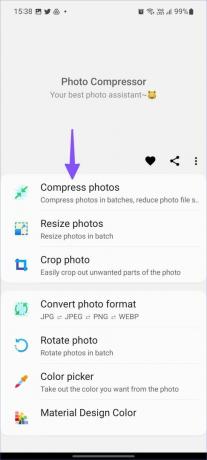
ขั้นตอนที่ 4: แตะที่ปุ่มตัวเลือกข้างรูปภาพที่คุณต้องการบีบอัด

ขั้นตอนที่ 5: กด ถัดไป และตรวจสอบจำนวนรูปภาพและขนาดจากเมนูต่อไปนี้
ขั้นตอนที่ 6: เลือก อัตโนมัติ ในโหมดบีบอัดหรือระบุขนาดด้วยตนเอง แตะบีบอัด

ขั้นตอนที่ 7: เมื่อกระบวนการบีบอัดเสร็จสิ้น ให้ตรวจสอบขนาดภาพก่อนและหลัง

ดาวน์โหลด Photo Compressor ได้ฟรี มีโฆษณาบางส่วนที่นี่และที่นั่น ขออภัย ไม่มีวิธีชำระเงินและลบโฆษณาออกจากแอป
4. สร้างกลุ่ม WhatsApp ด้วยตัวคุณเอง
เมื่อคุณแชร์รูปภาพขนาดใหญ่บน WhatsApp บริการจะบีบอัดรูปภาพและลดขนาดไฟล์ คุณสามารถสร้างกลุ่ม WhatsApp ด้วยตัวคุณเองและแชร์รูปภาพในนั้น ดาวน์โหลดรูปภาพที่บีบอัดเดียวกันจากกลุ่ม และคุณพร้อมแล้วที่จะลดขนาดลง
ขั้นตอนที่ 1: อ่านโพสต์เฉพาะของเราที่ สร้างกลุ่ม WhatsApp ด้วยตัวคุณเอง.
ขั้นตอนที่ 2: เปิดแอปแกลเลอรีเริ่มต้นบน Android แล้วเลือกรูปภาพที่คุณต้องการบีบอัด

ขั้นตอนที่ 3: แบ่งปันภาพกับกลุ่ม WhatsApp ของคุณ

ขั้นตอนที่ 4: เปิดกลุ่มส่วนตัวของคุณบน WhatsApp และเลือกภาพเดียวกัน

ขั้นตอนที่ 5: แตะที่เมนูสามจุดที่ด้านบนและเลือกบันทึก

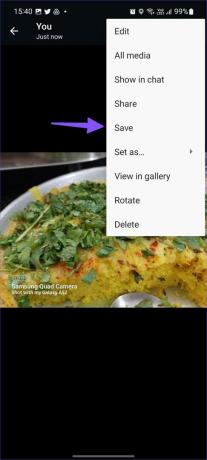
ตัวอย่างเช่น เราแชร์รูปภาพขนาด 4.8 MB บน WhatsApp และดาวน์โหลดรูปภาพขนาด 64 KB จากกลุ่ม
บีบอัดขนาดรูปภาพบน Android
ผู้ใช้ Samsung สามารถใช้แอปแกลเลอรีเริ่มต้นเพื่อลดขนาดรูปภาพบน Android ผู้อื่นสามารถเลือกจากทางเลือกอื่นของบริษัทอื่นเพื่อบีบอัดขนาดรูปภาพ เคล็ดลับใดที่คุณพบว่าสะดวกที่สุดจากรายการ แบ่งปันการตั้งค่าของคุณในความคิดเห็นด้านล่าง
ปรับปรุงล่าสุดเมื่อ 24 สิงหาคม 2565
บทความข้างต้นอาจมีลิงค์พันธมิตรที่ช่วยสนับสนุน Guiding Tech อย่างไรก็ตาม ไม่กระทบต่อความถูกต้องด้านบรรณาธิการของเรา เนื้อหายังคงเป็นกลางและเป็นของแท้

เขียนโดย
Parth เคยทำงานที่ EOTO.tech ซึ่งครอบคลุมข่าวเทคโนโลยี ปัจจุบันเขาทำงานอิสระที่ Guiding Tech เกี่ยวกับการเปรียบเทียบแอป บทช่วยสอน เคล็ดลับและกลเม็ดของซอฟต์แวร์ และเจาะลึกในแพลตฟอร์ม iOS, Android, macOS และ Windows



