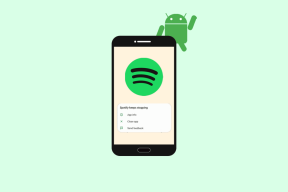การแก้ไข 4 อันดับแรกสำหรับข้อกำหนดเบื้องต้นที่จำเป็นล้มเหลวในการติดตั้งข้อผิดพลาดใน Epic Games Launcher
เบ็ดเตล็ด / / August 26, 2022
หลังจาก Steam แล้ว Epic Games Launcher เป็นจุดหมายปลายทางสำหรับเกมดิจิทัล และคุณอาจได้รับบางเกมฟรี หลังจากสร้างบัญชีแล้ว คุณสามารถซื้อหรือรับสิทธิ์เกมฟรีและดาวน์โหลดลงในคอมพิวเตอร์ของคุณได้ อย่างไรก็ตาม ผู้ใช้หลายคนต้องเผชิญกับข้อผิดพลาด "ข้อกำหนดเบื้องต้นที่จำเป็นล้มเหลวในการติดตั้ง" ขณะพยายามติดตั้งเกมโดยใช้ Epic Games Launcher

ข้อผิดพลาดบ่งบอกถึงความจำเป็นในการติดตั้งไฟล์และไลบรารี่ล่วงหน้าเพื่อให้แน่ใจว่าเกมทำงานบนพีซี Windows ของคุณ คุณได้รับข้อผิดพลาดเดียวกันบ่อยครั้งหรือไม่? นี่คือการแก้ไขข้อผิดพลาด 'ข้อกำหนดเบื้องต้นที่จำเป็นล้มเหลวในการติดตั้ง' เมื่อ ติดตั้ง Epic Games Launcher บน Windows
1. เรียกใช้ Epic Games Launcher ในฐานะผู้ดูแลระบบ
หนึ่งในวิธีที่ง่ายที่สุดที่สามารถนำมาใช้เพื่อแก้ไขข้อผิดพลาดที่ล้มเหลวในการอัปเดตตัวเองได้ รวมถึงการเรียกใช้ Epic Games Launcher ในฐานะผู้ดูแลระบบ ต่อไปนี้คือวิธีเรียกใช้ Epic Games Launcher ในฐานะผู้ดูแลระบบบนพีซี Windows ของคุณ:
ขั้นตอนที่ 1: คลิกที่ปุ่ม Dismiss เพื่อปิดอินสแตนซ์ปัจจุบันของ Epic Games Launcher
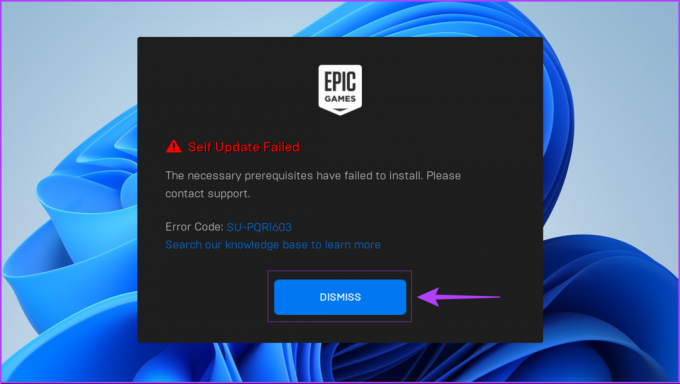
ขั้นตอนที่ 2: คลิกที่เริ่มพิมพ์ 'ตัวเปิดเกมมหากาพย์' ในแถบค้นหา จากนั้นเลือก 'เรียกใช้ในฐานะผู้ดูแลระบบจากตัวเลือกที่แสดงด้านล่างผลการค้นหา

ขั้นตอนที่ 3: เลือกใช่เมื่อมีข้อความแจ้งการควบคุมบัญชีผู้ใช้ (UAC) ปรากฏขึ้น

อีกทางหนึ่ง สมมติว่าคุณต้องการเปิดแอปพลิเคชันใด ๆ ที่มีสิทธิ์ระดับผู้ดูแลระบบได้เร็วยิ่งขึ้น ในกรณีนั้น คุณสามารถกดแป้น Shift ค้างไว้ในขณะที่คุณคลิกบนแอปพลิเคชันหรือไฟล์ที่คุณต้องการเข้าถึง
ทันทีที่คุณเปิดตัว Epic Games Launcher ในฐานะผู้ดูแลระบบ โปรแกรมจะเริ่มต้นการอัปเดตตนเองและกระบวนการตรวจสอบการอัปเดตโดยอัตโนมัติเพื่อติดตั้งโปรแกรมบนพีซีของคุณ ในกรณีที่คุณยังคงพบข้อผิดพลาด Self Update Failed โปรดอ่านในขณะที่เราอธิบายวิธีเพิ่มเติมที่คุณสามารถใช้เพื่อแก้ไขข้อผิดพลาดที่น่ารำคาญนี้
2. ยืนยันว่าคุณมีสิทธิ์อ่าน/เขียนในโฟลเดอร์การติดตั้ง
หากการเปิด Epic Games Launcher ด้วยสิทธิพิเศษที่ยกระดับแล้วไม่ได้ผล คุณต้องตรวจสอบ หากคุณมีสิทธิ์อ่านและเขียนในโฟลเดอร์การติดตั้งที่ Epic Games Launcher อยู่ ติดตั้ง
ต่อไปนี้คือวิธียืนยันหากคุณมีสิทธิ์เข้าถึงแบบอ่าน/เขียนในโฟลเดอร์การติดตั้งเริ่มต้นของ Epic Games Launcher:
ขั้นตอนที่ 1: ไปที่ C:\Program Files (x86) และค้นหาโฟลเดอร์ Epic Games โดยใช้ File Explorer
ขั้นตอนที่ 2: คลิกขวาที่โฟลเดอร์ Epic Games แล้วเลือก Properties

ขั้นตอนที่ 3: ไปที่แท็บความปลอดภัยภายในกล่องโต้ตอบคุณสมบัติของ Epic Games เลื่อนลงมาในส่วน 'ชื่อกลุ่มหรือชื่อผู้ใช้' และคลิกที่ผู้ใช้
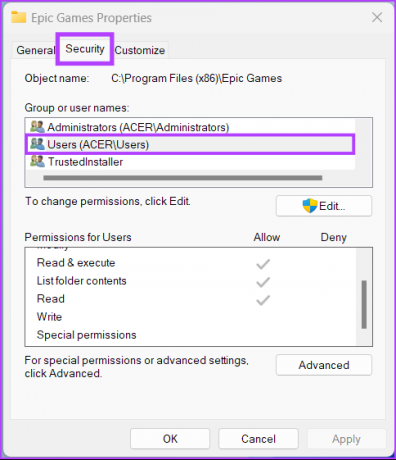
ขั้นตอนที่ 4: ตรวจสอบว่าทั้งสิทธิ์ในการอ่านและเขียนมีเครื่องหมายถูกอยู่ข้างๆ หรือไม่ และได้รับอนุญาตในส่วนสิทธิ์สำหรับผู้ใช้ หากไม่มีการเลือกหรือเลือกเพียงรายการเดียว คุณต้องคลิกปุ่มแก้ไขเพื่อเปลี่ยนการอนุญาต

ขั้นตอนที่ 5: เลื่อนลงมาในส่วน 'ชื่อกลุ่มหรือชื่อผู้ใช้' คลิกที่ผู้ใช้ อนุญาตทั้งสิทธิ์ในการอ่านและเขียนโดยคลิกซ้ายที่ช่องสี่เหลี่ยมเล็ก ๆ ภายใต้การอนุญาต จากนั้นคลิกที่ Apply
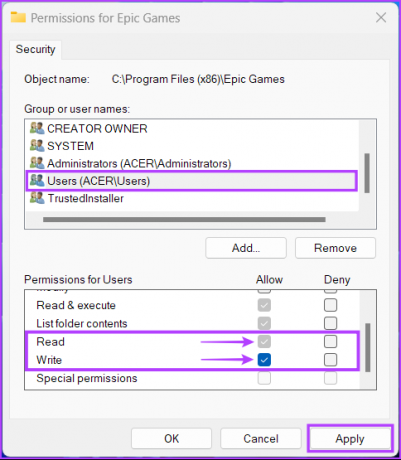
3. ติดตั้งหรือติดตั้ง Microsoft Visual C++ Redistributables ใหม่
เนื่องจากเป็นแอปของบริษัทอื่น Epic Games Launcher จึงต้องติดตั้งไฟล์เฉพาะบางไฟล์ในคอมพิวเตอร์ Windows ของคุณ เพื่อให้แน่ใจว่าเกมส่วนใหญ่ทำงานบนเวอร์ชัน Windows ส่วนใหญ่ Epic Games Launcher จะตรวจสอบไฟล์และไลบรารี Visual C++ ที่เฉพาะเจาะจง ไม่น่าเป็นไปได้ที่คุณจะไม่ได้ติดตั้งไว้ แต่สามารถดาวน์โหลดและติดตั้ง Visual C++ แบบแจกจ่ายต่อได้บางส่วนบนพีซี Windows ของคุณ
แต่ถ้าไม่มีไฟล์หรือไฟล์เก่า จะเป็นความคิดที่ดีที่จะดาวน์โหลดไฟล์เหล่านี้และติดตั้งลงในพีซี Windows 11 ของคุณ ไฟล์เหล่านี้จะติดตั้งไลบรารี Microsoft C และ C++ ที่ใช้โดยเกมและซอฟต์แวร์รุ่นเก่าหลายเกม
ก่อนที่คุณจะดาวน์โหลด ตรวจสอบให้แน่ใจว่าคุณดาวน์โหลดไฟล์เหล่านี้ในเวอร์ชัน x64 สำหรับคอมพิวเตอร์ Windows 11 ของคุณ หากคุณมีอุปกรณ์ที่ใช้ ARM ที่ใช้ Windows ให้ดาวน์โหลดไฟล์เวอร์ชัน ARM64 นอกจากนี้ คุณจะต้องมีสิทธิ์ของผู้ดูแลระบบในการติดตั้งไฟล์เหล่านี้
คุณจะต้องไปที่หน้า Visual C++ Redistributable ของ Microsoft สำหรับการดาวน์โหลดที่รองรับ จากนั้น คุณจะต้องดาวน์โหลดแพ็คเกจที่แจกจ่ายต่อได้:
- วิชวลสตูดิโอ (2015 ถึง 2022)
- Visual Studio 2013
- Visual Studio 2012
- Visual Studio 2010 SP1
เยี่ยมชมหน้าสนับสนุน Microsoft Visual Studio C++ Redistributables
4. แก้ไขพารามิเตอร์เป้าหมายของ Epic Games Launcher
หนึ่งในโซลูชันที่แม้แต่ Epic Games แนะนำก็คือการปรับเปลี่ยนพารามิเตอร์สำหรับการเรียกใช้ Epic Games Launcher ซึ่งอาจช่วยให้ตัวเรียกใช้งานข้ามระบบการตรวจสอบการอัปเดตตัวเองซึ่งทำงานทุกครั้งที่คุณติดตั้งและเปิดใช้ Epic Games Launcher เป็นครั้งแรก
นี่คือวิธีที่คุณสามารถปรับเปลี่ยนพารามิเตอร์เป้าหมายของ Epic Games Launcher บนพีซี Windows 11 ของคุณได้อย่างง่ายดาย:
ขั้นตอนที่ 1: ไปที่เมนูเริ่มต้น ค้นหา Epic Games Launcher และคลิกที่ตัวเลือก Open File Location

ขั้นตอนที่ 2: คลิกขวาที่ทางลัด Epic Games Launcher และเลือก Properties
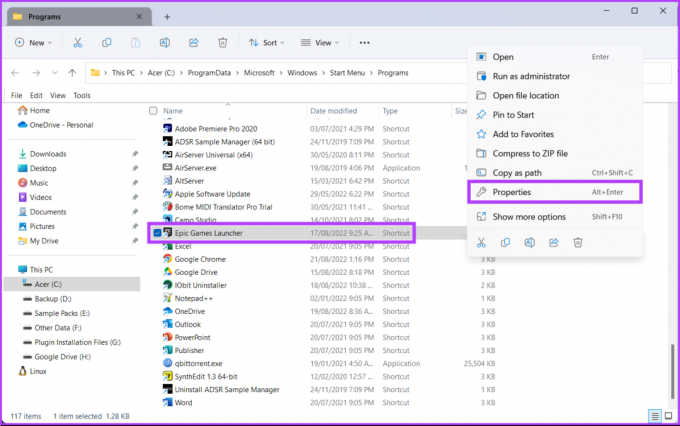
ขั้นตอนที่ 3: ภายในหน้าต่างคุณสมบัติ Epic Games Launcher ให้เพิ่มข้อความต่อไปนี้ที่ส่วนท้ายของส่วนถัดจากตัวเลือก Target แล้วคลิก Apply
-SkipBuildPatchPrereq
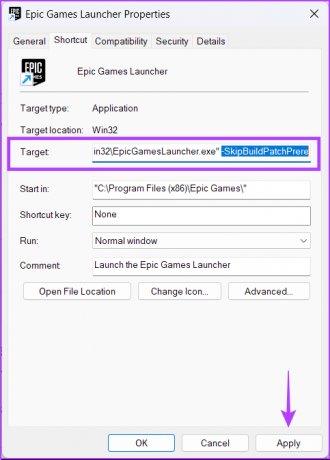
ขั้นตอนที่ 4: คลิกที่ปุ่ม Continue และคลิก Yes บนพรอมต์ User Account Control ที่ปรากฏขึ้นถัดไป

อย่างไรก็ตาม คุณควรทราบว่าโซลูชันนี้อาจส่งผลต่อความสามารถของ Epic Game Launcher ในการอัปเดตตัวเองในตอนท้าย ดังนั้น เราขอแนะนำให้คุณใช้เป็นการแก้ไขชั่วคราวและเลิกทำช้าหากเป็นไปได้
หากต้องการเลิกทำโซลูชันนี้ ให้ทำตามขั้นตอนที่แสดงด้านบน แต่แทนที่จะเพิ่ม คุณต้องลบข้อความ -SkipBuildPatchPrereq ที่คุณเพิ่มไว้ที่ส่วนท้ายของฟิลด์ Target ในระหว่างขั้นตอนที่ 3
เริ่มมองหาเกมโปรดของคุณ
โซลูชันที่กล่าวถึงข้างต้นจะช่วยคุณแก้ไขข้อผิดพลาด 'ข้อกำหนดเบื้องต้นที่จำเป็นล้มเหลวในการติดตั้ง' บนพีซี Windows 11 ของคุณ หากคุณยังไม่สามารถติดตั้ง Epic Games Launcher บนคอมพิวเตอร์ Windows 11 ได้ ให้ลองดาวน์โหลดอีกครั้งผ่านการเชื่อมต่ออินเทอร์เน็ตที่เสถียร แจ้งให้เราทราบว่าโซลูชันใดที่เหมาะกับคุณในส่วนความคิดเห็นด้านล่าง
ปรับปรุงล่าสุดเมื่อ 25 สิงหาคม 2022
บทความข้างต้นอาจมีลิงค์พันธมิตรที่ช่วยสนับสนุน Guiding Tech อย่างไรก็ตาม ไม่กระทบต่อความถูกต้องด้านบรรณาธิการของเรา เนื้อหายังคงเป็นกลางและเป็นของแท้