แก้ไข Android USB File Transfer ไม่ทำงานใน Windows 10
เบ็ดเตล็ด / / August 26, 2022
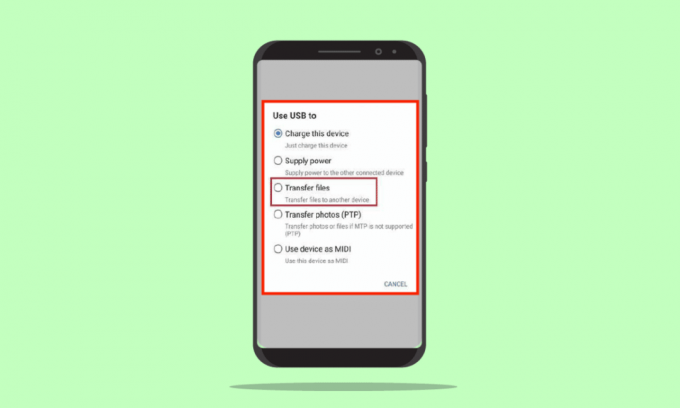
ในยุคเทคโนโลยีนี้ เครื่องจักรคาดว่าจะทำกิจกรรมบางอย่างได้โดยไม่มีปัญหา กิจกรรมประจำอย่างหนึ่งคือการถ่ายโอนไฟล์จากโทรศัพท์ Android ไปยังพีซีที่ใช้ Windows 10 โดยใช้สาย USB อย่างไรก็ตาม อาจประสบปัญหาการถ่ายโอนไฟล์ Android USB ที่ไม่ทำงานบนพีซีที่ใช้ Windows 10 ปัญหานี้เป็นฝันร้ายสำหรับทุกคนที่ทำงานโต๊ะทำงานเนื่องจากเป็นส่วนสำคัญของงานของพวกเขา วิธีการแก้ไขปัญหาการเชื่อมต่อ USB ของโทรศัพท์ Android มีการกล่าวถึงในบทความ
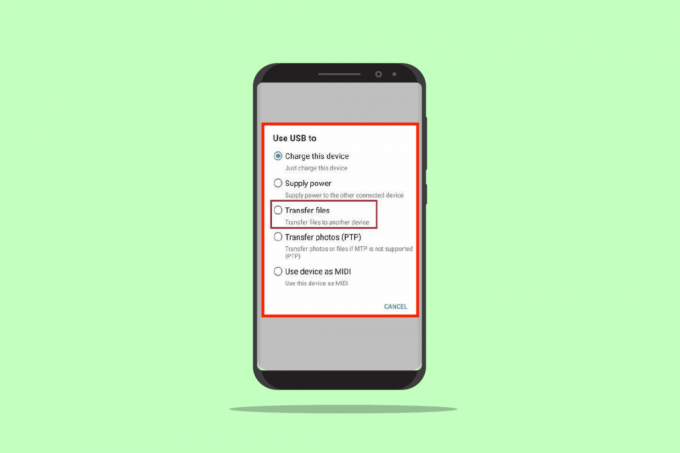
สารบัญ
- วิธีแก้ไข Android USB File Transfer ไม่ทำงานใน Windows 10
- วิธีที่ 1: วิธีการแก้ไขปัญหาเบื้องต้น
- วิธีที่ 2: เปลี่ยนการตั้งค่า USB บนโทรศัพท์ Android
- วิธีที่ 3: ใช้ตัวเลือกสำหรับนักพัฒนา
- วิธีที่ 4: ล้างแคชอุปกรณ์
- วิธีที่ 5: ติดตั้งไดรเวอร์อุปกรณ์ MTP
- วิธีที่ 6: อัปเดตไดรเวอร์อุปกรณ์
- วิธีที่ 7: ติดตั้งไดรเวอร์ ADB ใหม่ (ถ้ามี)
- วิธีที่ 8: รีสตาร์ทคำสั่ง ADB (ถ้ามี)
- วิธีที่ 9: ติดตั้ง Windows Media Feature Pack
- วิธีที่ 10: ติดตั้ง MTP Porting Kit สำหรับ Windows
- วิธีที่ 11: ถอนการติดตั้งซอฟต์แวร์ที่ไม่จำเป็น (ถ้ามี)
- วิธีที่ 12: รีบูตโทรศัพท์ Samsung ในโหมด ODIN (ไม่แนะนำ)
- วิธีที่ 13: ติดต่อร้านผลิต
วิธีแก้ไข Android USB File Transfer ไม่ทำงานใน Windows 10
ส่วนนี้ระบุสาเหตุที่เป็นไปได้ที่การถ่ายโอนไฟล์จากโทรศัพท์ Android โดยใช้สาย USB ไปยังพีซี Windows 10 ของคุณอาจล้มเหลว
- ปัญหาฮาร์ดแวร์ - อาจมีปัญหาบางอย่างในอุปกรณ์ฮาร์ดแวร์ เช่น พอร์ตผิดพลาด หรือสาย USB เสียหาย
- ไดรเวอร์อุปกรณ์ที่ล้าสมัย- ไดรเวอร์ที่สอดคล้องกับโทรศัพท์ Android อาจล้าสมัยหรือเสียหาย
- ระบบปฏิบัติการที่ล้าสมัย- ระบบปฏิบัติการของอุปกรณ์อาจล้าสมัยและอาจก่อให้เกิดปัญหาความไม่เข้ากันสำหรับการเชื่อมต่อ ระบบปฏิบัติการบนโทรศัพท์ Android และ Windows PC จำเป็นต้องได้รับการอัปเดตเป็นเวอร์ชันล่าสุด
- การตั้งค่าไม่ถูกต้อง- การตั้งค่า Media Transfer อาจไม่เปิดใช้งานบนโทรศัพท์ Android และอาจทำให้เกิดปัญหากับการถ่ายโอนไฟล์
- แอปพลิเคชันบุคคลที่สาม - แอปพลิเคชันบุคคลที่สามสำหรับการถ่ายโอนไฟล์อาจรบกวนวิธีปกติในการถ่ายโอนไฟล์
หมายเหตุ: เนื่องจากสมาร์ทโฟนไม่มีการตั้งค่าเหมือนกันและอาจแตกต่างกันไปตามอุปกรณ์ ดังนั้นโปรดตรวจสอบการตั้งค่าที่ถูกต้องก่อนทำการเปลี่ยนแปลงใดๆ วิธีการที่อธิบายไว้ในบทความนี้กำลังพิจารณา a Samsung Galaxy A21s โทรศัพท์และการตั้งค่าอาจแตกต่างกันในรุ่นอื่นๆ ขึ้นอยู่กับปัจจัยต่างๆ
วิธีที่ 1: วิธีการแก้ไขปัญหาเบื้องต้น
แนวทางแรกในการแก้ไขปัญหานี้คือลองใช้วิธีการแก้ไขปัญหาพื้นฐานบนอุปกรณ์ที่เชื่อมต่อ
1A. แก้ไขปัญหาฮาร์ดแวร์
ปัญหาอาจเกิดขึ้นเนื่องจากข้อบกพร่องในฮาร์ดแวร์ของอุปกรณ์ที่เชื่อมต่อ และการตรวจสอบปัญหาฮาร์ดแวร์สามารถช่วยแก้ปัญหาได้
- ตรวจสอบว่า ช่องเสียบยูเอสบี บนพีซี Windows ของคุณอยู่ใน สภาพดีหรือหัก.
- ต่อสาย USB เป็น พอร์ต USB ต่างๆ บนพีซี Windows ของคุณ
- ใช้สาย USB ที่ให้มา พร้อมกับ โทรศัพท์ Android.
- ลองใช้สาย USB อื่นซึ่งเข้ากันได้ เพื่อเชื่อมต่อโทรศัพท์ Android กับ Windows PC
- ทำความสะอาดพอร์ตชาร์จ บนโทรศัพท์ Android ของคุณโดยใช้ไม้จิ้มฟัน
- ให้แน่ใจว่าได้ เสียบสาย USB เข้ากับพอร์ตอย่างถูกต้อง และสมบูรณ์บนอุปกรณ์ทั้งสอง
- ถ้าคุณสามารถ ถอดแบตเตอรี่ในโทรศัพท์ Android ของคุณ, ย้ายมัน จาก สล็อตและเปลี่ยน มันอยู่ในสล็อต
1ข. ปลดล็อกโทรศัพท์ Android
สาเหตุหนึ่งที่คุณอาจใช้คุณสมบัติการถ่ายโอนไฟล์ไม่ได้ก็เพราะโทรศัพท์ถูกล็อคด้วยรหัสผ่าน ตรวจสอบให้แน่ใจว่าได้ปลดล็อกโทรศัพท์ของคุณแล้ว เพื่อให้พีซีที่ใช้ Windows สามารถเข้าถึงไฟล์ในโทรศัพท์ของคุณได้
1C. ใช้พีซี Windows เครื่องอื่น
ปัญหานี้อาจเกิดขึ้นหากพีซี Windows 10 มีข้อผิดพลาดบางอย่างหรือไม่เข้ากันกับโทรศัพท์ Android ลองเชื่อมต่อโทรศัพท์ Android กับพีซี Windows เครื่องอื่นและตรวจสอบว่าคุณสามารถถ่ายโอนไฟล์ไปยังพีซีได้หรือไม่
1D. เชื่อมต่อโทรศัพท์ Android โดยตรงกับ Windows PC
หากคุณกำลังใช้ฮับ USB เพื่อเชื่อมต่อโทรศัพท์ Android กับพีซี Windows 10 คุณสามารถลองยกเลิกการเชื่อมต่อ สาย USB จากฮับและเชื่อมต่อสาย USB โดยตรงกับพอร์ต USB บนพีซีของคุณเพื่อแก้ไข ปัญหา.
1E. ใช้วิธีการถ่ายโอนไฟล์สำรอง
อีกทางเลือกหนึ่งในการเลี่ยงปัญหาการเชื่อมต่อ USB ของโทรศัพท์ Android คือการใช้วิธีอื่นในการถ่ายโอนไฟล์เพื่อตรวจสอบว่าอุปกรณ์ทำงานบนโทรศัพท์ Android ของคุณหรือไม่ เปิด Bluetooth บนอุปกรณ์ทั้งสองและตรวจสอบว่าคุณสามารถถ่ายโอนไฟล์ผ่านการเชื่อมต่อ Bluetooth ได้หรือไม่
ตัวเลือกที่ 1: บนโทรศัพท์ Android
1. ไปที่ การตั้งค่า ตัวเลือกบนโทรศัพท์ Android ของคุณ
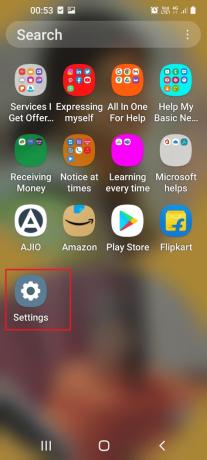
2. แตะที่ การเชื่อมต่อ แท็บ
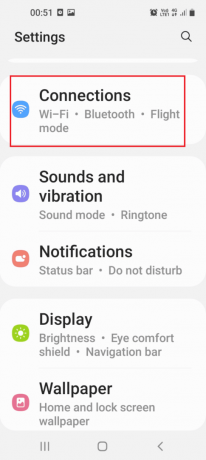
3.เทิร์น บน ที่ บลูทู ธ สลับ
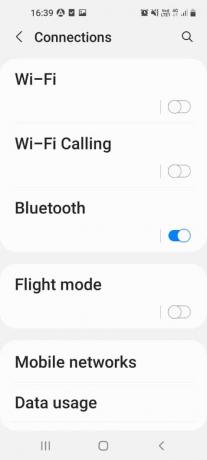
ตัวเลือก II: บน Windows
1. กด ปุ่ม Windows + I ร่วมกันเพื่อเปิด การตั้งค่า.
2. คลิกที่ อุปกรณ์ การตั้งค่า

3. เปิด บลูทู ธ สลับ บน

1F. ตัดการเชื่อมต่ออุปกรณ์ภายนอกที่เชื่อมต่อกับ Windows PC
อีกสาเหตุที่เป็นไปได้สำหรับปัญหาการเชื่อมต่อ USB ของโทรศัพท์ Android นี้คือสัญญาณรบกวนจากสื่อและอุปกรณ์ภายนอกอื่นๆ ลองยกเลิกการเชื่อมต่ออุปกรณ์จากพีซีของคุณ แล้วเชื่อมต่อโทรศัพท์ Android กับพีซีเพียงอย่างเดียว
1. กด ปุ่ม Windows + E ร่วมกันเพื่อเปิด File Explorer.
2. เปิด พีซีเครื่องนี้, คลิกขวาที่ อุปกรณ์ USBและคลิกที่ ดีดออก ตัวเลือก.
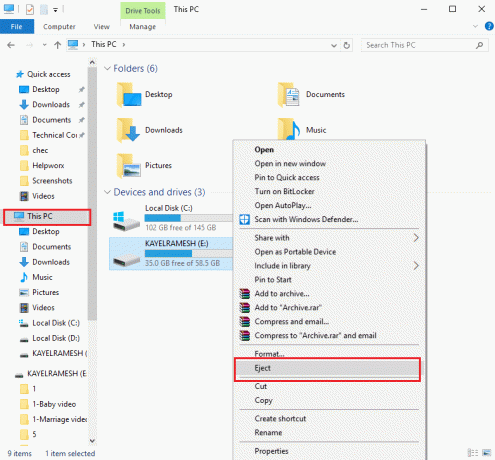
1G. เรียกใช้ตัวแก้ไขปัญหาฮาร์ดแวร์บน Windows PC
การถ่ายโอนไฟล์ Android USB ไม่ทำงาน ปัญหาพีซีที่ใช้ Windows 10 อาจเกิดจากความผิดพลาดเล็กน้อยบนพีซี หากมีข้อบกพร่องเล็กๆ น้อยๆ ใน Windows PC คุณสามารถล้างได้อย่างง่ายดายโดยใช้ตัวแก้ไขปัญหาฮาร์ดแวร์ของ Windows อ่านบทความในลิงค์ที่ให้ไว้ที่นี่เพื่อเรียนรู้วิธีการ เรียกใช้ตัวแก้ไขปัญหา Windows เพื่อวินิจฉัยปัญหา

1H. เปิดโหมดเครื่องบิน
ขณะถ่ายโอนไฟล์ มีโอกาสที่สัญญาณรบกวนจากภายนอกจะรบกวน MTP หรือ Media Transfer Protocol การเปิดโหมดเครื่องบินสามารถป้องกันการรบกวนจากภายนอกขณะถ่ายโอนไฟล์
ตัวเลือกที่ 1: โทรศัพท์ Android
วิธีการเปิดโหมดเครื่องบินบนโทรศัพท์ Android ของคุณมีการกล่าวถึงด้านล่าง คุณสามารถเปิดโหมดนี้แล้วโอนไฟล์จากโทรศัพท์ของคุณ
1. เปิด การตั้งค่า แอพจากเมนูบนโทรศัพท์ Android ของคุณ
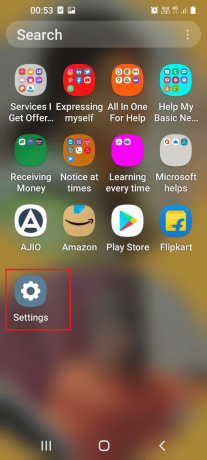
2. แตะที่ การเชื่อมต่อ แท็บ
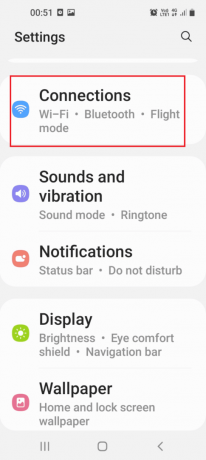
3. สลับ บน ที่ โหมดเครื่องบิน ตัวเลือก.
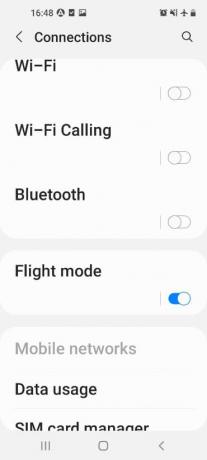
ยังอ่าน:แก้ไขข้อผิดพลาดการตรวจสอบ Android Wi-Fi
ตัวเลือก II: Windows PC
คุณสามารถทำตามขั้นตอนด้านล่างเพื่อเปลี่ยนโหมดเครื่องบินบนพีซี Windows 10 ของคุณ จากนั้นลองถ่ายโอนไฟล์
1. ตี Windows + I คีย์ในเวลาเดียวกันเพื่อเปิด การตั้งค่า แอป.
2. คลิกที่ เครือข่ายและอินเทอร์เน็ต การตั้งค่าในเมนู
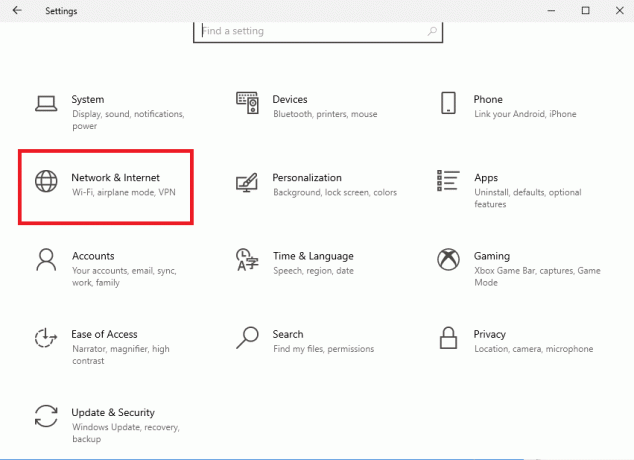
3. คลิกที่ โหมดเครื่องบิน แท็บและสลับ บน ตัวเลือกโหมดเครื่องบิน

1I. รีสตาร์ทอุปกรณ์
สามารถใช้วิธีสากลเพื่อแก้ไขปัญหานี้ได้ คุณสามารถลองรีสตาร์ทอุปกรณ์เพื่อล้างข้อบกพร่องและข้อผิดพลาดทั้งหมดในกระบวนการ
ตัวเลือกที่ 1: บนโทรศัพท์ Android
ทำตามขั้นตอนในวิธีการด้านล่างเพื่อรีสตาร์ทโทรศัพท์ Android ของคุณ
1. ถอดปลั๊กโทรศัพท์ Android ออกจากสาย USB กดปุ่ม พลัง ปุ่มแล้วแตะที่ เริ่มต้นใหม่ ตัวเลือก.
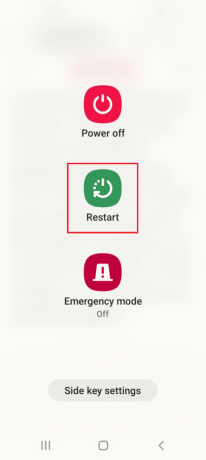
2. แตะที่ เริ่มต้นใหม่ ตัวเลือกในการรีสตาร์ทโทรศัพท์ของคุณ
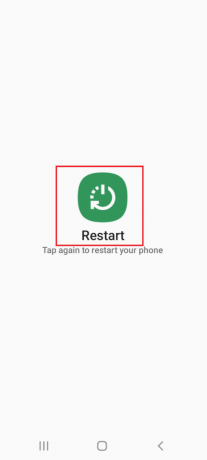
ยังอ่าน:แก้ไข USB OTG ไม่ทำงานบนอุปกรณ์ Android
ตัวเลือก II: Windows PC
คุณสามารถทำตามขั้นตอนด้านล่างเพื่อรีสตาร์ทพีซี Windows 10 ของคุณ
1. ถอดสาย USB ออกจากพอร์ต USB แล้วกด แป้นวินโดว์.
2. คลิกที่ พลัง ไอคอนที่ด้านล่างและเลือก เริ่มต้นใหม่ ตัวเลือกในการรีสตาร์ทพีซีของคุณ

1จ. อัปเดตอุปกรณ์
ปัญหาในการถ่ายโอนไฟล์อาจเกิดจากระบบปฏิบัติการที่เสียหายหรือล้าสมัยบนอุปกรณ์ ในการแก้ไขปัญหา คุณสามารถลองอัปเดตระบบปฏิบัติการเป็นเวอร์ชันล่าสุด
ตัวเลือกที่ 1: บนโทรศัพท์ Android
การใช้ระบบปฏิบัติการ Android ที่ล้าสมัยอาจทำให้เกิดปัญหา คุณสามารถอัปเดตระบบปฏิบัติการเพื่อแก้ไขปัญหาได้ อ่านบทความในลิงค์ที่ให้ไว้ที่นี่เพื่อทราบ วิธีอัปเดตโทรศัพท์ Android ด้วยตนเอง เป็นเวอร์ชันล่าสุด
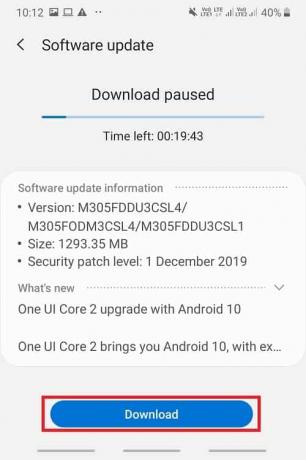
ตัวเลือก II: บน Windows PC
เนื่องจากปัญหาความเข้ากันได้ พีซีที่ใช้ Windows อาจไม่รองรับโทรศัพท์ Android ในกรณีนี้ คุณสามารถ อัปเดต Windows OS เป็นเวอร์ชันล่าสุดเพื่อแก้ไขปัญหาพีซี ใช้ลิงก์ที่ให้ไว้ที่นี่เพื่อทราบข้อมูลเพิ่มเติมเกี่ยวกับวิธีการนี้

วิธีที่ 2: เปลี่ยนการตั้งค่า USB บนโทรศัพท์ Android
วิธีพื้นฐานวิธีหนึ่งในการแก้ไขปัญหาการถ่ายโอนไฟล์คือการตรวจสอบว่าเปิดใช้งานตัวเลือกการถ่ายโอนไฟล์อยู่หรือไม่ คุณสามารถลองเปิดใช้งานตัวเลือกการถ่ายโอนไฟล์บนโทรศัพท์ Android ของคุณโดยใช้วิธีการต่อไปนี้
ตัวเลือกที่ 1: อนุญาตการเข้าถึงข้อมูลโทรศัพท์
ตัวเลือกแรกสำหรับการอนุญาตการถ่ายโอนไฟล์คือการอนุญาตในข้อความป๊อปอัปบนโทรศัพท์ Android ของคุณ ข้อความนี้จะปรากฏขึ้นทันทีหลังจากที่คุณเชื่อมต่อโทรศัพท์ Android กับพีซี Windows ของคุณ
1. โดยค่าเริ่มต้น เมื่อโทรศัพท์ Android เชื่อมต่อกับพีซี Windows ของคุณ คุณจะได้รับ อนุญาตให้เข้าถึงข้อมูลโทรศัพท์ ข้อความ.
2. แตะที่ อนุญาต ตัวเลือกในข้อความ
ตัวเลือก II: ตัวเลือก USB
หากข้อความป๊อปอัปไม่แสดงบนโทรศัพท์ของคุณ คุณสามารถเปิดใช้งานตัวเลือกการถ่ายโอนไฟล์จากเมนูการเข้าถึงด่วนบนโทรศัพท์ของคุณ
1. ปัดหน้าจอลงเพื่อดู เมนูเข้าถึงด่วน และแตะที่ USB สำหรับถ่ายโอนไฟล์ ตัวเลือก.
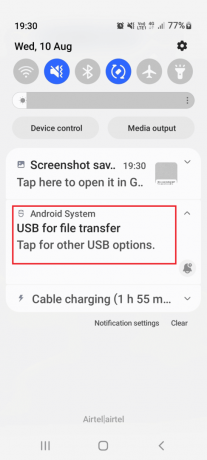
2. แตะที่ กำลังโอนไฟล์ /Android Auto ตัวเลือกใน ใช้ USB สำหรับ ส่วน.

ยังอ่าน: แก้ไข UI ระบบหยุดหน้าจอดำบน Android
วิธีที่ 3: ใช้ตัวเลือกสำหรับนักพัฒนา
วิธีอื่นในการแก้ไขปัญหาการถ่ายโอนไฟล์ Android USB ที่ไม่ทำงาน ปัญหาพีซีที่ใช้ Windows 10 คุณสามารถลองเปิดใช้งานการถ่ายโอนไฟล์เพื่อเปิดใช้งานจากตัวเลือกนักพัฒนาบนโทรศัพท์ Android ของคุณ
ขั้นตอนที่ I: เปิดใช้งานตัวเลือกสำหรับนักพัฒนา
ขั้นตอนแรกในตัวเลือกนี้คือการเปิดใช้งานตัวเลือกสำหรับนักพัฒนาบนโทรศัพท์ของคุณ อ่านบทความตามลิงค์ที่ให้ไว้ที่นี่เพื่อทราบ วิธีเปิดใช้งานตัวเลือกสำหรับนักพัฒนา บนโทรศัพท์ของคุณ

ขั้นตอนที่ II: เปิดใช้งานตัวเลือกการถ่ายโอนไฟล์
ขั้นตอนที่สองในตัวเลือกนี้คือการเปิดใช้งานตัวเลือกการถ่ายโอนไฟล์ในตัวเลือกสำหรับนักพัฒนาซอฟต์แวร์ในแอปการตั้งค่า
1. ใน การตั้งค่า แอพ แตะที่ ตัวเลือกนักพัฒนา แท็บ
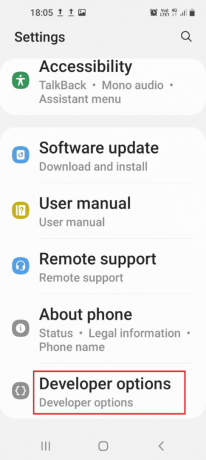
2. แตะที่ การกำหนดค่า USB เริ่มต้น แท็บ
3. แตะที่ กำลังโอนไฟล์ ตัวเลือก.
ขั้นตอนที่ III: เปิดใช้งานตัวเลือกการแก้ไขข้อบกพร่อง USB (ถ้ามี)
ขั้นตอนนี้คือการเปิดใช้งานตัวเลือกการแก้ไขข้อบกพร่อง USB บนโทรศัพท์ของคุณในตัวเลือกสำหรับนักพัฒนา ตัวเลือกนี้ควรแก้ไขปัญหาการเชื่อมต่อ USB ของโทรศัพท์ Android ทันที เนื่องจากคุณสามารถโอนไฟล์ในฐานะนักพัฒนาซอฟต์แวร์ได้ ขั้นตอนนี้จะต้องพยายามต่อเมื่อคุณไม่สามารถถ่ายโอนไฟล์ได้หลังจากเปิดใช้งานตัวเลือกการถ่ายโอนไฟล์
1. ใน การตั้งค่า แอพ แตะที่ ตัวเลือกนักพัฒนา แท็บ
2. ใน แก้จุดบกพร่อง ส่วน, สลับ บน ที่ การดีบัก USB ตัวเลือก.
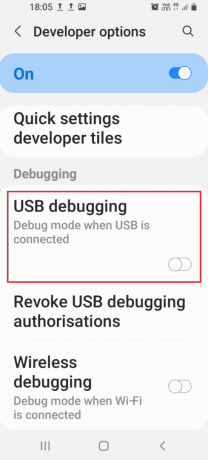
3. แตะที่ ตกลง ตัวเลือก.
วิธีที่ 4: ล้างแคชอุปกรณ์
หากมีไฟล์ที่จัดเก็บข้อมูลภายนอกจำนวนมากในแอปที่ติดตั้งบนโทรศัพท์ Android คุณอาจไม่สามารถโอนไฟล์ได้ คุณสามารถล้างข้อมูลแคชในแอปเพื่อแก้ไขการถ่ายโอนไฟล์ Android USB ที่ไม่ทำงานบน Windows 10 PC ปัญหา
1. เปิด การตั้งค่า แอพบนโทรศัพท์ Android ของคุณ
2. แตะที่ แอพ แท็บ
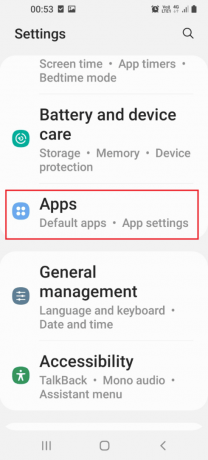
3. แตะที่แอพทีละรายการในรายการ
บันทึก: เพื่อวัตถุประสงค์ในการอธิบาย ซัมซุง อินเทอร์เน็ต เลือกแอปแล้ว
4. แตะที่ พื้นที่จัดเก็บ ใน การใช้งาน ส่วน.
5. แตะที่ ล้างแคช ตัวเลือกที่ด้านล่าง
วิธีที่ 5: ติดตั้งไดรเวอร์อุปกรณ์ MTP
สาเหตุหนึ่งที่ทำให้การถ่ายโอนไฟล์ระหว่างโทรศัพท์ Android และ Windows PC ไม่สำเร็จคือการไม่มีไดรเวอร์อุปกรณ์ MTP ต้องติดตั้งไดรเวอร์ของอุปกรณ์ MTP หรือ Media Transfer Protocol ของโทรศัพท์ Android บนพีซีที่ใช้ Windows
ขั้นตอนที่ I: ตรวจสอบไดรเวอร์ MTP
ขั้นตอนแรกของวิธีนี้คือการตรวจสอบว่ามีการติดตั้งไดรเวอร์อุปกรณ์ MTP บนพีซีของคุณหรือไม่
1. ตี แป้นวินโดว์, พิมพ์ ตัวจัดการอุปกรณ์ และคลิกที่ เปิด.

2. ขยาย อุปกรณ์พกพา, คลิกขวาที่ โทรศัพท์ Androidและคลิกที่ คุณสมบัติ ตัวเลือก.
3. ย้ายไปที่ คนขับ แท็บและคลิกที่ รายละเอียดไดรเวอร์ ปุ่ม.
4. หากคุณเห็นไดรเวอร์ใน ไฟล์ไดรเวอร์ จากนั้นจึงติดตั้งไดรเวอร์บนพีซีของคุณ
บันทึก: หากไม่มีไดรเวอร์ในส่วนนี้ ให้เชื่อมต่อโทรศัพท์ Android กับพีซี Windows ของคุณอีกครั้ง
ขั้นตอนที่ II: ติดตั้งไดรเวอร์ MTP ด้วยตนเอง
ขั้นตอนต่อไปในการแก้ไขปัญหาการถ่ายโอนไฟล์ Android USB ไม่ทำงาน ปัญหาพีซีที่ใช้ Windows 10 คือการติดตั้งไดรเวอร์ MTP ของอุปกรณ์ด้วยตนเองบนพีซีของคุณ
5. เปิด วิ่ง กล่องโต้ตอบ พิมพ์ %systemroot%\INF และคลิกที่ ตกลง ปุ่ม.
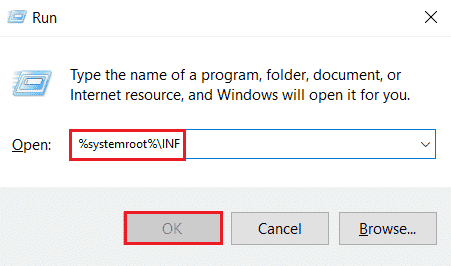
6. คลิกขวาที่ wpdmtp.inf ไฟล์และคลิกที่ ติดตั้ง ตัวเลือก.
7. รอจนกระทั่งติดตั้งไดรเวอร์และ เริ่มต้นใหม่ พีซีของคุณจาก เริ่ม เมนู.
วิธีที่ 6: อัปเดตไดรเวอร์อุปกรณ์
วิธีถัดไปในการแก้ไขปัญหาเกี่ยวกับการถ่ายโอนไฟล์คือการอัปเดตไดรเวอร์อุปกรณ์บนพีซี Windows ของคุณ หากต้องการอัปเดตไดรเวอร์อุปกรณ์โปรดดูคำแนะนำของเรา วิธีอัพเดทไดรเวอร์อุปกรณ์.

ยังอ่าน:แก้ไขอุปกรณ์ USB ที่ไม่รู้จักใน Windows 10
วิธีที่ 7: ติดตั้งไดรเวอร์ ADB ใหม่ (ถ้ามี)
ตัวเลือกที่สองในวิธีนี้เพื่อแก้ไขปัญหาการถ่ายโอนไฟล์ Android USB ไม่ทำงาน ปัญหาพีซีที่ใช้ Windows 10 คือการถอนการติดตั้งหรือติดตั้งไดรเวอร์อินเทอร์เฟซ Android Composite ADB ใหม่ สิ่งนี้มีประโยชน์หากคุณใช้โทรศัพท์ Android ที่มีอินเทอร์เฟซ ADB หากต้องการถอนการติดตั้งและติดตั้งไดรเวอร์ใหม่ โปรดดูคำแนะนำของเรา วิธีถอนการติดตั้งและติดตั้งไดรเวอร์ใหม่.

วิธีที่ 8: รีสตาร์ทคำสั่ง ADB (ถ้ามี)
เป็นขั้นตอนเพิ่มเติม คุณสามารถปิดกระบวนการทั้งหมดที่ทำงานด้วยไดรเวอร์ ADB ปัจจุบันและแจ้งให้ใช้ไดรเวอร์ที่อัปเดต สิ่งนี้จะช่วยแก้ไขข้อบกพร่องทั้งหมดในการถ่ายโอนไฟล์ Android USB ไม่ทำงานปัญหาพีซี Windows 10
1. กด แป้นวินโดว์, พิมพ์ พร้อมรับคำสั่งและคลิกที่ เรียกใช้ในฐานะผู้ดูแลระบบ.

2. พิมพ์ต่อไปนี้ สั่งการ แล้วกด ใส่รหัส เพื่อปิดกระบวนการ ADB ที่มีอยู่
adb kill-เซิร์ฟเวอร์

3. พิมพ์ต่อไปนี้ สั่งการ แล้วกด ใส่รหัส เพื่อเริ่มเซิร์ฟเวอร์ ADB
adb start-server

4. ดำเนินการ อุปกรณ์ adb คำสั่งตรวจสอบอุปกรณ์ Android ที่เชื่อมต่อผ่านบริการ ADB

5. ลองถ่ายโอนไฟล์จากโทรศัพท์ Android ของคุณโดยใช้สาย USB
ยังอ่าน:แก้ไข USB ทำให้ตัดการเชื่อมต่อและเชื่อมต่อใหม่
วิธีที่ 9: ติดตั้ง Windows Media Feature Pack
หากคุณกำลังใช้รุ่น Windows 10KN และ 10N คุณสามารถติดตั้ง Windows Media Feature Pack เพื่อแก้ไขปัญหาเกี่ยวกับการเชื่อมต่อได้
1. เปิด Google Chrome เว็บเบราว์เซอร์จากแถบค้นหา
2. เปิดเว็บไซต์อย่างเป็นทางการของ Windows Media Feature Pack และลงชื่อเข้าใช้บัญชี Microsoft ของคุณ
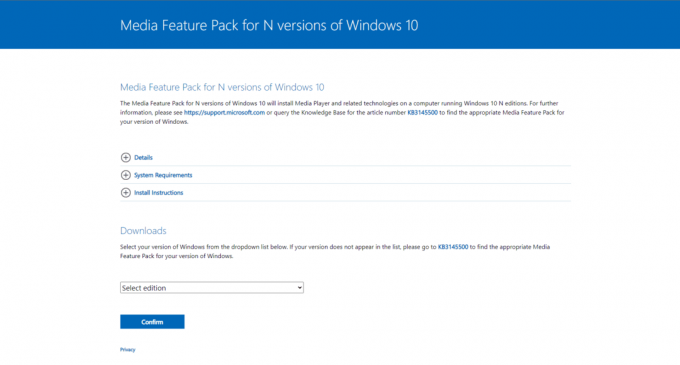
3. เลือก Media Feature Pack – เวอร์ชัน 1903 (พฤษภาคม 2019) ในเมนูแบบเลื่อนลงของ ดาวน์โหลด ส่วนและคลิกที่ ยืนยัน ปุ่ม.
4. คลิกที่ ดาวน์โหลด 64 บิต และปฏิบัติตามคำแนะนำบนหน้าจอเพื่อติดตั้งแพ็ค
บันทึก: หากสถาปัตยกรรม Windows เป็น 32 บิต คุณต้องคลิกที่ ดาวน์โหลดแบบ 32 บิต ปุ่ม. หากต้องการทราบประเภทระบบให้เปิด การตั้งค่า แอพที่ใช้ Windows+ ฉัน ปุ่มและคลิกที่ แสดง ตัวเลือก. คลิกที่ เกี่ยวกับ และตรวจสอบประเภทระบบในบานหน้าต่างด้านขวาของหน้าต่าง
วิธีที่ 10: ติดตั้ง MTP Porting Kit สำหรับ Windows
ในการแก้ไขปัญหานี้ คุณสามารถติดตั้ง Media Transfer Protocol porting kit บนพีซี Windows ของคุณ
1. ดาวน์โหลด Media Transfer Protocol Porting Kit 12.0.
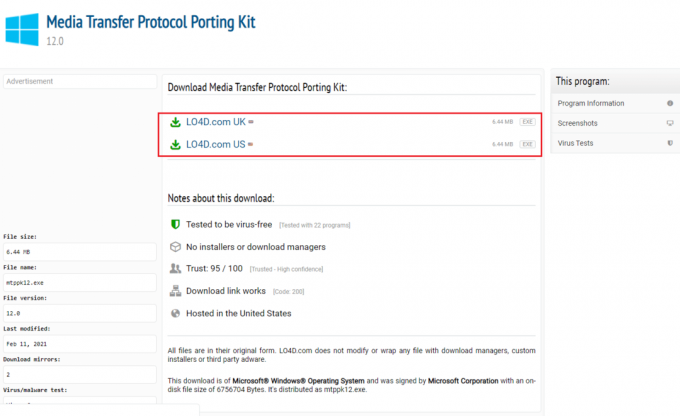
2. ทำตามคำแนะนำในตัวช่วยสร้างการติดตั้งเพื่อติดตั้งชุดอุปกรณ์
วิธีที่ 11: ถอนการติดตั้งซอฟต์แวร์ที่ไม่จำเป็น (ถ้ามี)
บางครั้ง ซอฟต์แวร์ที่ไม่จำเป็นบนพีซี Windows ของคุณอาจขัดแย้งกับวิธีการถ่ายโอนไฟล์ปกติ คุณสามารถถอนการติดตั้งแอพและซอฟต์แวร์เหล่านี้เพื่อแก้ไขปัญหาการเชื่อมต่อ USB ของโทรศัพท์ Android
ตัวเลือกที่ 1: ซอฟต์แวร์ Samsung Kies
ซอฟต์แวร์ถ่ายโอนไฟล์ Samsung Kies ใช้เพื่อถ่ายโอนไฟล์จากโทรศัพท์ Android ไปยังพีซีที่ใช้ Windows คุณสามารถถอนการติดตั้งซอฟต์แวร์โดยใช้แอปแผงควบคุมเพื่อแก้ไขปัญหา
บันทึก: ซอฟต์แวร์นี้ใช้เฉพาะเมื่อคุณใช้ Samsung Galaxy S4/ S5/ S6/ S7/ S8/ S9/ S9+/ Note 5/ Note 8 โทรศัพท์ Android
1. กด แป้นวินโดว์, พิมพ์ แผงควบคุมจากนั้นคลิกที่ เปิด.

2. เลือกตัวเลือก หมวดหมู่ ใน ดูโดย เมนูแบบเลื่อนลงที่มุมบนขวา
3. คลิกที่ ถอนการติดตั้งโปรแกรม ใน โปรแกรม หมวดหมู่.

4. เลือก Samsung Kies ซอฟต์แวร์ คลิกที่ ถอนการติดตั้ง ที่ด้านบน และทำตามคำแนะนำบนหน้าจอ
ตัวเลือก II: เครื่องมือเชื่อมต่อ Samsung SideSync
โทรศัพท์ Android บางรุ่นมาพร้อมกับเครื่องมือเชื่อมต่อในตัว เช่น Samsung SideSync คุณต้องถอนการติดตั้งเครื่องมือเพื่อแก้ไขปัญหาการเชื่อมต่อ USB ของโทรศัพท์ Android
1. เปิด แผงควบคุม แอพจากแถบค้นหาบนพีซี Windows ของคุณ

2. เลือกตัวเลือก หมวดหมู่ ใน ดูโดย เมนูแบบเลื่อนลงที่มุมบนขวา
3. คลิกที่ ถอนการติดตั้งโปรแกรม ใน โปรแกรม หมวดหมู่.

4. เลือก Samsung SideSync เครื่องมือคลิกที่ ถอนการติดตั้ง ที่ด้านบน และทำตามคำแนะนำบนหน้าจอ
ยังอ่าน:วิธีปิดการใช้งาน Samsung Discover Option จากหน้าจอแอพ
วิธีที่ 12: รีบูตโทรศัพท์ Samsung ในโหมด ODIN (ไม่แนะนำ)
หากคุณไม่สามารถถ่ายโอนไฟล์จากโทรศัพท์ของคุณในโหมดปกติ คุณสามารถลองใช้โหมด ODIN เพื่อถ่ายโอนไฟล์ได้ อ่านบทความในลิงค์ที่ให้ไว้ที่นี่เพื่อทราบ วิธีรีบูตโทรศัพท์ Samsung ของคุณในโหมด ODIN.
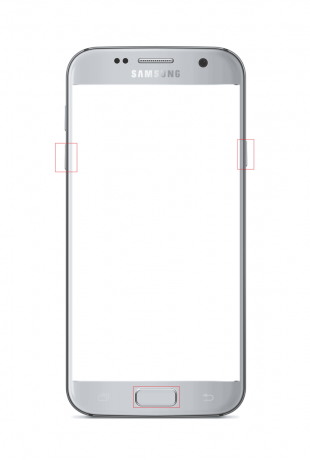
บันทึก: วิธีอื่นในการถ่ายโอนไฟล์ คุณสามารถลองติดตั้ง แอพ AirDroid บนโทรศัพท์ Android ของคุณ วิธีนี้ช่วยให้คุณเข้าถึงไฟล์ในโทรศัพท์ของคุณผ่านเว็บอินเตอร์เฟสบนพีซี
วิธีที่ 13: ติดต่อร้านผลิต
วิธีสุดท้ายคือไปที่ร้านค้าของผู้ผลิตที่คุณซื้อโทรศัพท์ Android และขอความช่วยเหลือเกี่ยวกับปัญหาการเชื่อมต่อ USB ของโทรศัพท์ Android
ที่แนะนำ:
- แก้ไขข้อผิดพลาดเซิร์ฟเวอร์ PS4 WiFi Proxy
- แก้ไขข้อผิดพลาดโปรไฟล์ Hulu Switch ใน Windows 10
- วิธีเลี่ยงข้อความที่ไม่ได้รับอนุญาตจากอุปกรณ์ ADB
- แก้ไขข้อผิดพลาดกระบวนการไม่สามารถเข้าถึงไฟล์ใน Windows 10
บทความได้อธิบายวิธีการแก้ไข การถ่ายโอนไฟล์ Android USB ไม่ทำงาน Windows 10 พีซี โปรดแจ้งให้เราทราบความคิดเห็นข้อเสนอแนะและข้อสงสัยของคุณในส่วนความคิดเห็น



