วิธีเปิดใช้งานและใช้โหมดไฮเบอร์เนตใน Windows 11
เบ็ดเตล็ด / / August 26, 2022
โหมดไฮเบอร์เนตเป็นตัวเลือกที่มีประโยชน์ใน Windows 11 ในขณะที่คุณอาจเปรียบเทียบ ปิดระบบของคุณ โดยไม่ต้องปิดหน้าต่างหรือแอพที่เปิดอยู่ หลังจากนั้น คุณสามารถทำงานต่อได้โดยการปลุกระบบนี้ให้อยู่ในสถานะไฮเบอร์เนต ส่วนที่น่าสนใจคือ Windows ในโหมดไฮเบอร์เนตยังคงเรียกใช้บริการพื้นหลังและคุณลักษณะการอัปเดตต่างๆ สำหรับโปรแกรมและแอปต่างๆ

ไม่ว่าคุณจะต้องการพักสมองหรือหลีกเลี่ยงไม่ให้เสียเวลาบูตเครื่องคอมพิวเตอร์ โหมดไฮเบอร์เนตช่วยประหยัดเวลาได้ เราจะแสดงวิธีเปิดใช้งานและใช้โหมดไฮเบอร์เนตใน Windows 11 แต่ก่อนที่เราจะไปถึงที่นั่น เรามาทำความเข้าใจก่อนว่าโหมดไฮเบอร์เนตบน Windows คืออะไรและทำงานอย่างไร
โหมดไฮเบอร์เนตใน Windows 11 คืออะไร?
การไฮเบอร์เนตเป็นสถานะประหยัดพลังงานซึ่ง Windows จะจับภาพระบบของคุณและบันทึกเนื้อหานั้นลงในฮาร์ดไดรฟ์ของคุณก่อนที่จะปิดระบบ เมื่อคุณเปิดคอมพิวเตอร์อีกครั้ง เครื่องจะอ่านสถานะหน่วยความจำจากที่เก็บข้อมูลและกู้คืนโปรแกรมและข้อมูลที่เปิดอยู่ทั้งหมดเหมือนกับที่คุณทิ้งไว้

ไม่เหมือนกับโหมดสลีป โหมดไฮเบอร์เนต ใช้พลังงานน้อยลง ดังนั้น หากคุณไม่ได้วางแผนที่จะใช้พีซีของคุณเป็นเวลานาน จะเป็นความคิดที่ดีที่จะไฮเบอร์เนตคอมพิวเตอร์แทนที่จะพักเครื่อง ด้วยวิธีนี้คุณสามารถ
ป้องกันไม่ให้แบตเตอรี่แล็ปท็อปของคุณหมด. เมื่อคุณพร้อมที่จะทำงานต่อ คุณสามารถกดปุ่มเปิด/ปิดเพื่อเปิดคอมพิวเตอร์ได้มาตรวจสอบว่าคุณสามารถเปิดใช้งานโหมดไฮเบอร์เนตบนคอมพิวเตอร์ Windows ของคุณได้อย่างไร
วิธีเปิดใช้งานโหมดไฮเบอร์เนตใน Windows 11
หากต้องการใช้โหมดไฮเบอร์เนตของ Windows 11 คุณต้องเปิดใช้งานคุณลักษณะนี้บนคอมพิวเตอร์ของคุณก่อน โชคดีที่การเปิดใช้งานโหมดนี้ทำได้ง่ายมาก
ขั้นตอนที่ 1: คลิกขวาที่ไอคอน Start และเลือก Terminal (Admin) จากรายการ

ขั้นตอนที่ 2: พิมพ์คำสั่งต่อไปนี้ในหน้าต่างพรอมต์คำสั่งแล้วกด Enter:
powercfg / availablesleepstates
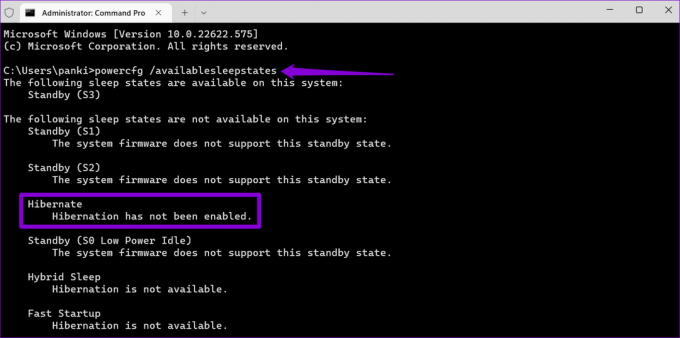
ขั้นตอนที่ 3: ตรวจสอบเพื่อดูว่ามีการเปิดใช้งานคุณลักษณะไฮเบอร์เนตบนพีซีของคุณหรือไม่ ถ้าไม่ใช่ ให้รันคำสั่งต่อไปนี้เพื่อเปิดใช้งาน
powercfg.exe /hibernate on

ซึ่งจะเปิดใช้งานโหมดไฮเบอร์เนตบนพีซี Windows 11 ของคุณ
วิธีเพิ่มตัวเลือกไฮเบอร์เนตให้กับเมนูพลังงาน
แม้หลังจากเปิดใช้งานโหมดไฮเบอร์เนตบนพีซีของคุณแล้ว ตัวเลือกไฮเบอร์เนตจะไม่ปรากฏบนเมนูพลังงานของ Windows 11 ตามค่าเริ่มต้น คุณสามารถใช้ขั้นตอนด้านล่างเพื่อเพิ่มตัวเลือกไฮเบอร์เนตในเมนูพลังงาน
ขั้นตอนที่ 1: คลิกไอคอนค้นหาบนแถบงาน พิมพ์ แผงควบคุมและกด Enter

ขั้นตอนที่ 2: ใช้เมนูแบบเลื่อนลงที่มุมบนขวาเพื่อเปลี่ยนประเภทมุมมองเป็นไอคอนขนาดเล็กหรือใหญ่ แล้วเลือกตัวเลือกการใช้พลังงาน

ขั้นตอนที่ 3: คลิก 'เลือกสิ่งที่ปุ่มเปิดปิดทำ' จากคอลัมน์ด้านซ้าย

ขั้นตอนที่ 4: คลิกที่ 'เปลี่ยนการตั้งค่าที่ไม่สามารถใช้งานได้ในขณะนี้'

ขั้นตอนที่ 5: เลือกตัวเลือกไฮเบอร์เนตแล้วคลิกบันทึกการเปลี่ยนแปลง

หลังจากคุณทำตามขั้นตอนข้างต้นแล้ว คุณจะเห็นตัวเลือกไฮเบอร์เนตในเมนูพลังงานของ Windows 11

วิธีปรับแต่งและใช้โหมดไฮเบอร์เนตใน Windows 11
เมื่อคุณเพิ่มตัวเลือกไฮเบอร์เนตในเมนูพลังงานแล้ว คุณสามารถใช้ตัวเลือกนี้เพื่อไฮเบอร์เนตพีซีของคุณได้ทุกเมื่อ อย่างไรก็ตาม หากคุณต้องการใช้โหมดไฮเบอร์เนตบ่อยๆ คุณสามารถกำหนดค่า Windows ให้เข้าสู่สถานะไฮเบอร์เนตได้เมื่อคุณกดปุ่มเปิดปิดหรือ ปิดฝาแล็ปท็อป. นี่คือวิธีการทำ
ขั้นตอนที่ 1: กดปุ่ม Windows + R เพื่อเปิดกล่องโต้ตอบเรียกใช้ พิมพ์ ควบคุม ในช่อง Open แล้วกด Enter

ขั้นตอนที่ 2: ไปที่ตัวเลือกพลังงาน

ขั้นตอนที่ 3: คลิกที่ 'เลือกสิ่งที่ปุ่มเปิดปิดทำ'

ขั้นตอนที่ 4: ใช้เมนูแบบเลื่อนลงถัดจาก 'เมื่อฉันกดปุ่มเปิดปิด' เพื่อเลือกตัวเลือกไฮเบอร์เนต

ขั้นตอนที่ 5: สำหรับแล็ปท็อป Windows ให้ใช้เมนูแบบเลื่อนลงถัดจาก "เมื่อฉันปิดฝา" เพื่อเลือกตัวเลือกไฮเบอร์เนต
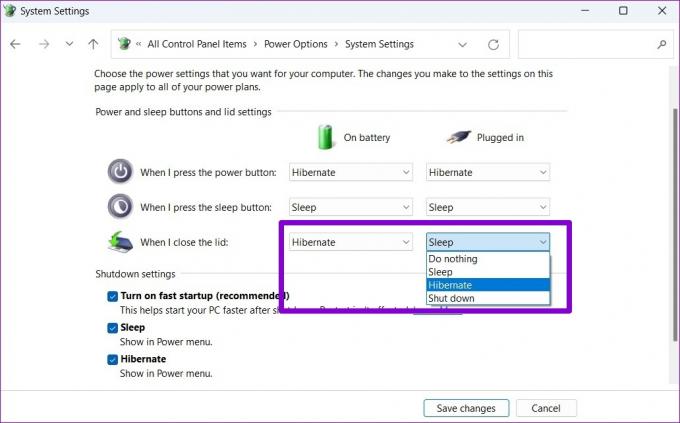
ขั้นตอนที่ 6: สุดท้าย คลิกที่ บันทึกการเปลี่ยนแปลง

และคุณก็พร้อมแล้ว Windows จะเข้าสู่สถานะไฮเบอร์เนตเมื่อคุณกดปุ่มเปิดปิดหรือปิดฝา
คุณยังสามารถกำหนดค่าพีซีของคุณให้ไฮเบอร์เนตโดยอัตโนมัติหลังจากไม่มีการใช้งานเป็นระยะเวลาหนึ่ง นี่คือวิธีการ
ขั้นตอนที่ 1: กดปุ่ม Windows + S เพื่อเปิดเมนูค้นหา พิมพ์ แก้ไขแผนพลังงาน ในกล่องและเลือกผลลัพธ์แรกที่ปรากฏขึ้น

ขั้นตอนที่ 2: คลิกที่ 'เปลี่ยนการตั้งค่าพลังงานขั้นสูง'

ขั้นตอนที่ 3: ในหน้าต่าง Power Options ให้ดับเบิลคลิกที่ Sleep เพื่อขยาย
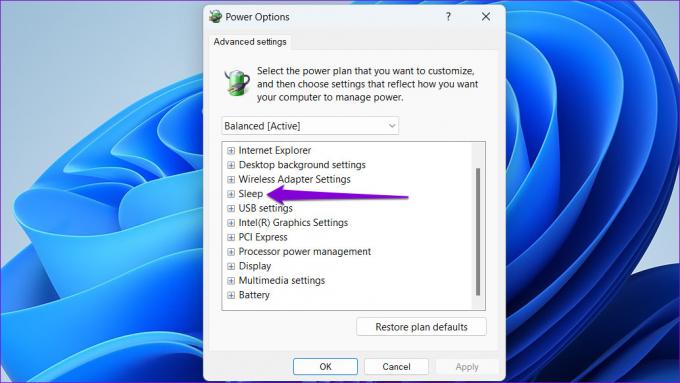
ขั้นตอนที่ 4: ขยาย ไฮเบอร์เนตหลัง และใช้เมนูแบบเลื่อนลงถัดจาก ใช้แบตเตอรี่ และ เสียบปลั๊ก เพื่อระบุจำนวนนาทีที่ไม่ใช้งาน หลังจากนั้นพีซีของคุณควรเข้าสู่โหมดไฮเบอร์เนต จากนั้นกด Apply ตามด้วย OK

ไฮเบอร์เนต Windows 11
โหมดไฮเบอร์เนตเป็นตัวเลือกที่มีประโยชน์ในการเปิดคอมพิวเตอร์ของคุณโดยไม่ต้องใช้ทรัพยากรมากและไม่สูญเสียงานของคุณ คุณยังทำงานต่อได้ค่อนข้างเร็ว เนื่องจากการเริ่มต้นจากโหมดไฮเบอร์เนตใช้เวลาน้อยกว่าการปิดระบบโดยสมบูรณ์
ปรับปรุงล่าสุดเมื่อ 24 สิงหาคม 2565
บทความข้างต้นอาจมีลิงค์พันธมิตรที่ช่วยสนับสนุน Guiding Tech อย่างไรก็ตาม ไม่กระทบต่อความถูกต้องด้านบรรณาธิการของเรา เนื้อหายังคงเป็นกลางและเป็นของแท้

เขียนโดย
Pankil เป็นวิศวกรโยธาโดยอาชีพที่เริ่มต้นการเดินทางในฐานะนักเขียนที่ EOTO.tech เขาเพิ่งเข้าร่วม Guiding Tech ในฐานะนักเขียนอิสระเพื่ออธิบายวิธีการอธิบาย คู่มือการซื้อ คำแนะนำและเคล็ดลับสำหรับ Android, iOS, Windows และเว็บ



