วิธีแทรก Live Camera Feed ใน Microsoft PowerPoint บน Mac
เบ็ดเตล็ด / / August 27, 2022
เพื่อให้การนำเสนอของคุณมีปฏิสัมพันธ์และมีส่วนร่วมมากขึ้น คุณสามารถ แทรกวิดีโอ YouTube ใน PowerPoint การนำเสนอ. Microsoft เปิดตัวฟีเจอร์ใหม่เพื่อเพิ่ม Live Camera Feed ในงานนำเสนอ PowerPoint บน Mac ด้วยวิธีนี้ ผู้ชมของคุณสามารถดูวิดีโอของคุณระหว่างการนำเสนอได้โดยไม่ต้องออกจากแอป PowerPoint คุณสามารถเพิ่มก่อนเริ่มการนำเสนอหรือบันทึกในไฟล์ PowerPoint

มีตัวเลือกมากมายในการปรับแต่ง Live Camera Feed ใน PowerPoint เราจะแสดงวิธีแทรก Live Camera Feed ใน Microsoft PowerPoint บน Mac
ฟีเจอร์ Live Camera Feed มีให้ใช้งานในแอป Microsoft PowerPoint v16.64 สำหรับ macOS เราแนะนำให้ตรวจสอบว่าคุณใช้แอพเวอร์ชันเดียวกันบน Mac ของคุณหรือไม่
อัปเดต PowerPoint สำหรับ Mac
วิธีเปิดใช้งานฟีดกล้องถ่ายทอดสดใน PowerPoint
Microsoft PowerPoint ได้เพิ่มคุณสมบัติที่เรียกว่า Cameo เพื่อเพิ่ม Live Camera Feed ในแต่ละสไลด์ของงานนำเสนอของคุณ เราจะแสดงขั้นตอนต่างๆ เพื่อเปิดใช้งานและปรับแต่งสำหรับการนำเสนอของคุณ หากคุณต้องการเรียกใช้ไฟล์ PPT จาก Mac หรือ Windows PC เครื่องอื่น ตรวจสอบให้แน่ใจว่าได้ติดตั้ง PowerPoint เวอร์ชันล่าสุดบน Mac หรือ Windows PC นั้นแล้ว เพื่อรองรับฟังก์ชัน Live Camera Feed
ประการแรก นี่คือวิธีเปิดใช้งานในสไลด์ของคุณ
ขั้นตอนที่ 1: กด Command + Spacebar เพื่อเปิด Spotlight Search พิมพ์ PowerPoint, และกดย้อนกลับ

ขั้นตอนที่ 2: เปิดไฟล์นำเสนอของคุณหรือสร้างใหม่
ขั้นตอนที่ 3: เมื่องานนำเสนอเปิดขึ้น ให้คลิกที่ แทรก ในแถบเมนูด้านบน

ขั้นตอนที่ 4: คลิกที่ Cameo ที่มุมบนขวาใต้ส่วนแทรก
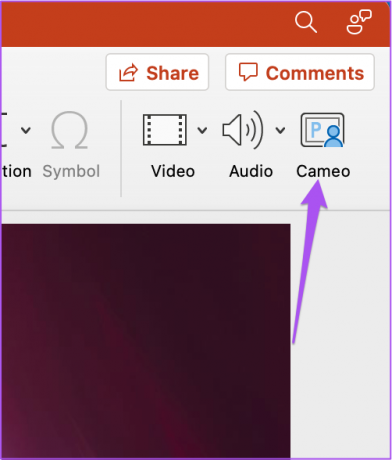
คุณจะเห็นหน้าต่างกล้องปรากฏขึ้นบนสไลด์ปัจจุบันของคุณ
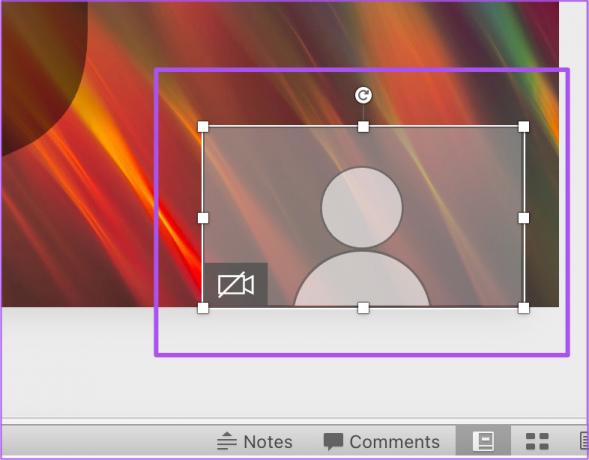
ขั้นตอนที่ 5: เลือกหน้าต่างกล้องและคลิกที่แท็บกล้องในแถบเมนูด้านบน
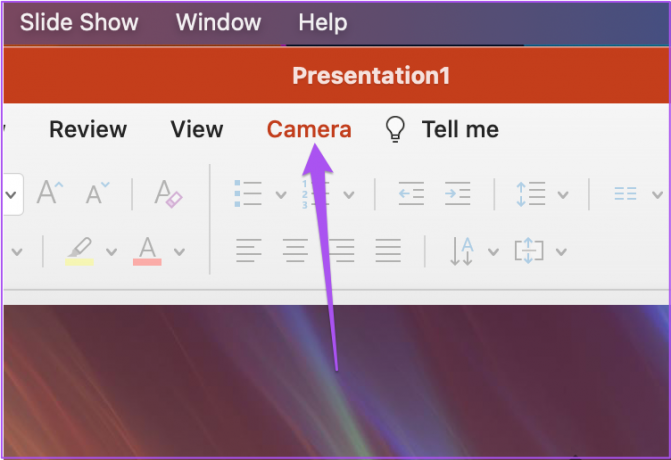
ขั้นตอนที่ 6: คลิกที่ Camera Preview ที่มุมบนซ้ายเพื่อเปิดเว็บแคมของ Mac ของคุณ
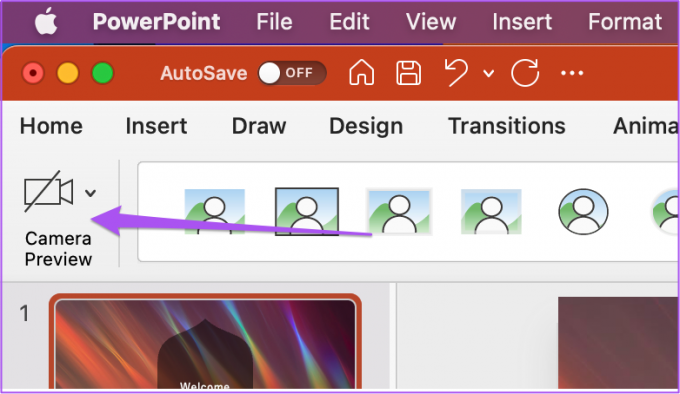
คุณจะเห็น Live Camera Feed ปรากฏในสไลด์ปัจจุบัน

ตอนนี้คุณสามารถควบคุมเว็บแคมได้โดยคลิกที่ไอคอนกล้องภายในหน้าต่างกล้อง

คุณสามารถใช้ขั้นตอนเหล่านี้เพื่อเพิ่ม Live Camera Feed ลงในสไลด์การนำเสนอ PowerPoint ของคุณ ไม่ว่าคุณจะหรือบุคคลอื่นกำลังนำเสนออยู่
วิธีการเปลี่ยนการจัดตำแหน่งฟีดกล้องถ่ายทอดสดใน PowerPoint
ให้เราแสดงให้คุณเห็นถึงวิธีต่างๆ ในการปรับแต่ง Live Camera Feed ของคุณใน PowerPoint ต่อไปนี้คือวิธีที่คุณสามารถเปลี่ยนการจัดแนวฟีดกล้องในสไลด์ได้
ขั้นตอนที่ 1: กด Command + Spacebar เพื่อเปิด Spotlight Search พิมพ์ PowerPoint, และกดย้อนกลับ

ขั้นตอนที่ 2: เปิดงานนำเสนอของคุณที่มี Live Camera Feed
ขั้นตอนที่ 3: คลิกหน้าต่าง Live Camera Feed ในสไลด์ใดก็ได้เพื่อเลือก

ขั้นตอนที่ 4: คลิกแท็บกล้องที่แถบเมนูด้านบน

ขั้นตอนที่ 5: คลิกตัวเลือก Align ภายใต้ Camera

ขั้นตอนที่ 6: เลือกการจัดตำแหน่งที่คุณต้องการ

วิธีการเปลี่ยนรูปร่างของฟีดกล้องถ่ายทอดสดใน PowerPoint
คุณเปลี่ยนรูปร่างของเฟรมของ Live Camera Feed นี่คือวิธีการทำ
ขั้นตอนที่ 1: กด Command + Spacebar เพื่อเปิด Spotlight Search พิมพ์ PowerPoint, และกดย้อนกลับ

ขั้นตอนที่ 2: เปิดงานนำเสนอของคุณที่มีฟีดกล้องถ่ายทอดสด
ขั้นตอนที่ 3: คลิกหน้าต่าง Live Camera Feed ในสไลด์ใดก็ได้เพื่อเลือก

ขั้นตอนที่ 4: คลิกแท็บกล้องที่แถบเมนูด้านบน

คุณจะเห็นตัวเลือก Live Camera Feed Frame ข้าง Camera Preview ใต้ Camera

ขั้นตอนที่ 5: เลือกรูปทรงกรอบตามต้องการ
รูปร่างเฟรมของฟีดกล้องถ่ายทอดสดของคุณจะเปลี่ยนไปในสไลด์ของคุณ
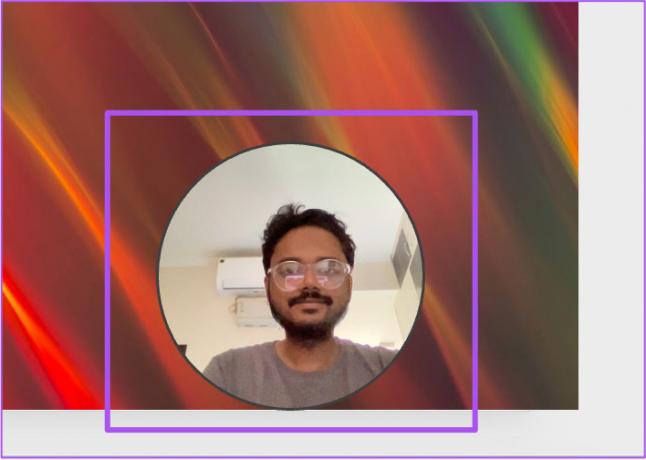
คุณยังสามารถคลิกตัวเลือกรูปร่างของกล้องเพื่อดูคำแนะนำรูปร่างเฟรมเพิ่มเติมได้

วิธีเพิ่มเส้นขอบของฟีดกล้องถ่ายทอดสดใน PowerPoint
คุณยังสามารถเพิ่มและปรับแต่งเส้นขอบของเฟรมฟีดกล้องถ่ายทอดสดได้ เช่น วิธีเพิ่มเส้นขอบให้กับรูปภาพ นี่คือวิธีการทำ
ขั้นตอนที่ 1: กด Command + Spacebar เพื่อเปิด Spotlight Search พิมพ์ PowerPoint, และกดย้อนกลับ

ขั้นตอนที่ 2: เปิดงานนำเสนอของคุณที่มีฟีดกล้องถ่ายทอดสด
ขั้นตอนที่ 3: คลิกหน้าต่าง Live Camera Feed ในสไลด์ใดก็ได้เพื่อเลือก

ขั้นตอนที่ 4: คลิกแท็บกล้องที่แถบเมนูด้านบน

ขั้นตอนที่ 5: เลือกตัวเลือกขอบกล้อง

ขั้นตอนที่ 6: เลือกสีเส้นขอบจากรายการตัวเลือก
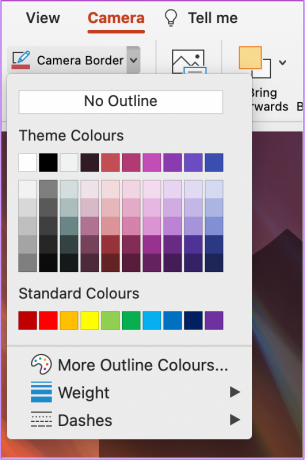
คุณยังสามารถคลิกที่ น้ำหนัก เพื่อเปลี่ยนความหนาของเส้นขอบของฟีดกล้องของคุณ

คุณจะสังเกตเห็นเส้นขอบที่คุณกำหนดเองถูกเพิ่มลงในฟีดกล้องถ่ายทอดสดของคุณ

ปรับปรุงรูปแบบการนำเสนอของคุณ
Microsoft PowerPoint มีตัวเลือกมากมายให้คุณสร้างงานนำเสนอที่น่าทึ่ง การเพิ่มตัวเลือก Live Cam Feed ในการนำเสนอของคุณทำให้กระบวนการทำงานลื่นไหลแทนที่จะสลับไปมาระหว่างแอพ นอกจากนี้คุณยังสามารถ แปลงไฟล์ PowerPoint เป็นวิดีโอ หากมีความจำเป็น. คุณยังสามารถดูคำแนะนำของเราในการ แก้ไข PowerPoint ไม่เปิดบน Mac หากคุณประสบปัญหาใด ๆ
ปรับปรุงล่าสุดเมื่อ 26 สิงหาคม 2565
บทความข้างต้นอาจมีลิงค์พันธมิตรที่ช่วยสนับสนุน Guiding Tech อย่างไรก็ตาม ไม่กระทบต่อความถูกต้องด้านบรรณาธิการของเรา เนื้อหายังคงเป็นกลางและเป็นของแท้



