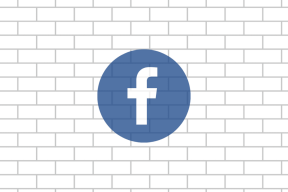7 วิธีในการเปิด Windows PowerShell ที่ยกระดับใน Windows 10
เบ็ดเตล็ด / / November 28, 2021
Windows PowerShell เป็นเชลล์บรรทัดคำสั่งตามงานและภาษาสคริปต์ที่ออกแบบมาโดยเฉพาะสำหรับการดูแลระบบ คุณอาจเคยเห็นบทช่วยสอนของฉันมากมายที่ฉันได้กล่าวถึงการใช้ PowerShell ถึงกระนั้น หลายคนไม่ทราบวิธีการเปิด Elevated Windows PowerShell ใน Windows 10 ในขณะที่พวกเราส่วนใหญ่ทราบเกี่ยวกับพรอมต์คำสั่งและวิธีเปิดพรอมต์คำสั่งที่ยกระดับ แต่ผู้ใช้จำนวนไม่มากนักที่ทราบถึงการใช้ Windows PowerShell
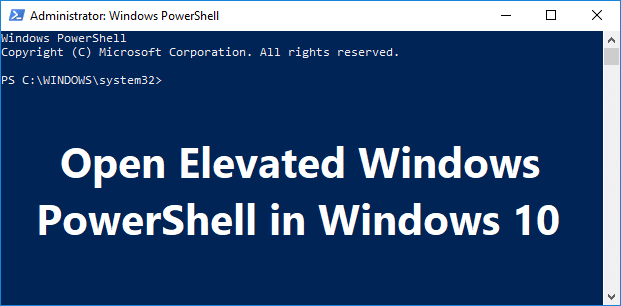
Windows PowerShell เป็น Command Prompt เวอร์ชันขั้นสูงซึ่งมี cmdlets พร้อมใช้งาน (ออกเสียงว่า "command-let") ซึ่งสามารถใช้เพื่อแก้ไขปัญหาต่างๆ กับระบบปฏิบัติการ PowerShell มี cmdlet หลักพื้นฐานมากกว่าหนึ่งร้อยรายการ และคุณยังสามารถเขียน cmdlet ของคุณเองได้อีกด้วย อย่างไรก็ตาม โดยไม่ต้องเสียเวลา เรามาดูวิธีการเปิด Windows PowerShell ระดับสูงใน Windows 10 ด้วยความช่วยเหลือของบทช่วยสอนด้านล่าง
สารบัญ
- 7 วิธีในการเปิด Windows PowerShell ที่ยกระดับใน Windows 10
- วิธีที่ 1: เปิด Elevated Windows PowerShell ใน Windows 10 Search
- วิธีที่ 2: เปิด Windows PowerShell ที่ยกระดับจากเมนูเริ่ม
- วิธีที่ 3: เปิด Windows PowerShell ที่ยกระดับจาก Run Window
- วิธีที่ 4: เปิด Windows PowerShell ที่ยกระดับจากตัวจัดการงาน
- วิธีที่ 5: เปิด Windows PowerShell ที่ยกระดับใน File Explorer
- วิธีที่ 6: เปิด Windows PowerShell ที่ยกระดับใน Command Prompt
- วิธีที่ 7: เปิด Windows PowerShell ที่ยกระดับใน Win + X Menu
7 วิธีในการเปิด Windows PowerShell ที่ยกระดับใน Windows 10
ให้แน่ใจว่าได้ สร้างจุดคืนค่า ในกรณีที่มีบางอย่างผิดพลาด
วิธีที่ 1: เปิด Elevated Windows PowerShell ใน Windows 10 Search
1. ค้นหา Windows Powershell ในแถบค้นหาและคลิกที่ เรียกใช้ในฐานะผู้ดูแลระบบ

2. หากคุณต้องการเปิด PowerShell ที่ไม่ได้ยกระดับ ให้คลิกจากผลการค้นหา
วิธีที่ 2: เปิด Windows PowerShell ที่ยกระดับจากเมนูเริ่ม
1. กดปุ่ม Windows เพื่อเปิด เมนูเริ่มต้น.
2. ตอนนี้เลื่อนลงไปที่ด้านล่างของรายการซึ่งคุณจะพบ โฟลเดอร์ Windows PowerShell
3. คลิกที่โฟลเดอร์ด้านบนเพื่อขยายเนื้อหา ตอนนี้ให้คลิกขวาที่ Windows PowerShell แล้วเลือก เรียกใช้ในฐานะผู้ดูแลระบบ
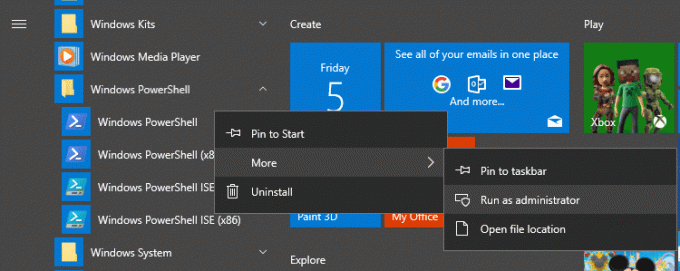
วิธีที่ 3: เปิด Windows PowerShell ที่ยกระดับจาก Run Window
1. กด Windows Key + R แล้วพิมพ์ พาวเวอร์เชลล์ และกด Enter
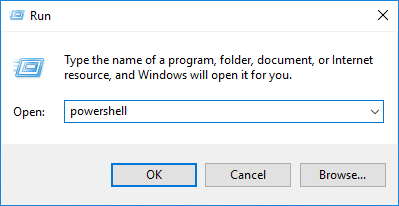
2. Windows PowerShell จะเปิดขึ้น แต่ถ้าคุณต้องการเปิด PowerShell ที่ยกระดับ ให้พิมพ์คำสั่งต่อไปนี้ลงในหน้าต่าง PowerShell แล้วกด Enter:
เริ่มกระบวนการ PowerShell -กริยา runAs
วิธีที่ 4: เปิด Windows PowerShell ที่ยกระดับจากตัวจัดการงาน
1. กด Ctrl + Shift + Esc เพื่อเปิดตัวจัดการงาน
2. จากเมนูตัวจัดการงาน ให้คลิกที่ ไฟล์, จากนั้นเลือก “เรียกใช้งานใหม่“.

3. ตอนนี้พิมพ์ พาวเวอร์เชลล์ และเครื่องหมายถูก “สร้างงานนี้ด้วยสิทธิ์ของผู้ดูแลระบบ” และคลิก ตกลง.
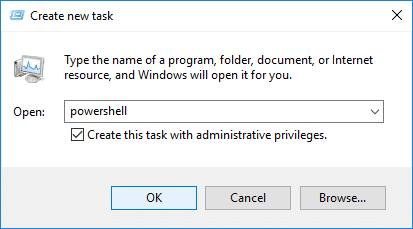
วิธีที่ 5: เปิด Windows PowerShell ที่ยกระดับใน File Explorer
1. กด Windows Key + E เพื่อเปิด File Explorer จากนั้นไปที่โฟลเดอร์หรือไดรฟ์ที่คุณต้องการเปิด PowerShell
2. ตอนนี้จาก Ribbon ของ File Explorer ให้คลิกที่ File จากนั้นเลื่อนเมาส์ไปที่ "เปิด Windows PowerShell” จากนั้นคลิก เปิด Windows PowerShell ในฐานะผู้ดูแลระบบ
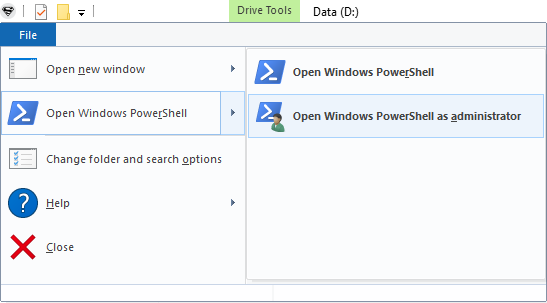
หรือ
1. นำทางไปยังตำแหน่งต่อไปนี้ใน File Explorer:
C:\Windows\System32\WindowsPowerShell\v1.0
2. คลิกขวาที่ powershell.exe จากนั้นเลือก เรียกใช้ในฐานะผู้ดูแลระบบ
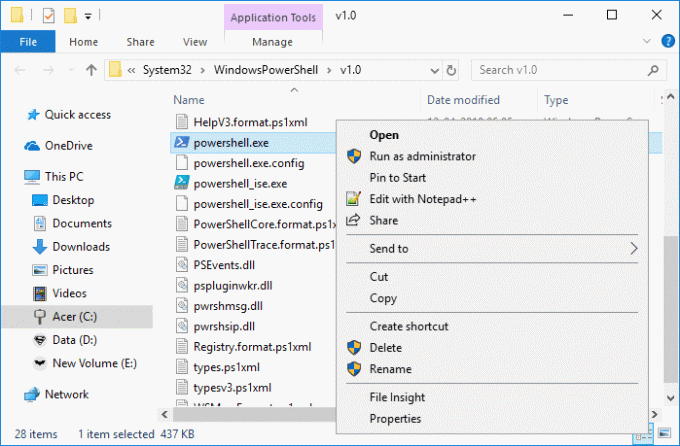
วิธีที่ 6: เปิด Windows PowerShell ที่ยกระดับใน Command Prompt
1. กด Windows Key + Q เพื่อเปิดการค้นหาจากนั้นพิมพ์ พร้อมรับคำสั่ง จากนั้นคลิกขวาที่มันแล้วเลือก เรียกใช้ในฐานะผู้ดูแลระบบ
บันทึก: คุณสามารถเปิด Elevated Command Prompt โดยใช้วิธีการใดก็ได้ที่คุณต้องการ
2. ตอนนี้พิมพ์คำสั่งต่อไปนี้ลงใน cmd แล้วกด Enter:
พาวเวอร์เชลล์
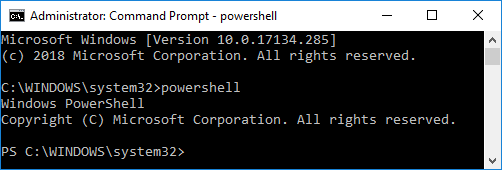
วิธีที่ 7: เปิด Windows PowerShell ที่ยกระดับใน Win + X Menu
1. ไปที่การค้นหาเมนูเริ่มแล้วพิมพ์ PowerShell และคลิกที่ผลการค้นหา

2. หากคุณไม่เห็น PowerShell ในเมนู Win + X ให้กด Windows Key + I เพื่อเปิดการตั้งค่า
3. ตอนนี้คลิกที่ Personalization จากนั้นเลือกจากเมนูด้านซ้ายมือเลือก แถบงาน
4. ให้แน่ใจว่าได้ เปิดใช้งานการสลับ ภายใต้ "แทนที่ Command Prompt ด้วย Windows PowerShell ในเมนูเมื่อฉัน คลิกขวาที่ปุ่มเริ่มหรือกดแป้น Windows + X“.
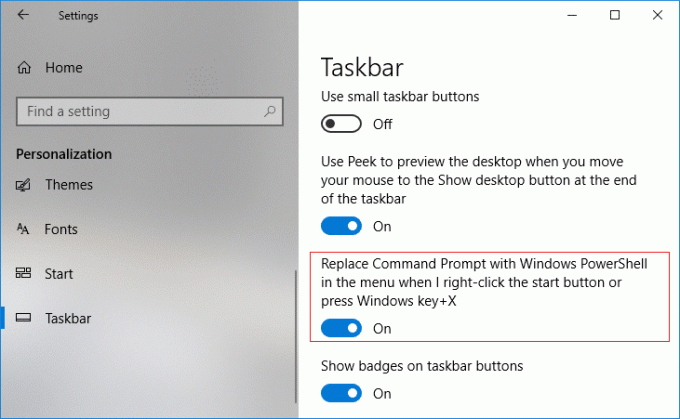
5. ตอนนี้ทำตามขั้นตอนที่ 1 อีกครั้งเพื่อเปิด Windows PowerShell ที่ยกระดับ
ที่แนะนำ:
- วิธีซ่อนไดรฟ์ใน Windows 10
- สำรองและกู้คืนไดรเวอร์อุปกรณ์ใน Windows 10
- วิธีใช้ Dynamic Lock ใน Windows 10
- ตรวจสอบว่าคุณมี Windows 10 รุ่นใด
นั่นคือคุณได้เรียนรู้สำเร็จแล้ว วิธีเปิด Windows PowerShell ระดับสูงใน Windows 10 คุณมี แต่หากคุณยังมีคำถามใดๆ เกี่ยวกับบทช่วยสอนนี้ โปรดอย่าลังเลที่จะถามพวกเขาในส่วนความคิดเห็น