3 วิธีในการแก้ไขบริการโปรไฟล์ผู้ใช้ล้มเหลวในการเข้าสู่ระบบข้อผิดพลาด
เบ็ดเตล็ด / / November 28, 2021
แก้ไขบริการโปรไฟล์ผู้ใช้ล้มเหลวในการเข้าสู่ระบบข้อผิดพลาด: เมื่อคุณเข้าสู่ระบบ Windows 10 คุณอาจได้รับข้อความแสดงข้อผิดพลาดต่อไปนี้บริการโปรไฟล์ผู้ใช้ล้มเหลวในการเข้าสู่ระบบ ไม่สามารถโหลดโปรไฟล์ผู้ใช้” ซึ่งหมายความว่าบัญชีที่คุณพยายามเข้าสู่ระบบเสียหาย สาเหตุของการทุจริตอาจเป็นอะไรก็ได้ตั้งแต่มัลแวร์หรือไวรัสไปจนถึงไฟล์อัปเดต Windows ล่าสุด แต่อย่ากังวลเนื่องจากมีการแก้ไขข้อผิดพลาดนี้ ดังนั้นโดยไม่เสียเวลาเรามาดูวิธีการแก้ไขบริการโปรไฟล์ผู้ใช้จริง ๆ ล้มเหลวข้อความแสดงข้อผิดพลาดการเข้าสู่ระบบด้วยคู่มือการแก้ไขปัญหาที่แสดงด้านล่าง
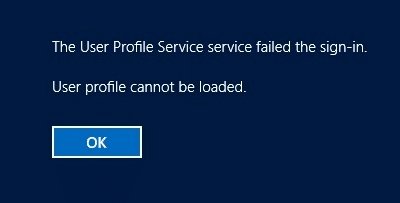
สารบัญ
- 3 วิธีในการแก้ไขบริการโปรไฟล์ผู้ใช้ล้มเหลวในการเข้าสู่ระบบข้อผิดพลาด
- เริ่ม Windows ของคุณในเซฟโหมด:
- ทำการคืนค่าระบบโดยใช้บัญชีผู้ดูแลระบบด้านบน
- วิธีที่ 1: แก้ไขโปรไฟล์ผู้ใช้ที่เสียหายผ่าน Registry Editor
- วิธีที่ 2: คัดลอกโฟลเดอร์เริ่มต้นจาก Windows. อื่น
- วิธีที่ 3: เข้าสู่ระบบ Windows และคัดลอกข้อมูลของคุณไปยังบัญชีใหม่
3 วิธีในการแก้ไขบริการโปรไฟล์ผู้ใช้ล้มเหลวในการเข้าสู่ระบบข้อผิดพลาด
เริ่ม Windows ของคุณในเซฟโหมด:
1.ขั้นแรก ไปที่หน้าจอเข้าสู่ระบบซึ่งคุณจะเห็นข้อความแสดงข้อผิดพลาด จากนั้นคลิก ปุ่มเปิดปิด แล้ว กด Shift ค้างไว้ แล้วคลิกที่ เริ่มต้นใหม่.

2.ตรวจสอบให้แน่ใจว่าคุณไม่ปล่อยปุ่ม Shift จนกว่าคุณจะเห็น เมนูตัวเลือกการกู้คืนขั้นสูง

3. ไปที่เมนู Advanced Recovery Options ต่อไปนี้:
แก้ไขปัญหา > ตัวเลือกขั้นสูง > การตั้งค่าเริ่มต้น > รีสตาร์ท

4.เมื่อคุณคลิก รีสตาร์ทพีซีของคุณจะรีสตาร์ท และคุณจะเห็นหน้าจอสีน้ำเงินพร้อมรายการตัวเลือก ตรวจสอบให้แน่ใจว่าได้กดปุ่มตัวเลขถัดจากตัวเลือกที่ระบุว่า “เปิดใช้งานเซฟโหมดด้วยระบบเครือข่าย“

5. เมื่อคุณลงชื่อเข้าใช้บัญชีผู้ดูแลระบบในเซฟโหมดแล้ว ให้เปิดพรอมต์คำสั่งแล้วพิมพ์คำสั่งต่อไปนี้ใน cmd แล้วกด Enter:
ผู้ดูแลระบบผู้ใช้เน็ต / ใช้งานอยู่: ใช่

6.ในการรีสตาร์ทพีซีของคุณประเภท ปิด /r ใน cmd แล้วกด Enter
7. รีบูทพีซีของคุณและตอนนี้คุณจะสามารถเห็นสิ่งนี้ บัญชีผู้ดูแลระบบที่ซ่อนอยู่เพื่อเข้าสู่ระบบ
ทำการคืนค่าระบบโดยใช้บัญชีผู้ดูแลระบบด้านบน
1.กด Windows Key + R แล้วพิมพ์”sysdm.cpl” จากนั้นกด Enter

2. เลือก การป้องกันระบบ แท็บและเลือก ระบบการเรียกคืน.

3.คลิกถัดไปและเลือกรายการที่ต้องการ จุดคืนค่าระบบ.

4. ทำตามคำแนะนำบนหน้าจอเพื่อกู้คืนระบบให้เสร็จสิ้น และดูว่าคุณสามารถ แก้ไขบริการโปรไฟล์ผู้ใช้ล้มเหลวในการเข้าสู่ระบบข้อผิดพลาดหากไม่เป็นเช่นนั้นให้ดำเนินการตามวิธีการด้านล่าง
บันทึกสำรองข้อมูลรีจิสทรี ก่อนที่จะปฏิบัติตามวิธีใดๆ ที่แสดงด้านล่างนี้ เนื่องจากการเปลี่ยนแปลงในรีจิสทรีอาจทำให้ระบบของคุณเสียหายอย่างร้ายแรง
วิธีที่ 1: แก้ไขโปรไฟล์ผู้ใช้ที่เสียหายผ่าน Registry Editor
1.เข้าสู่ระบบบัญชีผู้ใช้ผู้ดูแลระบบที่เปิดใช้งานข้างต้น
หมายเหตุ: ตรวจสอบให้แน่ใจว่าได้ สร้างจุดคืนค่า ในกรณีที่มีบางอย่างผิดพลาด
2.กดแป้น Windows + R แล้วพิมพ์ regedit และกด Enter เพื่อเปิด Registry Editor

3.นำทางไปยังคีย์ย่อยของรีจิสทรีต่อไปนี้:
HKEY_LOCAL_MACHINE\SOFTWARE\Microsoft\Windows NT\CurrentVersion\ProfileList
4. ใต้คีย์ด้านบนให้ค้นหาคีย์ที่ขึ้นต้นด้วย S-1-5 ตามด้วยเลขยาว

5.จะมีคีย์สองคีย์พร้อมคำอธิบายข้างต้น ดังนั้นคุณต้องค้นหาคีย์ย่อย ProfileImagePath และตรวจสอบมูลค่าของมัน

6. ฟิลด์ข้อมูลค่าควรประกอบด้วยบัญชีผู้ใช้ของคุณ ตัวอย่างเช่น C:\Users\Aditya.
7.เพียงชี้แจงอีกโฟลเดอร์หนึ่งที่ลงท้ายด้วย a นามสกุล .bak
8.คลิกขวาที่โฟลเดอร์ด้านบน (ซึ่งมีรหัสบัญชีผู้ใช้ของคุณ) จากนั้นเลือก เปลี่ยนชื่อ จากเมนูบริบท พิมพ์ .ba ในตอนท้ายแล้วกดปุ่ม Enter
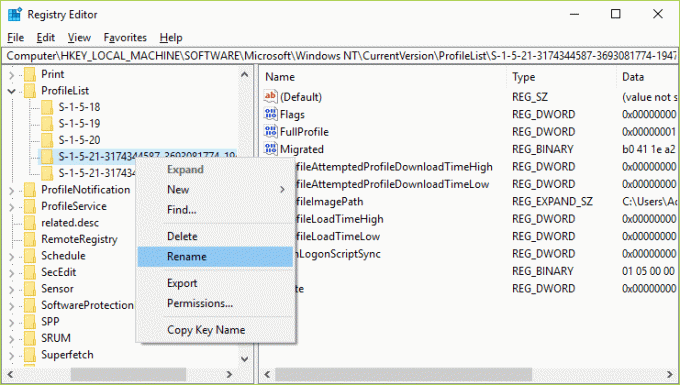
9. คลิกขวาที่โฟลเดอร์อื่นที่ลงท้ายด้วย .bak นามสกุล และเลือก เปลี่ยนชื่อ. ลบ .bak แล้วกด Enter
10.หากคุณมีเพียงโฟลเดอร์เดียวที่มีคำอธิบายข้างต้นซึ่งลงท้ายด้วยนามสกุล .bak ให้เปลี่ยนชื่อและลบ .bak ออกจากโฟลเดอร์นั้น

11. ตอนนี้ เลือกโฟลเดอร์ที่คุณเพิ่งเปลี่ยนชื่อ (ลบ .bak โดยการเปลี่ยนชื่อ) และในบานหน้าต่างด้านขวาให้ดับเบิลคลิกที่ จำนวนผู้อ้างอิง

12.พิมพ์ 0 ในฟิลด์ข้อมูลค่าของ RefCount และคลิกตกลง
13.ในทำนองเดียวกัน ให้ดับเบิ้ลคลิก สถานะ ในโฟลเดอร์เดียวกันและเปลี่ยนค่าเป็น 0 จากนั้นคลิกตกลง

14. รีบูตเครื่องคอมพิวเตอร์ของคุณและคุณควรจะสามารถเข้าสู่ระบบได้สำเร็จและ แก้ไขบริการโปรไฟล์ผู้ใช้ล้มเหลวในการเข้าสู่ระบบข้อผิดพลาด
วิธีที่ 2: คัดลอกโฟลเดอร์เริ่มต้นจาก Windows. อื่น
1. ตรวจสอบให้แน่ใจว่าคุณมีคอมพิวเตอร์เครื่องอื่นที่ใช้งานได้ซึ่งติดตั้ง Windows 10
2.กดแป้น Windows + R แล้วพิมพ์ C:\Users และกด Enter
3.ตอนนี้คลิก ดู > ตัวเลือก แล้วสลับไปที่แท็บมุมมอง

4.ตรวจสอบให้แน่ใจว่าได้ทำเครื่องหมาย แสดงไฟล์ โฟลเดอร์ และไดรฟ์ที่ซ่อนอยู่ จากนั้นคลิก Apply ตามด้วย OK

5. คุณจะเห็นโฟลเดอร์ที่ซ่อนอยู่เรียกว่า ค่าเริ่มต้น. คลิกขวาและเลือก สำเนา.

6.วางโฟลเดอร์เริ่มต้นนี้ลงใน Pendrive หรือ USB Flash Drive ของคุณ
7. ตอนนี้เข้าสู่ระบบด้วยด้านบน เปิดใช้งานบัญชีผู้ดูแลระบบ และทำตามขั้นตอนเดียวกันเพื่อ แสดงโฟลเดอร์เริ่มต้นที่ซ่อนอยู่
8.ตอนนี้อยู่ภายใต้ C:\Users เปลี่ยนชื่อ โฟลเดอร์เริ่มต้นเป็น Default.old

9.คัดลอกโฟลเดอร์เริ่มต้นจากอุปกรณ์ภายนอกของคุณไปที่ C:\Users.
10.Reboot PC ของคุณเพื่อบันทึกการเปลี่ยนแปลงและดูว่าคุณสามารถ แก้ไขบริการโปรไฟล์ผู้ใช้ล้มเหลวในการเข้าสู่ระบบข้อผิดพลาด
วิธีที่ 3: เข้าสู่ระบบ Windows และคัดลอกข้อมูลของคุณไปยังบัญชีใหม่
1.กดแป้น Windows + R แล้วพิมพ์ C:\Users และกด Enter
2. ตอนนี้คลิก ดู > ตัวเลือก แล้วสลับไปที่แท็บมุมมอง

3.ตรวจสอบให้แน่ใจว่าได้ทำเครื่องหมาย แสดงไฟล์ โฟลเดอร์ และไดรฟ์ที่ซ่อนอยู่ จากนั้นคลิก Apply ตามด้วย OK

4. คุณจะเห็นโฟลเดอร์ที่ซ่อนอยู่เรียกว่า ค่าเริ่มต้น. คลิกขวาและเลือก เปลี่ยนชื่อ
5.เปลี่ยนชื่อโฟลเดอร์นี้เป็น Default.old และกด Enter

6. ตอนนี้สร้างโฟลเดอร์ใหม่ชื่อ Default ภายใต้ ไดเร็กทอรี C:\Users
7.ภายในโฟลเดอร์ที่สร้างไว้ด้านบน ให้สร้างโฟลเดอร์ว่างต่อไปนี้โดยคลิกขวาและเลือก ใหม่ > โฟลเดอร์:
C:\Users\Default\AppData C:\Users\Default\AppData\Local C:\Users\Default\AppData\Roaming C:\Users\Default\Desktop C:\Users\Default\Documents C:\Users\Default\Favorites C:\Users\Default\Links C:\Users\Default\Pictures C:\Users\Default\Save Games C:\Users\Default\Videos C:\Users\Default\Downloads

8.กด Windows Key + X จากนั้นเลือก พร้อมรับคำสั่ง (ผู้ดูแลระบบ)

9. พิมพ์คำสั่งต่อไปนี้ลงใน cmd แล้วกด Enter:
xcopy C:\Users\Your_Username\NTUSER.DAT C:\Users\Default /H
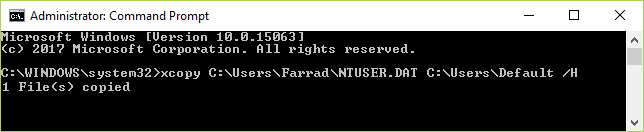
บันทึก: แทนที่ Your_Username ด้วยชื่อผู้ใช้บัญชีของคุณ หากคุณไม่ทราบชื่อผู้ใช้ในโฟลเดอร์ด้านบน C:\Users คุณจะระบุชื่อผู้ใช้ของคุณ ตัวอย่างเช่น ในกรณีนี้ ชื่อผู้ใช้คือ Farrad

10. คุณสามารถสร้างบัญชีผู้ใช้อื่นและรีบูตได้อย่างง่ายดาย ตอนนี้ลงชื่อเข้าใช้บัญชีนี้โดยไม่มีปัญหาใด ๆ
แนะนำสำหรับคุณ:
- แก้ไขบัญชีของคุณถูกปิดการใช้งาน โปรดดูผู้ดูแลระบบของคุณ
- ค้นหารหัสผ่าน WiFi ที่ลืมใน Windows 10
- แก้ไขไดรฟ์ CD/DVD ไม่แสดงใน Windows Explorer
- วิธีแก้ไขคอมพิวเตอร์ล่มในเซฟโหมด
นั่นคือคุณประสบความสำเร็จ แก้ไขบริการโปรไฟล์ผู้ใช้ล้มเหลวในการเข้าสู่ระบบข้อผิดพลาด ข้อความ แต่ถ้าคุณยังมีคำถามใดๆ เกี่ยวกับคู่มือนี้ โปรดถามพวกเขาในส่วนความคิดเห็น



