วิธีเปลี่ยนโปรแกรมเริ่มต้นบน Windows 11
เบ็ดเตล็ด / / April 02, 2023

โปรแกรมเริ่มต้นใน Windows เป็นคุณลักษณะที่ช่วยให้โปรแกรมเฉพาะเปิดทำงานโดยอัตโนมัติเมื่อคุณเริ่มคอมพิวเตอร์ คุณลักษณะนี้อาจเป็นประโยชน์สำหรับผู้ใช้ที่ใช้โปรแกรมเฉพาะบ่อยๆ และต้องการประหยัดเวลาโดยไม่ต้องเปิดโปรแกรมเองทุกครั้งที่เปิดเครื่องคอมพิวเตอร์ Windows 11 อนุญาตให้ผู้ใช้เปลี่ยนการตั้งค่าโปรแกรมเริ่มต้นบนคอมพิวเตอร์ของตน และในคู่มือนี้ เราจะอธิบายรายละเอียดวิธีเปลี่ยนโปรแกรมเริ่มต้นบน Windows 11 บ่อยครั้ง ผู้ใช้ประสบปัญหาความล่าช้าระหว่างการเริ่มต้นระบบ และอาจเป็นเพราะมีโปรแกรมทำงานมากเกินไปในระหว่างการเริ่มต้นระบบ ผู้ใช้อาจต้องปิดการใช้งานโปรแกรมเหล่านี้ ในคู่มือนี้ เราจะพูดถึงวิธีเปิดใช้งานโปรแกรมเริ่มต้นบน Windows 11

วิธีเปลี่ยนโปรแกรมเริ่มต้นบน Windows 11
โปรแกรมเริ่มต้นใน วินโดวส์ 11 มีอยู่เพื่อให้ผู้ใช้เข้าถึงโปรแกรมที่ใช้บ่อยได้สะดวกและมีประสิทธิภาพโดยไม่ต้องเปิดใช้ด้วยตนเองทุกครั้งที่เปิดเครื่องคอมพิวเตอร์ ผู้ใช้สามารถประหยัดเวลาและเพิ่มประสิทธิภาพในการทำงานได้ นอกจากนี้ บางโปรแกรมอาจต้องเปิดใช้งานเมื่อเริ่มต้นระบบเพื่อใช้งานฟังก์ชันบางอย่างของระบบหรือให้บริการที่จำเป็นในเบื้องหลัง อย่างไรก็ตาม สิ่งสำคัญคือต้องจัดการโปรแกรมเริ่มต้นเพื่อให้แน่ใจว่าโปรแกรมเหล่านั้นจะไม่ส่งผลเสียต่อประสิทธิภาพของระบบหรือทำให้เกิดปัญหาอื่นๆ อ่านต่อเพื่อทราบวิธีเปิดใช้งานโปรแกรมเริ่มต้นบน Windows 11
คำตอบที่รวดเร็ว
ในการเปลี่ยนโปรแกรมเริ่มต้นบน Windows 11 ให้ทำตามขั้นตอนเหล่านี้:
1. ไปที่ หน้าต่างการตั้งค่า และนำทางไปยัง แอพ.
2. เลือก สตาร์ทอัพ และหมุน สลับเปิดหรือปิด เพื่อเปิดหรือปิดใช้งานแอพระหว่างการเริ่มต้น
วิธีเปิดใช้งานโปรแกรมเริ่มต้นบน Windows 11
เช่นเดียวกับวิธีการก่อนหน้านี้ ผู้ใช้ยังสามารถเปิดใช้งานแอประหว่างการเริ่มต้น ผู้ใช้สามารถรับสองวิธีอีกครั้งในการเปิดใช้งานแอพระหว่างการเริ่มต้นบนคอมพิวเตอร์ Windows 11
วิธีที่ 1: จากการตั้งค่า Windows
เช่นเดียวกับการปิดใช้งานโปรแกรมระหว่างการเริ่มต้น คุณยังสามารถเปิดใช้งานโปรแกรมระหว่างการเริ่มต้นได้จากการตั้งค่า Windows คุณสามารถใช้ขั้นตอนง่ายๆ เหล่านี้เพื่อดำเนินการตามวิธีนี้ อ่านต่อเพื่อทราบวิธีเปลี่ยนโปรแกรมเริ่มต้นบน Windows 11 จากตัวจัดการงาน
1. กด วินโดวส์ + I กุญแจเปิด การตั้งค่า.

2. จากแผงด้านซ้ายไปที่ แอพ.

3. ที่นี่ เลือก สตาร์ทอัพ.

4. เปิด เปิด สำหรับแอปเพื่อปิดไม่ให้โปรแกรมเปิดระหว่างการเริ่มต้น

อ่านเพิ่มเติม: วิธีเรียกใช้ Windows Update Troubleshooter บน Windows 11
วิธีที่ 2: จากตัวจัดการงาน
หากคุณต้องการทราบวิธีเปลี่ยนโปรแกรมเริ่มต้นบน Windows 11 ด้วย Task Manager ให้ทำตามขั้นตอนเหล่านี้:
1. กด ปุ่ม Windows + R บนแป้นพิมพ์ของคุณเพื่อเปิด วิ่ง กล่องโต้ตอบ
2. พิมพ์ งาน ใน วิ่ง กล่องโต้ตอบและกด เข้า หรือคลิก ตกลง.

3. เปิด สตาร์ทอัพ แท็บใน ผู้จัดการงาน หน้าต่าง.
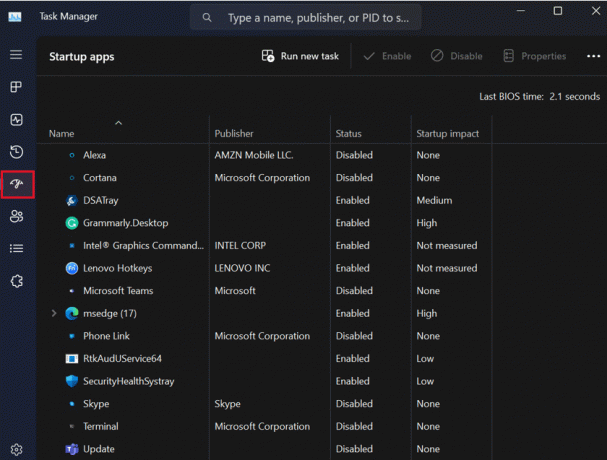
4. ที่นี่คุณจะเห็นก รายชื่อโปรแกรมทั้งหมด ที่เริ่มต้นโดยอัตโนมัติเมื่อคุณเข้าสู่ระบบคอมพิวเตอร์ของคุณ
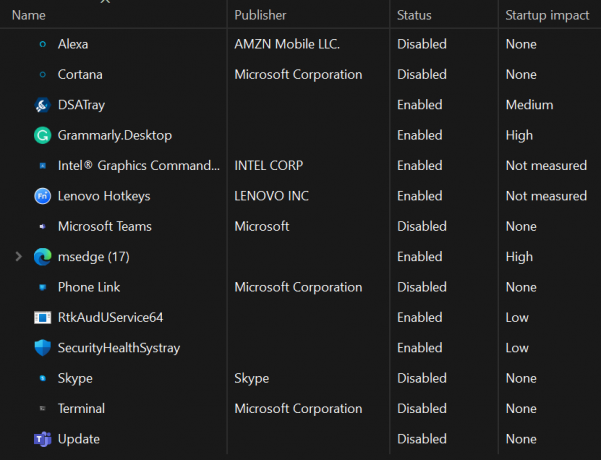
5. หากคุณต้องการเปิดใช้งานโปรแกรมที่ไม่เริ่มทำงานโดยอัตโนมัติ ให้คลิกขวาที่ เปิดใช้งาน.

6. เมื่อคุณทำการเปลี่ยนแปลงแล้ว ให้ปิด ผู้จัดการงาน หน้าต่าง และ เริ่มต้นใหม่ คอมพิวเตอร์ของคุณ.
หากต้องการปิดใช้งานแอพระหว่างการเริ่มต้นให้อ่านคำแนะนำของเรา วิธีปิดการใช้งานโปรแกรมเริ่มต้นใน Windows 11 เพื่อค้นหาวิธีการปิดใช้งานแอพระหว่างเริ่มต้นจากการตั้งค่า Windows และตัวจัดการงาน
ที่แนะนำ:
- วิธีวงกลมคำใน Google เอกสาร
- Windows 11 จะทำให้พีซีของฉันทำงานช้าลงหรือไม่
- วิธีลบจุดคืนค่าใน Windows 11
เราหวังว่าคำแนะนำนี้จะเป็นประโยชน์กับคุณและคุณก็สามารถเข้าใจได้ วิธีเปลี่ยนโปรแกรมเริ่มต้นบน Windows 11. แจ้งให้เราทราบหากคุณสามารถหาวิธีเปิดใช้งานและปิดใช้งานแอพเริ่มต้น หากคุณมีข้อสงสัยหรือข้อเสนอแนะสำหรับเรา โปรดแจ้งให้เราทราบในส่วนความคิดเห็น



