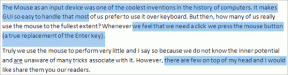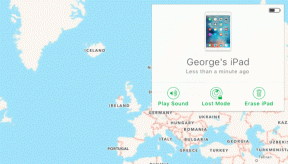วิธีแก้ไขปัญหาความร้อนสูงเกินไปของ MacBook
เบ็ดเตล็ด / / April 02, 2023
MacBook เป็นคอมพิวเตอร์แล็ปท็อปที่ออกแบบและผลิตโดย Apple Inc. ที่ได้รับการยกย่องในด้านการออกแบบที่ทันสมัย ส่วนต่อประสานที่ใช้งานง่าย และคุณสมบัติที่สร้างสรรค์ เช่น Touch Bar และจอภาพ Retina พวกเขาใช้ระบบปฏิบัติการ macOS ซึ่งออกแบบมาเพื่อทำงานร่วมกับฮาร์ดแวร์ของ Apple โดยเฉพาะ แต่ผู้ใช้บางคนอาจรู้สึกหงุดหงิดหาก Mac ของพวกเขาร้อนเกินไป เนื่องจากอาจทำให้ระบบทำงานช้าลงหรือแม้กระทั่งปิดเครื่องโดยไม่คาดคิด ความร้อนสูงเกินไปอาจเป็นสัญญาณของปัญหาฮาร์ดแวร์หรือซอฟต์แวร์พื้นฐานที่ต้องแก้ไขเพื่อป้องกันความเสียหายต่อคอมพิวเตอร์ และคุณอาจมาถึงหน้านี้พร้อมกับปัญหานี้ในใจของคุณ วางความกังวลของคุณลงและอ่านบทความนี้จนจบเพื่อเรียนรู้ว่าทำไม MacBook ของฉันจึงร้อนเกินไปอย่างง่ายดายและวิธีแก้ไขปัญหา MacBook ร้อนเกินไป

สารบัญ
- วิธีแก้ไขปัญหาความร้อนสูงเกินไปของ MacBook
- เหตุใด MacBook ของฉันจึงร้อนจัดอย่างง่ายดาย
- วิธีแก้ไขปัญหาความร้อนสูงเกินไปของ MacBook
- วิธีที่ 1: วิธีการแก้ไขปัญหาเบื้องต้น
- วิธีที่ 2: ปิดใช้งานโปรแกรมรักษาหน้าจอ Ken Burns
- วิธีที่ 3: ปิดแอปที่ทำงานผิดปกติ
- วิธีที่ 4: ลงชื่อเข้าใช้ iCloud อีกครั้ง
- วิธีที่ 5: อัปเดตแอปพลิเคชันที่มีปัญหา
- วิธีที่ 6: อัปเดต macOS
- วิธีที่ 7: ปิดใช้งานการสลับกราฟิก
- วิธีที่ 8: ปิดใช้งานตัวรับออกอากาศ
- วิธีที่ 9: ปิดใช้งานการเร่งฮาร์ดแวร์ของเบราว์เซอร์
- วิธีที่ 10: เปิดเบราว์เซอร์ในเซฟโหมด
- วิธีที่ 11: ปิดใช้งาน Turbo Boost
- วิธีที่ 12: รีเซ็ตตัวควบคุมการจัดการระบบ (SMC)
- วิธีที่ 13: รีเซ็ต PRAM/NVRAM
วิธีแก้ไขปัญหาความร้อนสูงเกินไปของ MacBook
นี่คือคำแนะนำที่ครอบคลุมที่จะช่วยคุณแก้ไขปัญหา MacBook ร้อนเกินไป หากต้องการเรียนรู้เกี่ยวกับสาเหตุที่ MacBook ของฉันร้อนเกินไปอย่างง่ายดายและวิธีแก้ไขปัญหานี้ โปรดอ่านต่อจนจบ แต่ก่อนอื่นเรามาดูสาเหตุที่เป็นไปได้สำหรับปัญหานี้ที่จะเกิดขึ้นตั้งแต่แรก
คำตอบที่รวดเร็ว
คุณสามารถแก้ไขปัญหาความร้อนสูงเกินไปของ MacBook ได้โดยการปิดแอปที่ทำงานผิดปกติบน Mac ของคุณ:
1. เปิด ค้นหา บน MacBook ของคุณและคลิกที่ แอพพลิเคชั่น จากบานหน้าต่างด้านซ้าย
2. จากนั้นเลือก ยูทิลิตี้.
3. คลิกที่ การตรวจสอบกิจกรรม.
4. ไปที่ ซีพียู แท็บเพื่อดูทรัพยากรสูงโดยใช้แอปพลิเคชัน
5. ปิด ที่ แอปพลิเคชันเป้าหมาย บน MacBook ของคุณเพื่อแก้ไขปัญหาความร้อนสูงเกินไป
เหตุใด MacBook ของฉันจึงร้อนจัดอย่างง่ายดาย
เราได้กล่าวถึงประเด็นด้านล่างเพื่อตอบว่าทำไม MacBook ของฉันจึงร้อนเกินไปจึงสอบถามได้ง่าย
- เก็บไว้ในแสงแดดโดยตรง
- พอร์ตและตะแกรงสกปรก
- ความผิดพลาดชั่วคราว
- การเปิดแท็บเบราว์เซอร์หลายแท็บ
- มัลติทาสกิ้ง
- ระบบปฏิบัติการที่ล้าสมัย
- คอนโทรลเลอร์การจัดการระบบเสียหาย
- Corrupt Parameter Random Access Memory และ Non volatile Random Access Memory
- แอปพลิเคชันที่มีปัญหา
- เปิดใช้งานการสลับกราฟิก & ตัวรับออกอากาศ
อ่านด้วย: ทำไมพัดลมแล็ปท็อปของฉันถึงดังในทันที?
วิธีแก้ไขปัญหาความร้อนสูงเกินไปของ MacBook
คุณสามารถเริ่มต้นด้วยวิธีการพื้นฐานจากนั้นไปยังวิธีการที่ซับซ้อนเพื่อแก้ไขปัญหาความร้อนสูงเกินไปของ MacBook อ่านและปฏิบัติตามวิธีแก้ปัญหาที่กำหนด:
วิธีที่ 1: วิธีการแก้ไขปัญหาเบื้องต้น
ก่อนที่จะลองใช้วิธีการขั้นสูงและซับซ้อนเพื่อแก้ไขปัญหาความร้อนสูงเกินไปของ MacBook ให้เริ่มต้นโดยใช้วิธีแก้ไขปัญหาอย่างง่ายที่อธิบายไว้ในหัวข้อต่อไปนี้
1A. รีสตาร์ท Mac ของคุณ
ความผิดพลาดชั่วคราวอาจทำให้เกิดปัญหาความร้อนสูงเกินไปของ MacBook ดังนั้น ในสถานการณ์เช่นนี้ ให้ลองรีสตาร์ทอุปกรณ์เพื่อแก้ไขจุดบกพร่องและข้อบกพร่องต่างๆ วิธีแก้ปัญหานี้เป็นวิธีที่ง่ายที่สุดวิธีหนึ่งในการปฏิบัติตาม ดังนั้นคุณสามารถเริ่มด้วยวิธีนี้ เพื่อทำความคุ้นเคยกับวิธีการรีสตาร์ท mac ของคุณ โปรดดูขั้นตอนที่กล่าวถึงด้านล่าง:
1. ขั้นแรกให้คลิกที่ ไอคอนเมนู Apple บน Mac ของคุณ
2. จากนั้นคลิกที่ เริ่มต้นใหม่… ตัวเลือก.

1B. ป้องกันการเปิดเผย Mac ในแสงแดดโดยตรง
แมค อุณหภูมิในการทำงานอยู่ระหว่าง 50 ถึง 95° ฟาเรนไฮต์. ดังนั้น พยายามอย่าให้เกินนี้ และอย่าทำงานในพื้นที่ที่ร้อนจัดหรือโดนแสงแดดโดยตรง เพราะอาจทำให้ Mac ของคุณร้อนเกินไป
1ค. หลีกเลี่ยงการเปิดแท็บเบราว์เซอร์หลายแท็บ
เมื่อคุณเปิดใช้แท็บต่างๆ พร้อมกันบนเบราว์เซอร์ อาจเป็นไปได้ ใช้ทรัพยากรจำนวนมากซึ่งอาจทำให้ MacBook ของคุณร้อนได้. ดังนั้นให้เปิดแท็บสองสามแท็บพร้อมกันและปิดแท็บที่ไม่สำคัญ
1ด. ลดการทำงานหลายอย่างพร้อมกัน
อย่าเรียกใช้หลายโปรแกรมพร้อมกันเนื่องจากใช้ทรัพยากรอย่างกว้างขวาง ดังนั้น ลดการทำงานหลายอย่างพร้อมกันเพื่อหลีกเลี่ยงปัญหาความร้อนสูงเกินไป
1E. ใช้เครื่องชาร์จ Mac ของแท้
ตรวจสอบให้แน่ใจว่าคุณเป็น ไม่ใช้เครื่องชาร์จคุณภาพต่ำ เนื่องจากจะทำให้เกิดปัญหาความร้อนสูงเกินไปของ MacBook ดังนั้น ให้ใช้ที่ชาร์จของแท้ที่มาพร้อมกับ MacBook ของคุณ
อ่านด้วย: แก้ไขปัญหาเครื่องชาร์จ MacBook ไม่ทำงาน
ชั้น 1 ทำความสะอาดพอร์ตและพัดลมของ MacBook
ฝุ่นรอบๆ พัดลม MacBook สามารถป้องกันการไหลของความร้อนซึ่งอาจทำให้อุปกรณ์ของคุณร้อนเกินไป ดังนั้น ทำความสะอาดภายใน MacBook ของคุณ
หมายเหตุ 1: เราไม่รับรองหรือสนับสนุนแอป/เครื่องมือของบุคคลที่สามใดๆ ที่ระบุไว้ในบทความนี้ ผู้ใช้ควรตรวจสอบให้แน่ใจว่ามีการป้องกันข้อมูลของตนเพื่อความเป็นส่วนตัวหรือการสูญหายของข้อมูล ดังนั้นโปรดใช้ดุลยพินิจของคุณ
โน้ต 2: ก่อนทำความสะอาด ให้คุณมั่นใจ ปิด อุปกรณ์ Mac ของคุณแล้วลบ สายไฟ.
1. ใช้ ไขควง เพื่อคลายเกลียวแผงด้านล่างของ MacBook สกรู.
2. จากนั้นใช้ อากาศอัด และ แปรง เพื่อขจัดเศษหรือฝุ่นออกจาก MacBook ของคุณ พัดลม, ช่องระบายอากาศ, พอร์ตฯลฯ
หากหลังจากนี้ปัญหาความร้อนสูงเกินไปยังคงอยู่ คุณสามารถใช้แอปของบุคคลที่สามได้ เช่น การควบคุมพัดลม Macs. แอพเหล่านี้ ตั้งพัดลมให้ทำงานเต็มความเร็ว.
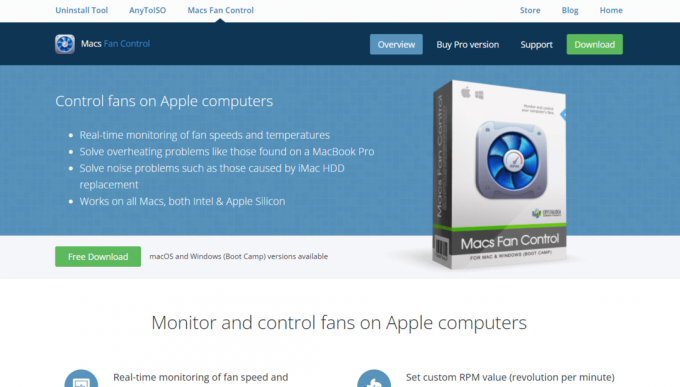
วิธีที่ 2: ปิดใช้งานโปรแกรมรักษาหน้าจอ Ken Burns
หากปัญหาความร้อนสูงเกินไปของ MacBook ยังคงอยู่ คุณสามารถลองปิดโปรแกรมรักษาหน้าจอ Ken Burns ได้ด้วยวิธีนี้ เอฟเฟ็กต์โปรแกรมรักษาหน้าจอสามารถใช้ประโยชน์จากทรัพยากรระบบของคุณอย่างมหาศาล จึงทำให้อุปกรณ์ของคุณต้อง ร้อนมากเกินไป หากต้องการปิดสิ่งนี้ ให้ปฏิบัติตามขั้นตอนที่กำหนด:
1. นำทางไปยัง การตั้งค่าระบบ บน MacBook ของคุณและคลิกที่ เดสก์ท็อปและโปรแกรมรักษาหน้าจอ ตัวเลือก.
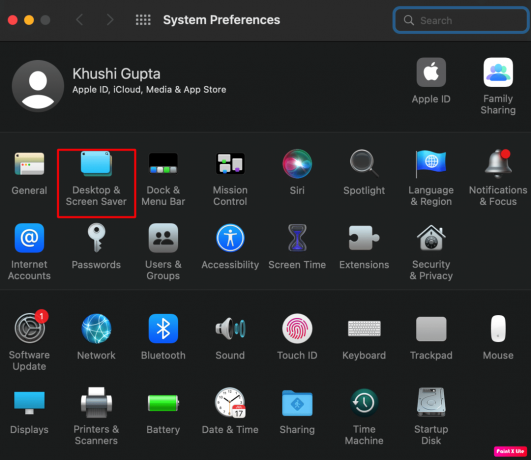
2. ถัดไป เปลี่ยนเป็น โปรแกรมรักษาหน้าจอ แท็บและเลือก สกรีนเซฟเวอร์อื่น ๆ ที่ต้องการ เช่น คำพูดของวัน.

มันจะเปิดใช้งานสกรีนเซฟเวอร์ใหม่และปิดใช้งาน Ken Burns
วิธีที่ 3: ปิดแอปที่ทำงานผิดปกติ
โหลดบน CPU อาจทำให้ MacBook ของคุณร้อนเกินไป ซึ่งอาจเกิดจากแอปบางตัวทำงานผิดปกติ แต่คุณสามารถตรวจสอบและปิดแอพเหล่านี้ได้โดยไปที่ตัวตรวจสอบกิจกรรมบน Mac ของคุณ โดยทำตามขั้นตอนด้านล่าง:
1. ปล่อย ค้นหา บน Mac ของคุณและคลิกที่ แอพพลิเคชั่น จากบานหน้าต่างด้านซ้าย
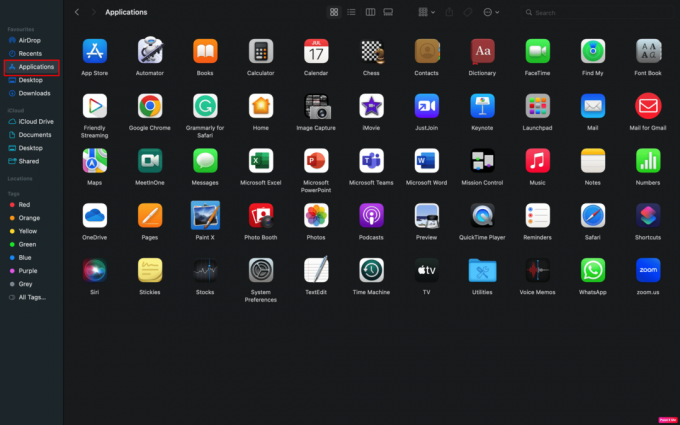
2. หลังจากนั้นให้คลิกที่ ยูทิลิตี > ตัวตรวจสอบกิจกรรม.
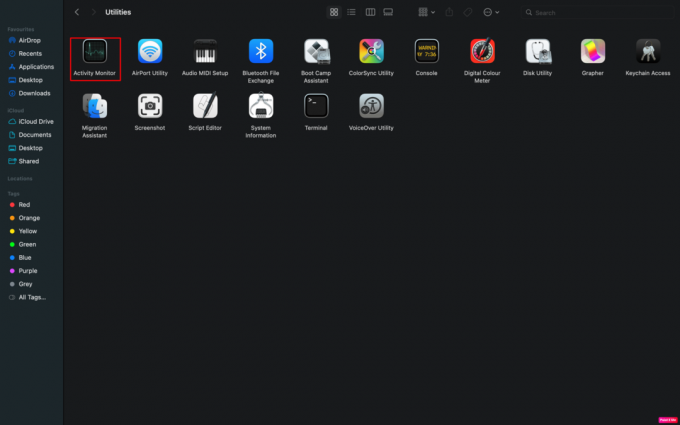
3. จากนั้นเลือก ซีพียู แท็บเพื่อดูว่าแอปพลิเคชันใดกำลังใช้ทรัพยากรที่มีอยู่ของ CPU ในจำนวนที่สูง
4. ตอนนี้ปิด โปรแกรมทำงานผิดปกติ และอย่าใช้มัน
อีกด้วยอ่าน: วิธีลบแอพออกจาก MacBook
วิธีที่ 4: ลงชื่อเข้าใช้ iCloud อีกครั้ง
อีกวิธีที่คุณสามารถนำมาใช้เพื่อแก้ไขปัญหาความร้อนสูงเกินไปของ MacBook คือวิธีนี้ หากต้องการทราบข้อมูลเชิงลึกเกี่ยวกับวิธีที่คุณสามารถทำได้ โปรดอ่านและทำตามขั้นตอนด้านล่าง:
1. นำทางไปยัง MacBook's การตั้งค่าระบบ และคลิกที่ แอปเปิ้ลไอดี.
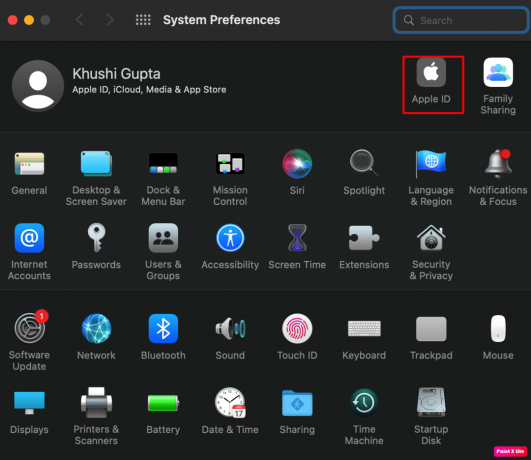
2. หลังจากนั้นไปที่ ไอคลาว แท็บและคลิกที่ ออกจากระบบ ตัวเลือก.
3. ตอนนี้ยืนยันที่จะ ออกจากระบบ ของ iCloud แล้วให้ยึดตาม พร้อมท์บนหน้าจอ บนหน้าจอของคุณเพื่อสิ้นสุดกระบวนการ
4. ต่อจากนี้ไป เริ่มต้นใหม่ MacBook ของคุณแล้ว เข้าสู่ระบบ ไปที่ iCloud
วิธีที่ 5: อัปเดตแอปพลิเคชันที่มีปัญหา
แอปพลิเคชันที่ล้าสมัยใน MacBook ของคุณซึ่งเข้ากันไม่ได้กับอุปกรณ์ของคุณ อาจทำให้ Mac ของคุณร้อนมากเกินไป เนื่องจากอาจใช้ทรัพยากรระบบของคุณอย่างมหาศาล ในกรณีนี้ ให้อัปเดตแอปที่เป็นสาเหตุของปัญหา
1. เปิด แอพสโตร์ บน MacBook ของคุณ
2. คลิกที่ อัพเดท ตัวเลือกจากบานหน้าต่างด้านซ้าย
3. คลิกที่ อัปเดต สำหรับ แอพที่มีปัญหา จากเมนู
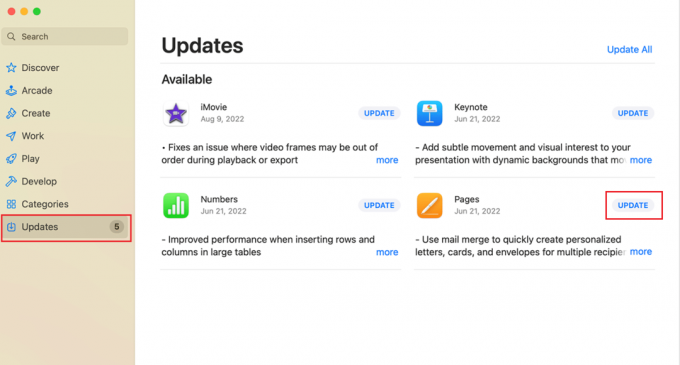
วิธีที่ 6: อัปเดต macOS
ระบบปฏิบัติการที่ล้าสมัยยังสามารถนำไปสู่ปัญหาความร้อนสูงเกินไปของ MacBook Pro อัปเดต MacBook ของคุณทุกครั้งที่มีเครื่องใหม่ อัพเดตซอฟต์แวร์ ใช้ได้เนื่องจากอาจช่วยแก้ปัญหาได้ การอัปเดตใหม่มาพร้อมกับการอัปเดตความปลอดภัย อีโมจิใหม่ ฟีเจอร์ล่าสุด แก้ไขข้อบกพร่อง ฯลฯ
หากต้องการเรียนรู้วิธีอัปเดต MacBook ให้ทำตามขั้นตอนด้านล่าง:
1. ก่อนอื่นให้ไปที่ การตั้งค่าระบบ บน Mac ของคุณ
2. จากนั้นคลิกที่ อัพเดตซอฟต์แวร์ >อัพเกรดเดี๋ยวนี้ ตัวเลือก.

วิธีที่ 7: ปิดใช้งานการสลับกราฟิก
ปิดการสลับกราฟิกของอุปกรณ์เพื่อแก้ไขปัญหา MacBook ร้อนเกินไป โดยทำตามขั้นตอนด้านล่าง:
1. นำทางไปยัง MacBook's การตั้งค่าระบบ และคลิกที่ แบตเตอรี่ ตัวเลือก.
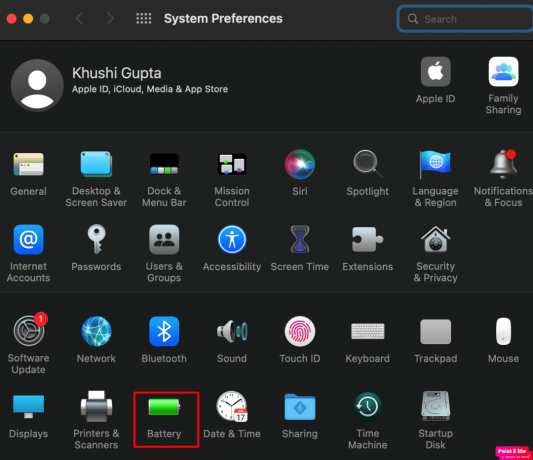
2. ต่อไปให้ไปที่ แบตเตอรี่ แท็บและยกเลิกการเลือก การสลับกราฟิกอัตโนมัติ ช่องทำเครื่องหมาย
3. หลังจากนั้น, เริ่มต้นใหม่ MacBook ของคุณและตรวจสอบว่าปัญหาความร้อนสูงเกินไปได้รับการแก้ไขแล้วหรือไม่
อ่านด้วย: MacBook ช่วยให้การแช่แข็ง? 14 วิธีแก้ไข
วิธีที่ 8: ปิดใช้งานตัวรับออกอากาศ
คุณยังสามารถปิด Airplay Receiver เพื่อแก้ไขปัญหาได้อีกด้วย หากตัวรับสัญญาณ Airplay บน MacBook ของคุณพยายามเชื่อมต่อกับอุปกรณ์ Airplay เครื่องอื่น โมดูลตัวรับสัญญาณ Airplay อาจทำให้ MacBook ของคุณร้อนขึ้น หากต้องการปิดคุณสมบัตินี้ โปรดอ่านขั้นตอนต่อไปนี้:
1. เปิด การตั้งค่าระบบ และเลือก การแบ่งปัน ตัวเลือก.
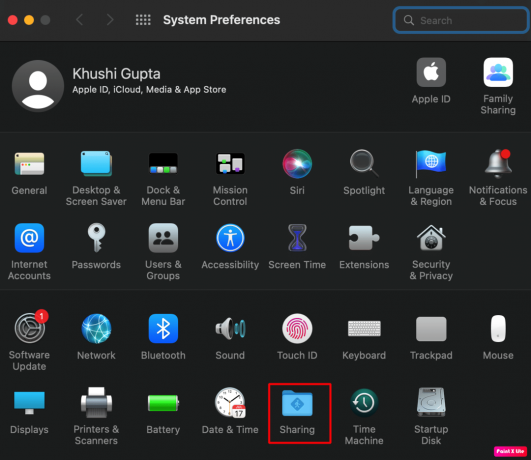
2. จากนั้นจาก บริการ รายการ ยกเลิกการเลือกช่องทำเครื่องหมายสำหรับ เครื่องรับสัญญาณออกอากาศ ตัวเลือกและใช้การเปลี่ยนแปลงเหล่านี้ตามที่แสดง
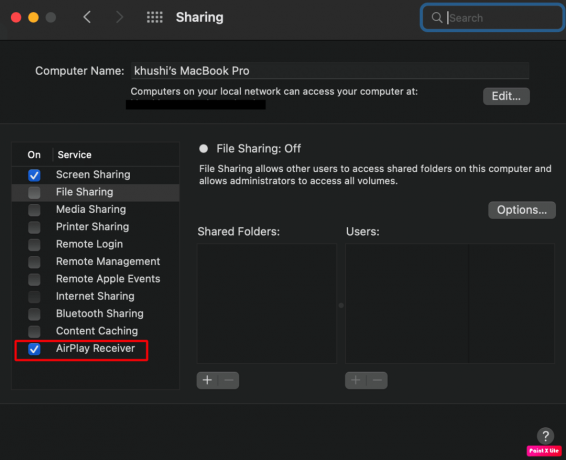
3. หลังจากนี้, เริ่มต้นใหม่ MacBook ของคุณเพื่อแก้ไขปัญหาความร้อนสูงเกินไป
บันทึก: หากปัญหายังคงอยู่ ให้ย้ายโฟลเดอร์ผู้ใช้ของคุณจาก /hard_drive/folder ถึง /hard_drive/users/yourloginname/documents/folder เพื่อแก้ปัญหา
วิธีที่ 9: ปิดใช้งานการเร่งฮาร์ดแวร์ของเบราว์เซอร์
หากวิธีการข้างต้นไม่ได้ผลสำหรับคุณ คุณสามารถลองปิดการเร่งด้วยฮาร์ดแวร์ของเบราว์เซอร์ที่คุณใช้ ในโซลูชันนี้ เราจะแสดงตัวอย่างวิธีปิดการเร่งด้วยฮาร์ดแวร์บน เบราว์เซอร์ Chrome. อ่านขั้นตอนที่กำหนด โดยทำดังนี้
1. เปิดของคุณ Google Chrome เบราว์เซอร์และคลิกที่ ไอคอนสามจุด จากมุมขวาบน
2. จากนั้นเลือก การตั้งค่า ตัวเลือก.

3. สลับไปที่ ระบบ แท็บ และ ปิด สวิตช์สำหรับ ใช้การเร่งด้วยฮาร์ดแวร์เมื่อมี ตัวเลือก.
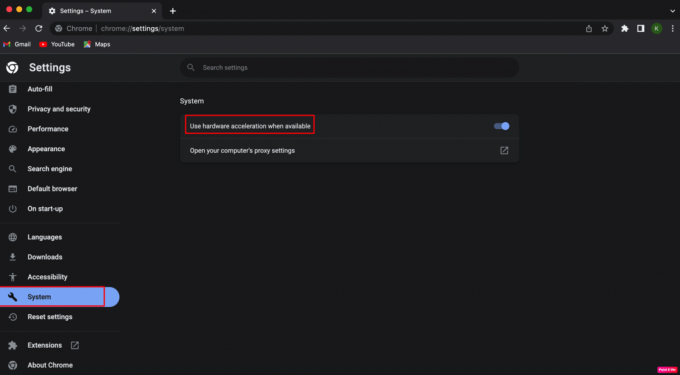
4. ถัดไปคลิกที่ เปิดใหม่ เพื่อรีสตาร์ท Chrome เพื่อให้การเปลี่ยนแปลงมีผล
อีกด้วยอ่าน: 6 วิธีในการแก้ไข MacBook เริ่มต้นช้า
วิธีที่ 10: เปิดเบราว์เซอร์ในเซฟโหมด
ด้วยความช่วยเหลือของตัวตรวจสอบกิจกรรมบน MacBook ของคุณ คุณจะมั่นใจได้ว่าเบราว์เซอร์ เช่น ไฟร์ฟอกซ์กำลังทำให้อุปกรณ์ของคุณร้อนเกินไป คุกกี้หรือส่วนขยายสามารถนำไปสู่ปัญหานี้ได้เช่นกัน ดังนั้นให้เปิดเบราว์เซอร์ Firef0x ใน Safe Mode เพื่อแก้ไขปัญหา เราจะแสดงตัวอย่างการเปิดตัวเบราว์เซอร์ Firefox ในโหมดนี้ ทำตามขั้นตอนอย่างระมัดระวังเพื่อเรียนรู้วิธีดำเนินการดังกล่าว:
1. กด ตัวเลือก บนแป้นพิมพ์ MacBook ของคุณและดับเบิลคลิกที่ ไฟร์ฟอกซ์ เบราว์เซอร์
2. จากนั้นปล่อย ตัวเลือก ที่สำคัญเมื่อ ไฟร์ฟอกซ์ เบราว์เซอร์เปิดขึ้น
3. คลิกที่ เริ่มในเซฟโหมด ตัวเลือกจากป๊อปอัป
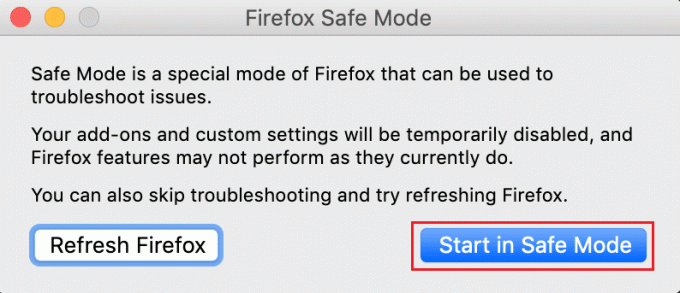
วิธีที่ 11: ปิดใช้งาน Turbo Boost
มีคุณสมบัติ Turbo Boost ใน Mac ที่ใช้ Intel หลายรุ่น MacBook ที่รองรับคุณสมบัตินี้ จะเปิด Turbo Boost โดยอัตโนมัติสำหรับกระบวนการที่ต้องใช้ทรัพยากร และปิดคุณสมบัตินี้สำหรับการทำงานที่ต้องใช้ทรัพยากรน้อยลง ลองปิด Turbo Boost เพื่อแก้ไขปัญหา ตรวจสอบขั้นตอนที่กล่าวถึง โดยทำดังนี้
บันทึก: เราไม่รับรองหรือสนับสนุนแอป/เครื่องมือของบุคคลที่สามใดๆ ที่ระบุไว้ในบทความนี้ ผู้ใช้ควรตรวจสอบให้แน่ใจว่ามีการป้องกันข้อมูลของตนเพื่อความเป็นส่วนตัวหรือการสูญหายของข้อมูล ดังนั้นโปรดใช้ดุลยพินิจของคุณ
1. ก่อนอื่นให้ติดตั้ง สวิตช์เทอร์โบบูสต์ แอพบน Mac ของคุณ
2. จากนั้นเปิด สวิตช์เทอร์โบบูสต์ แอพและคลิกที่ เทอร์โบบูสต์ไอคอน อยู่ในแถบเมนู
บันทึก: เปิด Turbo Boost Switcher จากการตั้งค่าความปลอดภัยของ Mac หากการใช้งาน Turbo Boost Switcher ถูกบล็อก
3. ตอนนี้ เลือก ปิดการใช้งาน Turbo Boost ตัวเลือกและพิมพ์ ชื่อผู้ใช้/รหัสผ่านของผู้ดูแลระบบ ของ Mac หากคุณถูกขอให้ทำเช่นนั้น
วิธีที่ 12: รีเซ็ตตัวควบคุมการจัดการระบบ (SMC)
ตัวควบคุมการจัดการระบบจะควบคุมการจัดเรียงแบตเตอรี่ พลังงาน พัดลม และอื่นๆ ของอุปกรณ์ SMC ที่เสียหายอาจทำให้เกิดปัญหาความร้อนสูงเกินไปของ MacBook ในกรณีนี้ ให้ทำการรีเซ็ต SMC บน MacBook ของคุณ โดยทำตามขั้นตอนที่กำหนด:
1. คลิกที่ ไอคอน Apple > ปิดเครื่อง... ตัวเลือกจากแถบเมนูด้านบน

2. ถัดไป กดปุ่ม Shift + ควบคุม + ตัวเลือก กุญแจ
3. หลังจากนั้นโดยไม่ต้องปล่อยปุ่ม ให้กดปุ่ม ปุ่มเพาเวอร์.
4. ตอนนี้ยังคงถือทั้งหมด ปุ่มกด ประมาณ 10 วินาที แล้วปล่อยพวกมัน
5. ในที่สุด, เปิดเครื่อง MacBook ของคุณและตรวจสอบให้แน่ใจว่าปัญหาความร้อนสูงเกินไปได้รับการแก้ไขแล้ว
อีกด้วยอ่าน: วิธีรีเซ็ต iPhone เป็นค่าเริ่มต้นจากโรงงานก่อนขาย
วิธีที่ 13: รีเซ็ต PRAM/NVRAM
PRAM ย่อมาจาก Parameter Random Access Memory และ NVRAM ย่อมาจาก Non volatile Random Access Memory ทั้งสองมีการกำหนดค่าที่สำคัญต่างกัน เช่น ข้อมูลเกี่ยวกับเคอร์เนล ระดับเสียง ความละเอียดในการแสดงผล การเลือกดิสก์เริ่มต้น เป็นต้น ความเสียหายในการกำหนดค่าเหล่านี้อาจทำให้อุปกรณ์ของคุณร้อนเกินไป
ดังนั้น หากต้องการรีเซ็ต Parameter Random Access Memory หรือ Non volatile Random Access Memory ให้อ่านและดำเนินการตามขั้นตอนต่อไปนี้:
1. เลือก ไอคอน Apple > ปิดเครื่อง... ตัวเลือกจากแถบเมนูด้านบน

2. หลังจากนั้น, เปิดเครื่อง Mac ของคุณแล้วกดปุ่ม ตัวเลือก + คำสั่ง + P คีย์ผสมทันทีเป็นเวลาประมาณ 20 วินาที
3. แล้ว, ปล่อยปุ่ม หลังจาก Mac ของคุณ รีบูตเครื่อง. มันจะรีเซ็ต PRAM ของ Mac ของคุณและแก้ไขปัญหาความร้อนสูงเกินไปของ MacBook
บันทึก: ผู้ใช้ MacBook ที่มีเสียงเมื่อเริ่มต้นระบบควรปล่อยปุ่มดังกล่าวข้างต้นเมื่อได้ยินเสียงเริ่มต้นเป็นครั้งที่สอง ใน MacBook ที่ใช้ T2 จะต้องปล่อยคีย์ที่กล่าวถึงข้างต้นเมื่อ โลโก้แอปเปิ้ล ปรากฏขึ้นเป็นครั้งที่สอง
ที่แนะนำ:
- จะเกิดอะไรขึ้นหากคุณบังคับหยุดแอป
- วิธีใช้ทางลัดหน้าจอล็อคใหม่ใน iOS 16.4
- แก้ไขไม่สามารถเปิดได้เนื่องจากไม่สามารถยืนยันนักพัฒนาซอฟต์แวร์ใน Mac ได้
- 14 วอลเปเปอร์สดฟรีที่ดีที่สุดสำหรับ Mac
ดังนั้น เราหวังว่าคุณจะเข้าใจวิธีการแก้ไข ปัญหา MacBook ความร้อนสูงเกินไป พร้อมวิธีการช่วยเหลืออย่างละเอียด คุณสามารถแจ้งให้เราทราบข้อสงสัยหรือข้อเสนอแนะเกี่ยวกับหัวข้ออื่น ๆ ที่คุณต้องการให้เราสร้างบทความ วางไว้ในส่วนความคิดเห็นด้านล่างเพื่อให้เราทราบ
อย่าเปิดเผยข้อมูลส่วนบุคคลของฉัน