แก้ไขรหัสข้อผิดพลาดในการติดตั้ง Spotify 53
เบ็ดเตล็ด / / April 02, 2023
Spotify เป็นแพลตฟอร์มสตรีมเพลงที่ใช้กันอย่างแพร่หลายและได้รับความนิยมอย่างมากในหมู่ผู้ใช้ อย่างไรก็ตาม บางครั้งผู้ใช้อาจพบข้อผิดพลาดในการติดตั้งขณะพยายามติดตั้งแอปบนอุปกรณ์ของตน ข้อผิดพลาดอย่างหนึ่งคือรหัสข้อผิดพลาดในการติดตั้ง Spotify 53 ข้อผิดพลาดนี้สามารถป้องกันไม่ให้ผู้ใช้ใช้แอปและเข้าถึงเพลงโปรดได้ รหัสข้อผิดพลาดในการติดตั้ง Spotify 53 ข้อผิดพลาดของ Windows และรหัสข้อผิดพลาดของตัวติดตั้ง Spotify 50 เกิดขึ้นเนื่องจากความเข้ากันได้ ปัญหาระหว่างแอพและระบบปฏิบัติการ หรือเนื่องจากการมีไฟล์ที่ล้าสมัยหรือเสียหายบน คอมพิวเตอร์. ในบทความนี้ เราจะสำรวจวิธีการแก้ไขปัญหาที่มีอยู่

สารบัญ
- วิธีแก้ไขรหัสข้อผิดพลาดในการติดตั้ง Spotify 53
- สาเหตุที่เป็นไปได้สำหรับรหัสข้อผิดพลาดในการติดตั้ง Spotify 53
- วิธีที่ 1: ขั้นตอนการแก้ไขปัญหาเบื้องต้น
- วิธีที่ 2: เรียกใช้ Spotify ในฐานะผู้ดูแลระบบ
- วิธีที่ 3: บูตในเซฟโหมด
- วิธีที่ 4: อัปเดต Windows
- วิธีที่ 5: ปิดใช้งานโปรแกรมป้องกันไวรัสชั่วคราว (ถ้ามี)
- วิธีที่ 6: ปิดใช้งาน VPN และ Proxy Server
- วิธีที่ 7: ล้างและรีเซ็ตแคช DNS
- วิธีที่ 8: ติดตั้ง Spotify ใหม่
วิธีแก้ไขรหัสข้อผิดพลาดในการติดตั้ง Spotify 53
เราขอนำเสนอคำแนะนำที่สมบูรณ์แบบที่จะสอนคุณในการแก้ไขปัญหานี้ สปอติฟาย ข้อผิดพลาดในการติดตั้ง
คำตอบที่รวดเร็ว
หากต้องการแก้ไขรหัสข้อผิดพลาดในการติดตั้ง Spotify 53 บน Windows ให้ทำตามขั้นตอนเหล่านี้:
1. ชั่วคราว ปิดการใช้งาน Antivirus และ Windows Firewall.
2. จากนั้น นำการดาวน์โหลดที่ดาวน์โหลดไว้ก่อนหน้านี้ออก ไฟล์ติดตั้ง.
3. ดาวน์โหลดไฟล์ติดตั้ง Spotify ฉบับใหม่แล้วเลือก เรียกใช้ในฐานะผู้ดูแลระบบ.
4. ติดตาม แจ้งการติดตั้ง เพื่อทำการติดตั้งให้เสร็จสมบูรณ์
5. เมื่อการติดตั้งเสร็จสมบูรณ์ เปิดใช้งานซอฟต์แวร์ป้องกันไวรัสและไฟร์วอลล์ของคุณ.
สาเหตุที่เป็นไปได้สำหรับรหัสข้อผิดพลาดในการติดตั้ง Spotify 53
ก่อนที่จะเจาะลึกวิธีการแก้ไขรหัสข้อผิดพลาดในการติดตั้ง Spotify หน้าต่าง 53 ลองมาดูสาเหตุพื้นฐานกัน การทำความเข้าใจสาเหตุของข้อผิดพลาดจะช่วยให้คุณแก้ไขได้อย่างมีประสิทธิภาพมากขึ้นและป้องกันไม่ให้เกิดขึ้นอีกในอนาคต ต่อไปนี้เป็นสาเหตุบางประการสำหรับรหัสข้อผิดพลาด 53
- การเชื่อมต่ออินเทอร์เน็ตไม่ดี
- บล็อกป้องกันไวรัส
- บล็อกไฟร์วอลล์
- ซอฟต์แวร์ของบุคคลที่สาม
- ไฟล์ระบบเสียหาย
- ปัญหาเนื่องจาก VPN
- ความขัดแย้งในการตั้งค่าพร็อกซี
วิธีที่ 1: ขั้นตอนการแก้ไขปัญหาเบื้องต้น
ก่อนที่จะดำเนินการแก้ไขปัญหาที่ซับซ้อนมากขึ้น คุณควรลองใช้วิธีพื้นฐานบางอย่างเพื่อแก้ไขรหัสข้อผิดพลาด 53 ระหว่างการติดตั้ง Spotify บน Windows
1A. รีสตาร์ทพีซี
หากต้องการแก้ไขรหัสข้อผิดพลาดในการติดตั้ง Spotify 53 ให้รีสตาร์ทคอมพิวเตอร์ของคุณ วิธีนี้จะล้างข้อบกพร่องทางเทคนิคและอินสแตนซ์ที่ไม่สมบูรณ์ในเบื้องหลัง ตรวจสอบคำแนะนำของเราใน วิธีรีสตาร์ทคอมพิวเตอร์ Windows 10.

1B. ตรวจสอบการเชื่อมต่อเครือข่าย
รหัสข้อผิดพลาดในการติดตั้ง Spotify 53 อาจเป็นเพราะผู้ให้บริการอินเทอร์เน็ตของคุณ ในการแก้ไขปัญหา ให้ตรวจสอบกับผู้ให้บริการอินเทอร์เน็ตของคุณเพื่อให้แน่ใจว่าคุณได้รับการเชื่อมต่อเครือข่ายที่มีสัญญาณแรง หากคุณประสบปัญหาความเร็วอินเทอร์เน็ตช้าและไม่แน่ใจว่าจะแก้ไขอย่างไร โปรดดูที่ การเชื่อมต่ออินเทอร์เน็ตช้า? 10 วิธีเพิ่มความเร็วอินเทอร์เน็ตของคุณ คำแนะนำในการแก้ไขปัญหา
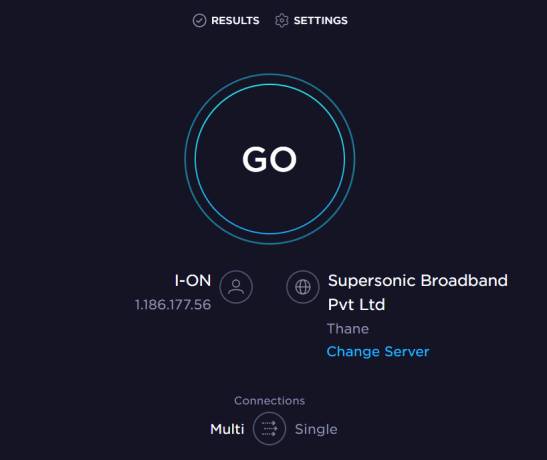
วิธีที่ 2: เรียกใช้ Spotify ในฐานะผู้ดูแลระบบ
หากต้องการแก้ไขรหัสข้อผิดพลาดการติดตั้ง Spotify 53 และรหัสข้อผิดพลาดโปรแกรมติดตั้ง Spotify 50 ให้ลองเรียกใช้ Spotify ในฐานะผู้ดูแลระบบ แอปสามารถข้ามข้อจำกัดที่กำหนดโดยการตั้งค่าการควบคุมบัญชีผู้ใช้ (UAC) บนคอมพิวเตอร์ของคุณ เข้าถึงทรัพยากรที่จำเป็น และดำเนินการตามขั้นตอนการติดตั้งให้เสร็จสมบูรณ์โดยไม่มีปัญหาใดๆ นี่อาจเป็นวิธีแก้ปัญหาที่รวดเร็วและมีประสิทธิภาพและคุ้มค่าที่จะลองก่อนที่จะลองใช้วิธีการขั้นสูงกว่านี้
1. ตี ปุ่ม Windows, พิมพ์ สปอติฟายคลิกขวาที่แอพแล้วเลือก เรียกใช้ในฐานะผู้ดูแลระบบ.

2. ยืนยัน การควบคุมบัญชีผู้ใช้ (UAC) พร้อมท์โดยการเลือก ใช่.
อ่านเพิ่มเติม:10 วิธีในการแก้ไข Spotify ไม่สามารถเข้าสู่ระบบข้อผิดพลาด
วิธีที่ 3: บูตในเซฟโหมด
การติดตั้ง Spotify ในเซฟโหมดอาจช่วยแก้ไขรหัสข้อผิดพลาดของตัวติดตั้ง Spotify 50 ได้ในบางกรณี เซฟโหมดคือตัวเลือกการบูตที่เริ่ม Windows ด้วยชุดไดรเวอร์และบริการขั้นต่ำ ซึ่งสามารถช่วยแก้ไขข้อขัดแย้งกับซอฟต์แวร์หรือไดรเวอร์ของบริษัทอื่น เมื่อติดตั้ง Spotify ในเซฟโหมด คุณสามารถหลีกเลี่ยงความขัดแย้งที่อาจเกิดขึ้นซึ่งอาจทำให้เกิดรหัสข้อผิดพลาดได้
1. กด ปุ่ม Windows, พิมพ์ การกำหนดค่าระบบจากนั้นกดปุ่ม ใส่รหัส.

2. ไปที่แท็บ Boot ใน เครื่องมือกำหนดค่าระบบ และเลือก บูตปลอดภัย ตัวเลือกใต้ Boot options จากนั้นกด ตกลง.

3. หลังจากทำการเปลี่ยนแปลงที่จำเป็นแล้ว ให้เลือก เริ่มต้นใหม่ เพื่อป้อน โหมดปลอดภัย จากนั้นในเซฟโหมดให้ลองติดตั้ง Spotify

วิธีที่ 4: อัปเดต Windows
การอัปเดต Windows สามารถแก้ไขรหัสข้อผิดพลาดของตัวติดตั้ง Spotify 50 ได้เนื่องจากการแก้ไขข้อบกพร่องและการอัปเดตความเข้ากันได้ แต่ไม่ใช่วิธีแก้ปัญหาที่รับประกันได้ หากปัญหายังคงอยู่ ให้ลองวิธีอื่นๆ เช่น ปิดใช้งานซอฟต์แวร์ป้องกันไวรัสหรือติดตั้ง Spotify ใหม่ ในกรณีเช่นนี้ คุณสามารถดูคู่มือฉบับสมบูรณ์ของเราในหัวข้อนี้ได้ วิธีดาวน์โหลดและติดตั้งการอัปเดตล่าสุดของ Windows 10

อ่านเพิ่มเติม:18 ไฟร์วอลล์ฟรีที่ดีที่สุดสำหรับ Windows
วิธีที่ 5: ปิดใช้งานโปรแกรมป้องกันไวรัสชั่วคราว (ถ้ามี)
การปิดใช้งานโปรแกรมป้องกันไวรัสของคุณชั่วคราวสามารถแก้ไขรหัสข้อผิดพลาดในการติดตั้ง Spotify หน้าต่าง 53 และรหัสข้อผิดพลาดโปรแกรมติดตั้ง Spotify 50 อย่าลืมเปิดใช้งานอีกครั้งเมื่อการติดตั้งเสร็จสิ้น หากข้อผิดพลาดยังคงอยู่ ให้ลองใช้วิธีอื่น สำหรับคำแนะนำ โปรดดูคู่มือของเราในหัวข้อ วิธีปิดการใช้งาน Antivirus ชั่วคราวบน Windows 10

วิธีที่ 6: ปิดใช้งาน VPN และ Proxy Server
หากต้องการแก้ไขรหัสข้อผิดพลาดในการติดตั้ง Spotify 53 และรหัสข้อผิดพลาดของตัวติดตั้ง Spotify 50 ให้ปิดใช้งาน VPN และพร็อกซีเซิร์ฟเวอร์ของคุณ บางครั้งสิ่งนี้อาจรบกวนกระบวนการติดตั้ง ดังนั้นให้ปิดการใช้งานชั่วคราวและเปิดใช้งานอีกครั้งเมื่อจำเป็น หากต้องการเรียนรู้ โปรดดูคำแนะนำของเราในหัวข้อ วิธีปิดการใช้งาน VPN และ Proxy บน Windows 10.

วิธีที่ 7: ล้างและรีเซ็ตแคช DNS
แคช DNS ที่เสียหายอาจทำให้เกิดปัญหาในการติดตั้ง Spotify ล้างข้อมูลโดยการล้างข้อมูลและรีเซ็ตแคช DNS ทำตามคำแนะนำของเราใน วิธีล้างและรีเซ็ต DNS Cache ใน Windows 10

อ่านเพิ่มเติม:Spotify เปิดตัว Niche Mixes เพื่อสร้างเพลย์ลิสต์ส่วนตัว
วิธีที่ 8: ติดตั้ง Spotify ใหม่
การติดตั้ง Spotify ใหม่อาจแก้ไขรหัสข้อผิดพลาดในการติดตั้ง 53 หากต้องการแก้ไขปัญหาเกี่ยวกับแอป Spotify บน Windows 10 ให้ทำตามขั้นตอนเหล่านี้เพื่อติดตั้งแอปอีกครั้ง:
1. กด ปุ่ม Windows. พิมพ์ แผงควบคุมและคลิกที่ เปิด.
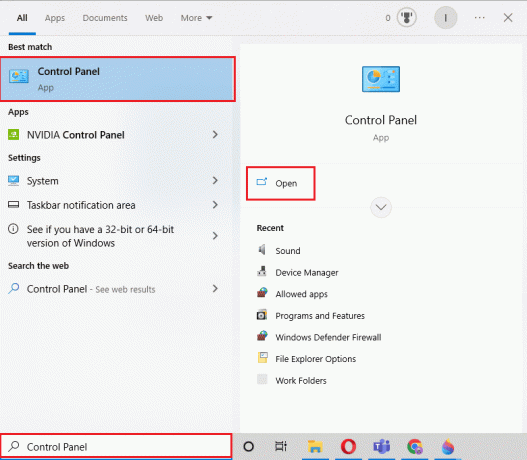
2. ชุด ดูตามหมวดหมู่จากนั้นคลิกที่ ถอนการติดตั้งโปรแกรม.

3. เลือก สปอติฟาย โปรแกรมจากนั้นคลิกที่ ถอนการติดตั้ง.

4. กด ปุ่ม Windows, พิมพ์ ไมโครซอฟต์สโตร์ จากนั้นคลิกที่ เปิด.

5. ค้นหา แอพ Spotify และคลิกที่ ติดตั้ง ตัวเลือก.

ที่แนะนำ:
- วิธีรับ 1,000 อัญมณีใน Clash of Clans
- คุณจะกู้คืนบัญชี Flickr ที่ถูกลบได้อย่างไร
- วิธียกเลิกการซ่อนเพลงบน Spotify Mobile
- แก้ไขเพลงตัวอย่าง Spotify ไม่ทำงาน
เราหวังว่าเอกสารนี้จะเป็นประโยชน์ในการแก้ไข รหัสข้อผิดพลาดในการติดตั้ง Spotify 53. หากคุณมีคำถามหรือข้อกังวลเพิ่มเติม โปรดอย่าลังเลที่จะติดต่อและถามในส่วนความคิดเห็นด้านล่าง
อย่าเปิดเผยข้อมูลส่วนบุคคลของฉัน



