5 วิธีในการบันทึกหน้าจอ Android บนพีซี
เบ็ดเตล็ด / / November 28, 2021
ไม่ว่าคุณจะต้องทำอะไร คุณอาจเคยคิดที่จะแบ่งปันหน้าจอโทรศัพท์มือถือของเรากับคอมพิวเตอร์ส่วนบุคคลของคุณ สามารถทำได้เพื่อวัตถุประสงค์หลายอย่าง เช่น การสตรีมการเล่นเกมผ่านมือถือของคุณที่แสดงรูปภาพหรือวิดีโอบนเดสก์ท็อปของคุณ หรือสร้างบทแนะนำสำหรับ YouTube หรือเหตุผลส่วนตัว ตอนนี้ คุณอาจประสบปัญหาในขณะที่พยายามบรรลุเป้าหมายเดียวกัน แต่สามารถทำได้โดยทำตามขั้นตอนง่ายๆ หลายขั้นตอน อาจรวมถึงการติดตั้งแอพของบุคคลที่สามเพื่อประหยัดความพยายาม หากคุณเป็นมือใหม่ในการจัดการคอมพิวเตอร์ บทความนี้สามารถช่วยทำความเข้าใจข้อกำหนดของระบบและวิธีการทำงาน ในบทความนี้ คุณจะได้เรียนรู้วิธีแคสต์หน้าจอ Android Mobile ของคุณบนแล็ปท็อปหรือคอมพิวเตอร์ส่วนบุคคลด้วย A Brief Guide on How to Record Android Screen on PC
สารบัญ
- 5 วิธีในการบันทึกหน้าจอ Android บนพีซี
- 1. การใช้แอพ ApowerMirror
- 2. การใช้แอพ LetsView
- 3. ใช้ไวซอร์
- 4. ใช้ไคลเอ็นต์ Virtual Network Computing (VNC)
- 5. การใช้แอพ MirrorGo สำหรับ Android
5 วิธีในการบันทึกหน้าจอ Android บนพีซี
1. การใช้แอพ ApowerMirror

มันเป็นหนึ่งในแอพมืออาชีพ สะดวก และไม่ยุ่งยากที่สุด ซึ่งคุณสามารถส่งหน้าจอมือถือ (Android) บนพีซีของคุณ คุณยังสามารถควบคุมโทรศัพท์ของคุณจากพีซี โดยใช้แป้นพิมพ์และเมาส์ของคุณ แอพนี้มีประโยชน์อย่างมากเมื่อพูดถึงการแสดงรูปภาพหรือวิดีโอจากมือถือหรือแสดงเกมมือถือบนเดสก์ท็อป
ยิ่งไปกว่านั้น คุณสามารถพิมพ์ข้อความ SMS และ WhatsApp ได้โดยใช้แป้นพิมพ์ของคุณ คุณจะสามารถจับภาพหน้าจอและบันทึกหน้าจอของคุณได้ เมื่อใช้แอพ ApowerMirror คุณสามารถแชร์ภาพหน้าจอเหล่านั้นบน Facebook หรือแพลตฟอร์มโซเชียลมีเดียอื่นๆ ได้ในคราวเดียว ด้วยฟังก์ชันมากมายที่รวมไว้ คุณอาจต้องลองใช้งาน
ขั้นตอนที่ต้องปฏิบัติตามเพื่อแชร์หน้าจอกับพีซี:
- ดาวน์โหลดแอป.
- เปิดแอปหลังจากติดตั้งบนพีซีของคุณ
- เสียบสายเคเบิลสำหรับเชื่อมต่อโทรศัพท์ของคุณกับเดสก์ท็อป (ตรวจสอบให้แน่ใจว่าได้เปิดการแก้จุดบกพร่อง USB บนโทรศัพท์ของคุณ)
- ตอนนี้ คุณจะได้รับกล่องหน้าต่างที่ขอให้คุณยืนยันการติดตั้งแอปบนโทรศัพท์ คลิก "ยอมรับ" เพื่อยืนยัน ตอนนี้ คุณจะพบ ApowerMirror ติดตั้งอยู่ในคอมพิวเตอร์ของคุณ
- แอพนี้ยังสามารถติดตั้งได้ด้วยตนเองจาก Google play ในกรณีที่ผิดนัด
- คุณจะเห็นว่าหลังการติดตั้ง เครื่องมือจะเปิดใช้งานโดยอัตโนมัติ กล่องป๊อปอัปจะปรากฏขึ้น ซึ่งคุณจะต้องคลิกที่ตัวเลือก "อย่าแสดงอีก" จากนั้นคลิกที่ "เริ่มทันที"
- คุณจะเห็นหน้าจอโทรศัพท์ของคุณถูกแคสต์บนพีซีของคุณ
- อุปกรณ์ Android ของคุณสามารถเชื่อมต่อกับพีซีของคุณด้วยการเชื่อมต่อ Wi-Fi เดียวกัน คลิกที่ปุ่มสีน้ำเงินเพื่อเริ่มค้นหาอุปกรณ์ของคุณ คุณจะต้องเลือกชื่อคอมพิวเตอร์รวมทั้ง Apowersoft ตอนนี้คุณจะได้หน้าจออุปกรณ์ Android ของคุณแสดงบนคอมพิวเตอร์ของคุณ
2. การใช้แอพ LetsView

LetsView เป็นอีกเครื่องมือหนึ่งที่คุณสามารถใช้ดูหน้าจอโทรศัพท์ของคุณบนพีซีได้ เป็นแอพอเนกประสงค์ สามารถทำงานได้บนอุปกรณ์ Android, iPhone, คอมพิวเตอร์ Windows และ Mac
ทำตามขั้นตอนด้านล่างเพื่อเริ่มต้น:
- ดาวน์โหลด และติดตั้งซอฟต์แวร์บนพีซีของคุณ
- รับโทรศัพท์และคอมพิวเตอร์ของคุณเชื่อมต่อกับเครือข่าย Wi-Fi เดียวกัน
- เปิด LetsView บนโทรศัพท์และคอมพิวเตอร์ของคุณพร้อมกัน
- เลือกชื่ออุปกรณ์ของคุณและเชื่อมต่อกับคอมพิวเตอร์
- คุณจะเห็นหน้าจอโทรศัพท์ของคุณแสดงบนคอมพิวเตอร์
- หลังจากทำตามขั้นตอนนี้แล้ว คุณสามารถแชร์หน้าจอคอมพิวเตอร์ของคุณกับคนในระยะไกลได้ ใช้ LetsView เพื่อแชร์หน้าจอโทรศัพท์ที่แสดงบนพีซีของคุณ หลังจากนั้น ตรวจสอบให้แน่ใจว่าได้เชื่อมต่อคอมพิวเตอร์ทั้งสองเครื่องผ่าน TeamViewer เพื่อให้ผู้คนสามารถดูหน้าจอคอมพิวเตอร์ของคุณบนหน้าจอของพวกเขาได้
ยังอ่าน:วิธีเปลี่ยนหมายเลข IMEI บน iPhone
3. ใช้ไวซอร์
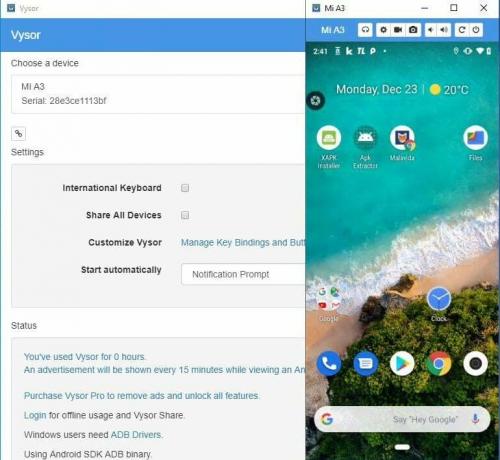
Vysor เป็นแอปที่คุณสามารถรับได้จาก Google Chrome ซึ่งช่วยให้คุณดูและควบคุมมือถือหรือแท็บเล็ต Android จากพีซีของคุณได้ ทำงานโดยไม่ต้องใช้การเชื่อมต่อข้อมูล ดังนั้นคุณต้องมีการเชื่อมต่อ USB เพื่อให้แอปพลิเคชันนี้ทำงานได้ คุณจะต้องติดตั้งส่วนขยาย Vysor Chrome บนคอมพิวเตอร์ของคุณ จากนั้น คุณจะต้องเชื่อมต่อโทรศัพท์ของคุณกับคอมพิวเตอร์ผ่านสาย USB
ขั้นตอนในการใช้ Vysor เพื่อแคสต์หน้าจอโทรศัพท์ของคุณบนพีซีของคุณ:
- ดาวน์โหลดและติดตั้ง Chrome App ไวซอร์ บนเบราว์เซอร์ Google Chrome ของคุณ
- ตอนนี้ดาวน์โหลด แอป Vysor จาก Google Play Store บนโทรศัพท์ของคุณ
- เปิดใช้งาน แก้จุดบกพร่อง USB โหมด.
- ตอนนี้คุณต้องไปที่ตัวเลือกนักพัฒนาและแตะที่ "เปิดใช้งานการแก้จุดบกพร่อง USB"
- ตอนนี้เชื่อมต่อโทรศัพท์ของคุณกับคอมพิวเตอร์ผ่านสาย USB จากนั้นคลิกที่ "ค้นหาอุปกรณ์" และเลือกอุปกรณ์จากที่นั่น
- Vysor จะขอให้คุณอนุญาตบนมือถือของคุณและด้วยเหตุนี้ให้ตรวจสอบโดยแตะที่ "ตกลง" บนป๊อปอัปที่ปรากฏบนมือถือของคุณเพื่อเชื่อมต่อ
4. ใช้ไคลเอ็นต์ Virtual Network Computing (VNC)
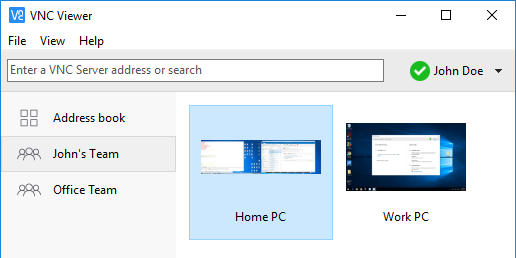
อีกทางเลือกหนึ่งในการส่งหน้าจอมือถือของคุณด้วยพีซีคือการใช้ VNC ซึ่งเป็นเครื่องมือที่มีประโยชน์เพื่อตอบสนองวัตถุประสงค์ของคุณ คุณสามารถพิมพ์ข้อความหรือข้อความบนมือถือได้โดยตรงโดยใช้พีซีของคุณ
ขั้นตอนในการใช้ VNC:
- ติดตั้ง “เซิร์ฟเวอร์ VNC”.
- เปิดเครื่องมือและคลิกที่ตัวเลือก “เริ่มเซิร์ฟเวอร์”
- ตอนนี้ เลือกไคลเอนต์บนพีซีของคุณ สำหรับ Windows คุณจะต้องเลือก UltraVNC, RealVNC หรือ Tight VNC หากคุณมี Mac คุณจะต้องดำเนินการสำหรับ Chicken of the VNC
- เปิดเครื่องมือบนคอมพิวเตอร์ของคุณ จากนั้นคุณจะต้องส่ง IP ที่อยู่โทรศัพท์ของคุณ
- บนโทรศัพท์ของคุณ แตะ "ยอมรับ" เพื่อแชร์หน้าจอมือถือของคุณกับพีซีของคุณ
5. การใช้แอพ MirrorGo สำหรับ Android

คุณยังสามารถใช้แอป MirrorGo เพื่อบันทึกหน้าจอโทรศัพท์ของคุณบนคอมพิวเตอร์ของคุณได้ นี่คือขั้นตอนในการทำเช่นเดียวกัน:
- ติดตั้ง MirrorGo เครื่องบันทึก Android บนพีซีของคุณ
- รอให้เครื่องมือดาวน์โหลดแพ็คเกจโดยสมบูรณ์ เมื่อเครื่องมือพร้อมแล้ว คุณสามารถแชร์หน้าจอมือถือของคุณกับพีซีได้ ประโยชน์ของการใช้แอปพลิเคชันนี้คือ คุณจะมีตัวเลือกในการเชื่อมต่อผ่าน USB หรือผ่านเครือข่าย Wi-Fi เดียวกัน
- เชื่อมต่อโทรศัพท์มือถือของคุณด้วยตัวเลือกใดตัวเลือกหนึ่งจากสองตัวเลือก หลังจากที่มือถือและพีซีของคุณเชื่อมต่อกันแล้ว คุณจะเห็นเครื่องมือแสดงบนหน้าจอมือถือของคุณ
- คลิกที่ตัวเลือกการบันทึกหน้าจอในเครื่องมือ เท่านี้คุณก็พร้อมแล้ว
- คลิกที่ปุ่มหยุดเพื่อหยุดการบันทึก
- เลือกตำแหน่งที่จะบันทึกวิดีโอที่บันทึกไว้
ที่แนะนำ: วิธีดูรหัสผ่าน Wi-Fi ที่บันทึกไว้ในอุปกรณ์ Android
เมื่อใช้ทางเลือกใด ๆ ที่กล่าวมาข้างต้น คุณจะสามารถ บันทึกหน้าจอโทรศัพท์ Android ของคุณด้วยพีซีหรือคอมพิวเตอร์ อย่างง่ายดาย. คุณยังสามารถดูวิดีโอแนะนำบางส่วนเพื่อทำความเข้าใจได้ดีขึ้น ทางเลือกที่กล่าวถึงข้างต้นมีไว้เพื่อให้คุณเพลิดเพลินกับประสบการณ์เทคโนโลยีอย่างต่อเนื่องโดยไม่ต้องเสียเงินกับสิ่งเดียวกัน แม้ว่าแอปจำนวนมากอาจแสดงข้อผิดพลาดหรือขอเงินเป็นจำนวนเงินที่ไม่เกี่ยวข้องเพื่อชำระเงิน แต่ตอนนี้ คุณจะได้รับแจ้งถึงแอปที่มีประโยชน์มากกว่าซึ่งคุณสามารถใช้ทำงานให้เสร็จได้



