วิธีเชื่อมต่อคอมพิวเตอร์ตั้งแต่สองเครื่องขึ้นไปกับจอภาพเดียว
เบ็ดเตล็ด / / November 28, 2021
ทุกวันนี้ บ้านทุกหลังมีคอมพิวเตอร์สองเครื่องขึ้นไปสำหรับใช้ทำงาน เรียน เล่นเกม ท่องเว็บ ฯลฯ ก่อนหน้านี้ นักพัฒนาซอฟต์แวร์ไม่แน่ใจว่าจะสามารถนำคอมพิวเตอร์ไปไว้ใต้หลังคาทุกแห่งทั่วโลกได้ ทุกวันนี้มีอยู่ในทุกบ้าน โรงเรียน สำนักงาน เช่น นาฬิกาหรือโทรทัศน์ หลายคนมีคอมพิวเตอร์หลายเครื่อง โดยแต่ละเครื่องมีไว้ใช้ส่วนตัวและเกี่ยวข้องกับงาน หากคุณมีคอมพิวเตอร์หลายเครื่องและต้องการเข้าถึงบนจอภาพเดียว นี่คือ “วิธีเชื่อมต่อคอมพิวเตอร์ตั้งแต่สองเครื่องขึ้นไปกับจอภาพเดียว”.
ไม่ว่าคอมพิวเตอร์เหล่านี้จะเก็บไว้บนโต๊ะเดียวกันหรือติดตั้งไว้คนละห้อง ก็ยังสามารถเข้าถึงได้ด้วยเมาส์ คีย์บอร์ด และจอภาพเพียงตัวเดียว จะขึ้นอยู่กับประเภทและการกำหนดค่าของคอมพิวเตอร์

สารบัญ
- วิธีเชื่อมต่อคอมพิวเตอร์สองเครื่องเข้ากับจอภาพเดียว
- วิธีที่ 1: การใช้หลายพอร์ต
- วิธีที่ 2: การใช้สวิตช์ KVM
- วิธีที่ 3: การใช้โซลูชันเดสก์ท็อประยะไกล
วิธีเชื่อมต่อคอมพิวเตอร์สองเครื่องเข้ากับจอภาพเดียว
นี่คือคำแนะนำที่มีหลายวิธีที่จะช่วยให้คุณสามารถเชื่อมต่อคอมพิวเตอร์ตั้งแต่สองเครื่องขึ้นไปกับจอภาพเดียวได้
วิธีที่ 1: การใช้หลายพอร์ต
เช่นเดียวกับสมาร์ททีวี จอภาพยังมาพร้อมกับพอร์ตอินพุตหลายพอร์ต ตัวอย่างเช่น จอภาพทั่วไปมีสอง
HDMI หรือซ็อกเก็ต DisplayPort ที่ติดตั้งไว้ จอภาพบางจอมีพอร์ต VGA, DVI และ HDMI สิ่งเหล่านี้อาจแตกต่างกันไปตามรุ่นของจอภาพของคุณในการเชื่อมต่อคอมพิวเตอร์ตั้งแต่หนึ่งเครื่องขึ้นไปกับจอภาพเดียว คุณสามารถเข้าถึงเมนูภายในของจอภาพ จากนั้นเปลี่ยนอินพุตของจอภาพ
ข้อดี:
- คุณสามารถใช้จอภาพที่มีอยู่แล้วในบ้านของคุณได้หากเข้ากันได้
- เป็นวิธีที่ง่ายและมีประสิทธิภาพที่สามารถสร้างการเชื่อมต่อได้อย่างรวดเร็ว
จุดด้อย:
- สำหรับวิธีนี้ คุณอาจต้องซื้อจอภาพใหม่ที่มีพอร์ตอินพุตหลายพอร์ต
- ข้อเสียเปรียบหลักคือ คุณจะต้องใช้อุปกรณ์อินพุตแต่ละตัว (แป้นพิมพ์และเมาส์) เพื่อเข้าถึงสอง คอมพิวเตอร์เครื่องอื่น (OR) คุณต้องเสียบและถอดอุปกรณ์อินพุตทุกครั้งที่คุณเข้าถึงบุคคล คอมพิวเตอร์. หากระบบใดระบบหนึ่งใช้งานไม่บ่อย วิธีนี้จะได้ผลดี มิฉะนั้นก็จะเป็นเพียงความยุ่งยาก
- มีเพียงจอภาพแบบ ultrawide เท่านั้นที่สามารถแสดงมุมมองที่สมบูรณ์ของคอมพิวเตอร์สองเครื่อง ไม่แนะนำให้ซื้ออุปกรณ์อินพุตเว้นแต่คุณจะเป็นเจ้าของ
ยังอ่าน:ถ่ายโอนไฟล์ระหว่างคอมพิวเตอร์สองเครื่องโดยใช้สาย LAN
วิธีที่ 2: การใช้สวิตช์ KVM
สามารถขยาย KVM เป็นคีย์บอร์ด วิดีโอ และเมาส์ได้
การใช้สวิตช์ KVM ของฮาร์ดแวร์
สวิตช์ KVM ที่หลากหลายมีจำหน่ายตามอัตราต่างๆ ในตลาดปัจจุบัน ซึ่งมีคุณสมบัติเฉพาะตัว
- คุณสามารถเชื่อมต่อคอมพิวเตอร์หลายเครื่องโดยใช้สวิตช์ KVM ของฮาร์ดแวร์เพื่อยอมรับอินพุตจากคอมพิวเตอร์เหล่านั้น
- จากนั้นจะส่งสัญญาณออกไปยังจอภาพเดียว
บันทึก: พื้นฐาน รุ่น VGA 2 พอร์ต มีจำหน่ายในราคา 20 ดอลลาร์ ในขณะที่ a หน่วย 4K 4 พอร์ต พร้อมคุณสมบัติเพิ่มเติมในราคาหลายร้อยเหรียญ
ข้อดี:
- ใช้งานง่ายและตรงไปตรงมา
จุดด้อย:
- จะต้องมีการเชื่อมต่อทางกายภาพระหว่างคอมพิวเตอร์ทุกเครื่องกับสวิตช์ KVM ของฮาร์ดแวร์
- ความยาวสายเคเบิลที่จำเป็นสำหรับการตั้งค่าการเชื่อมต่อทั้งหมดเพิ่มขึ้น จึงเป็นการเพิ่มงบประมาณ
- สวิตช์ KVM ค่อนข้างช้าเมื่อเทียบกับสวิตช์ทั่วไปมาตรฐาน อาจใช้เวลาสองสามวินาทีในการสลับระหว่างระบบ ซึ่งอาจไม่สะดวก
การใช้ซอฟต์แวร์ KVM Switches
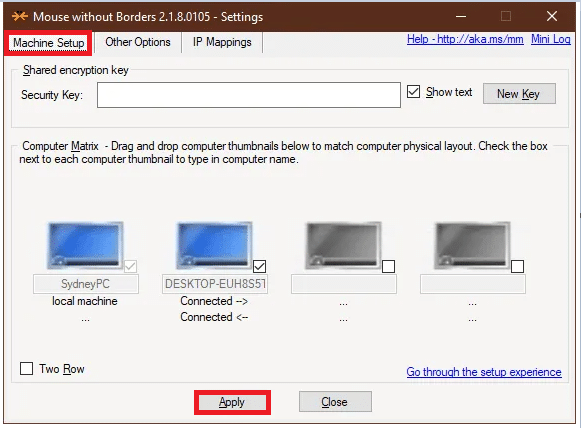
เป็นโซลูชันซอฟต์แวร์เพื่อเชื่อมต่อคอมพิวเตอร์สองเครื่องขึ้นไปกับอุปกรณ์อินพุตของคอมพิวเตอร์หลัก สวิตช์ KVM เหล่านี้ไม่สามารถช่วยคุณเชื่อมต่อคอมพิวเตอร์สองเครื่องขึ้นไปกับจอภาพเดียวได้โดยตรง อย่างไรก็ตาม สามารถใช้และฮาร์ดแวร์ KVM เพื่อจัดการการเชื่อมต่อดังกล่าวในลักษณะที่เข้ากันได้
นี่คือตัวอย่างของแพ็คเกจซอฟต์แวร์เหล่านี้:
- การทำงานร่วมกัน (สามารถซื้อได้ครั้งเดียว)
- แชร์เมาส์ (สามารถใช้ได้ฟรีสำหรับการใช้งานส่วนตัว)
- ผู้อำนวยการฝ่ายป้อนข้อมูล (สามารถใช้ได้ฟรีสำหรับการใช้งานส่วนตัว)
- Microsoft Garage Mouse ไร้พรมแดน (สามารถใช้ได้โดยไม่มีค่าใช้จ่าย)
- หลายหลากของ Stardock (มาพร้อมกับการทดลองใช้ฟรี 30 วัน แม้จะจ่ายเงินให้ซอฟต์แวร์นี้แล้ว แต่ก็มีคุณสมบัติเพิ่มเติมมากมาย เช่น มีความสามารถในการเชื่อมต่อคอมพิวเตอร์ที่อยู่ห่างไกลออกไปด้วยต้นทุนที่ต่ำ
จุดด้อย:
- ประสิทธิภาพของสวิตช์ KVM ของซอฟต์แวร์นั้นไม่แม่นยำเท่ากับสวิตช์ KVM ของฮาร์ดแวร์
- คอมพิวเตอร์ทุกเครื่องต้องมีอุปกรณ์อินพุตส่วนบุคคล และคอมพิวเตอร์ทุกเครื่องต้องอยู่ในห้องเดียวกัน
ยังอ่าน:เข้าถึงคอมพิวเตอร์ของคุณจากระยะไกลโดยใช้ Chrome Remote Desktop
วิธีที่ 3: การใช้โซลูชันเดสก์ท็อประยะไกล
หากคุณไม่ต้องการใช้วิธีดังกล่าวข้างต้นหรือไม่ต้องการใช้สวิตช์ KVM ของฮาร์ดแวร์/ซอฟต์แวร์ ไคลเอ็นต์เดสก์ท็อประยะไกลและแอปพลิเคชันเซิร์ฟเวอร์จะทำงานได้ดีที่สุด
1. วิ่ง NS แอพไคลเอนต์ ในระบบที่ท่านเคยนั่ง
2. วิ่ง NS แอพเซิร์ฟเวอร์ บนคอมพิวเตอร์เครื่องอื่น
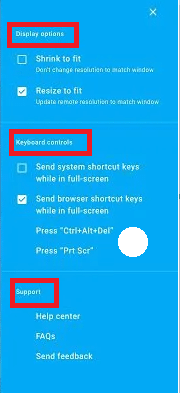
3. NS ระบบลูกค้า จะแสดงหน้าจอของระบบที่สองเป็นหน้าต่าง คุณสามารถเพิ่มหรือย่อขนาดได้ตลอดเวลาตามความสะดวกของคุณ
บันทึก: หากคุณกำลังมองหาตัวเลือกที่ดี คุณสามารถดาวน์โหลด โปรแกรมดู VNC และ Chrome Remote Desktop ฟรี!
ข้อดี:
- ด้วยวิธีนี้ คุณสามารถเชื่อมต่อคอมพิวเตอร์สองเครื่องได้ทันทีโดยใช้สายอีเทอร์เน็ต
- คุณสามารถเปิดใช้งานโปรแกรมซอฟต์แวร์ด้วยความช่วยเหลือของการเชื่อมต่อนี้
- วิธีนี้รวดเร็วและเข้ากันได้
จุดด้อย:
- คุณไม่สามารถควบคุมเครื่องอื่นได้หากไม่มีการเชื่อมต่อเครือข่าย ปัญหาการเชื่อมต่อเครือข่ายนำไปสู่ประสิทธิภาพที่ไม่ดีพร้อมกับความล่าช้าในไฟล์เสียงและวิดีโอ
ที่แนะนำ:
- แก้ไขการตรวจไม่พบจอภาพที่สองใน Windows 10
- วิธีใช้แอพ Remote Desktop บน Windows 10
- วิธีดูเวลาทำงานของระบบใน Windows 10
- วิธีดาวน์โหลดวิดีโอด้วย Blob URL
เราหวังว่าบทความนี้จะเป็นประโยชน์และคุณสามารถ เชื่อมต่อคอมพิวเตอร์สองเครื่องขึ้นไปเข้ากับจอภาพเดียว. หากคุณมีคำถามใด ๆ เกี่ยวกับบทความนี้ ติดต่อเราผ่านส่วนความคิดเห็นด้านล่าง



