แก้ไข Steam หยุดทำงาน
เบ็ดเตล็ด / / November 28, 2021
Steam เป็นบริการเผยแพร่วิดีโอเกมดิจิทัลยอดนิยมโดย Valve เป็นตัวเลือกที่ดีสำหรับนักเล่นเกมเมื่อต้องสำรวจและดาวน์โหลดเกมออนไลน์ อย่างไรก็ตาม ผู้ใช้ Steam จำนวนมากได้รายงานว่า Steam ยังคงหยุดทำงานเมื่อเริ่มต้นระบบหรือขณะเล่นเกม ข้อขัดข้องเหล่านี้ค่อนข้างน่าหงุดหงิด หากคุณกำลังเผชิญกับปัญหาเดียวกัน แสดงว่าคุณมาถูกที่แล้ว เรานำคำแนะนำที่สมบูรณ์แบบมาให้คุณซึ่งจะช่วยคุณแก้ไขปัญหา Steam ที่หยุดทำงานบน Windows PC
ก่อนดำเนินการตามวิธีการแก้ไขปัญหา คุณควรดำเนินการดังต่อไปนี้:
- ประการแรก ตรวจสอบให้แน่ใจว่าไม่มีอุปกรณ์ภายนอกที่ไม่ต้องการเชื่อมต่อกับพีซีของคุณ
- ออกจากแอปอื่นๆ ทั้งหมดที่ทำงานอยู่บนเดสก์ท็อป/แล็ปท็อปของคุณเพื่อเพิ่มทรัพยากร CPU หน่วยความจำและเครือข่ายสำหรับ Steam และเกมของคุณ

สารบัญ
- วิธีแก้ไข Steam หยุดทำงานบน Windows 10
- วิธีที่ 1: เรียกใช้ Steam ในฐานะผู้ดูแลระบบ
- วิธีที่ 2: ตรวจสอบความสมบูรณ์ของไฟล์เกม
- วิธีที่ 3: เรียกใช้ตัวแก้ไขปัญหาความเข้ากันได้
- วิธีที่ 4: เปิด Steam ในเซฟโหมดที่มีระบบเครือข่าย
- วิธีที่ 5: เพิ่มการยกเว้น Steam ในไฟร์วอลล์
- วิธีที่ 6: ลบโฟลเดอร์ AppCache
- วิธีที่ 7: อัปเดต Windows
- วิธีที่ 8: อัปเดตไดรเวอร์ระบบ
- วิธีที่ 9: รีเซ็ตโปรโตคอลเครือข่าย
- วิธีที่ 10: ออกจากการเข้าร่วมเบต้า
- วิธีที่ 11: ติดตั้ง Steam ใหม่
วิธีแก้ไข Steam หยุดทำงานบน Windows 10
นี่คือสาเหตุที่ไคลเอนต์ Steam หยุดทำงานบนเดสก์ท็อป/แล็ปท็อปของคุณ:
- งานเบื้องหลัง: เมื่อมีแอปพลิเคชันจำนวนมากทำงานในพื้นหลัง จะเป็นการเพิ่มการใช้ CPU และหน่วยความจำ ซึ่งจะส่งผลต่อประสิทธิภาพของระบบ
- การรบกวนซอฟต์แวร์ของบุคคลที่สาม: โปรแกรมและโมดูลซอฟต์แวร์ของบริษัทอื่นมักจะรบกวนไฟล์รายการ
- ปัญหาเกี่ยวกับไฟล์ในเครื่อง: การตรวจสอบความสมบูรณ์ของเกมและแคชเกมเป็นสิ่งสำคัญเพื่อให้แน่ใจว่าไม่มีไฟล์ที่เสียหายในระบบ
- Windowsปัญหาไฟร์วอลล์: นอกจากนี้ยังอาจบล็อกการเชื่อมต่อกับเซิร์ฟเวอร์และทำให้เกิดปัญหา
- ซอฟต์แวร์ที่เป็นอันตราย: ซอฟต์แวร์ที่เป็นอันตรายหลายอย่างทำให้เกิดการหยุดทำงานของระบบปฏิบัติการและโปรแกรมที่ติดตั้งอยู่บ่อยครั้ง
- พื้นที่หน่วยความจำไม่เพียงพอ: บางครั้ง ปัญหานี้เกิดขึ้นเมื่อคุณมีพื้นที่หน่วยความจำไม่เพียงพอบนคอมพิวเตอร์ของคุณ
- ไดรเวอร์ที่ล้าสมัย: หากไดรเวอร์ใหม่หรือที่มีอยู่ในระบบของคุณเข้ากันไม่ได้กับเกม คุณจะต้องเผชิญกับข้อผิดพลาดดังกล่าว
วิธีที่ 1: เรียกใช้ Steam ในฐานะผู้ดูแลระบบ
บางครั้ง Steam ต้องการการอนุญาตระดับสูงเพื่อเรียกใช้กระบวนการบางอย่าง หาก Steam ไม่ได้รับสิทธิ์ที่จำเป็น Steam จะพบข้อผิดพลาดและหยุดทำงานต่อไป นี่คือวิธีการให้สิทธิ์ผู้ดูแลระบบแก่ Steam:
1. นำทางไปยัง File Explorer โดยกด Windows + Eกุญแจ ด้วยกัน.
2. คลิกที่ ดิสก์ในเครื่อง (C :) ในแถบด้านข้างซ้ายดังที่แสดง
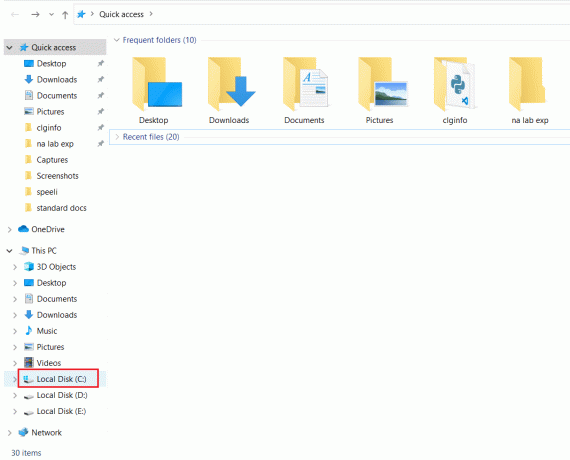
3. จากนั้นดับเบิลคลิกที่ ไฟล์โปรแกรม (x86) > ไอน้ำ โฟลเดอร์
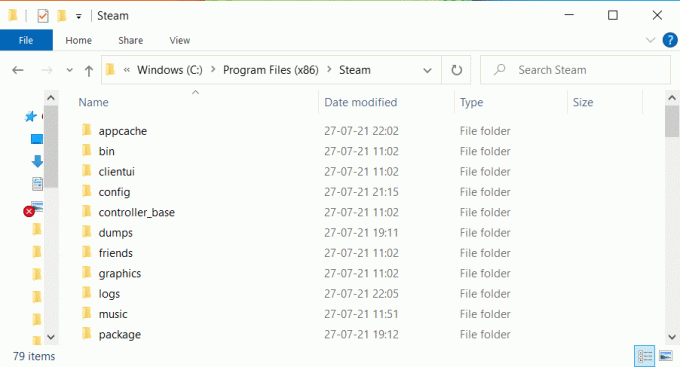
4. ที่นี่คลิกขวาที่ steam.exe และเลือก คุณสมบัติดังที่แสดงด้านล่าง
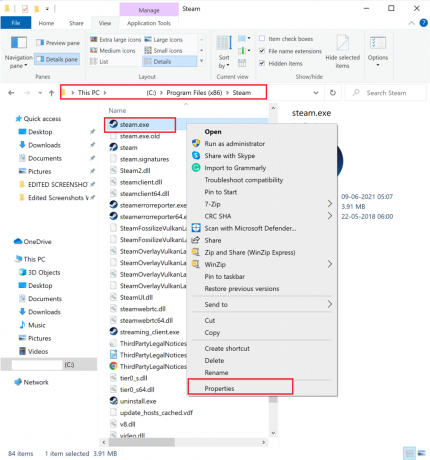
5. ใน คุณสมบัติ หน้าต่าง สลับไปที่ ความเข้ากันได้ แท็บ
6. ทำเครื่องหมายที่ช่องถัดจาก เรียกใช้โปรแกรมนี้ในฐานะผู้ดูแลระบบ. จากนั้นคลิกที่ นำมาใช้ และ ตกลง เพื่อบันทึกการเปลี่ยนแปลงเหล่านี้ ดังที่ไฮไลต์ด้านล่าง
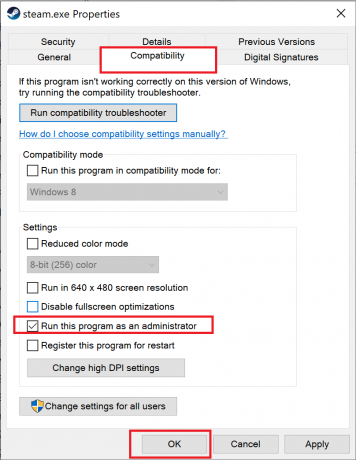
7. ต่อไปใน ไอน้ำ โฟลเดอร์ ค้นหาไฟล์ชื่อ GameOverlayUI.exe
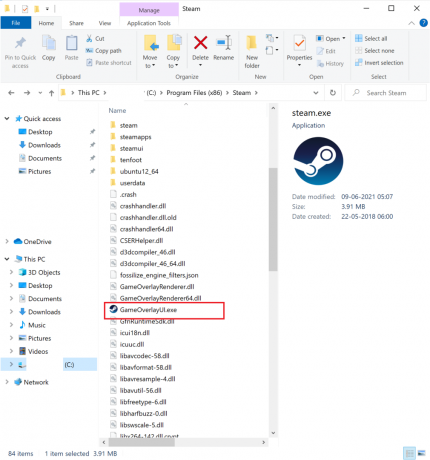
8. ติดตาม ขั้นตอนที่ 4-6 ให้ GameOverlayUI.exe สิทธิ์ของผู้ดูแลระบบอีกด้วย
9. รีสตาร์ทพีซีของคุณ แล้ว. เปิด Steam อีกครั้ง
ยังอ่าน:แก้ไขข้อผิดพลาดการโหลดแอปพลิเคชัน Steam 3:0000065432
วิธีที่ 2: ตรวจสอบความสมบูรณ์ของไฟล์เกม
หากปัญหา Steam ยังคงหยุดทำงานเมื่อคุณกำลังเล่นเกมใดเกมหนึ่งอยู่ คุณต้องตรวจสอบความสมบูรณ์ของไฟล์และแคชสำหรับเกมนั้น ๆ มีคุณสมบัติในตัวใน Steam เพื่อค้นหาไฟล์เกมที่เสียหาย/สูญหาย และซ่อมแซมหรือเปลี่ยนไฟล์เหล่านี้ตามต้องการ อ่านบทแนะนำที่ง่ายต่อการปฏิบัติตามของเราที่ วิธีการตรวจสอบความสมบูรณ์ของไฟล์เกมบน Steam.
วิธีที่ 3: เรียกใช้ตัวแก้ไขปัญหาความเข้ากันได้
ปัญหา Steam ยังคงหยุดทำงานอาจเกิดจากความไม่ลงรอยกันของ Steam กับระบบปฏิบัติการ Windows เวอร์ชันปัจจุบัน ในการตรวจสอบนี้ คุณจะต้องเรียกใช้ตัวแก้ไขปัญหาความเข้ากันได้ของโปรแกรมดังนี้:
1. นำทางไปยัง File Explorer > Local Disk (C:) > ไฟล์โปรแกรม (x86) > Steam โฟลเดอร์เหมือนเดิม
2. คลิกขวาที่ steam.exe ไฟล์และเลือก คุณสมบัติ จากเมนูที่กำหนด

3. ภายใต้ ความเข้ากันได้ แท็บ คลิกที่ เรียกใช้ตัวแก้ไขปัญหาความเข้ากันได้ ปุ่มดังที่แสดงด้านล่าง
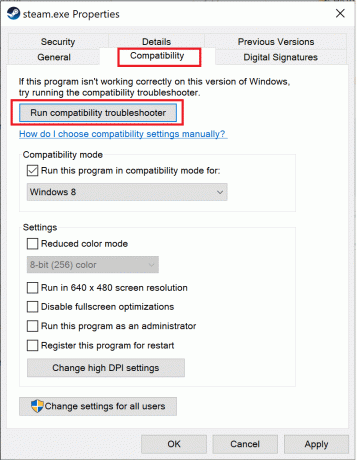
4. ที่นี่ เลือก ลองตั้งค่าที่แนะนำ และลองเปิดไคลเอนต์ Steam
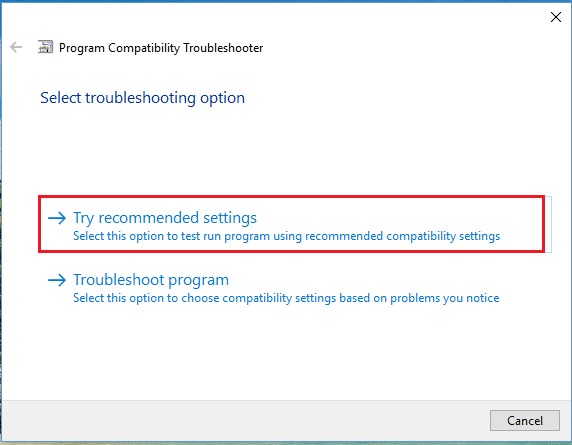
5. หากปัญหายังคงอยู่ ให้ทำซ้ำ ขั้นตอนที่ 1-3. จากนั้นคลิกที่ โปรแกรมแก้ปัญหา ตัวเลือกแทน
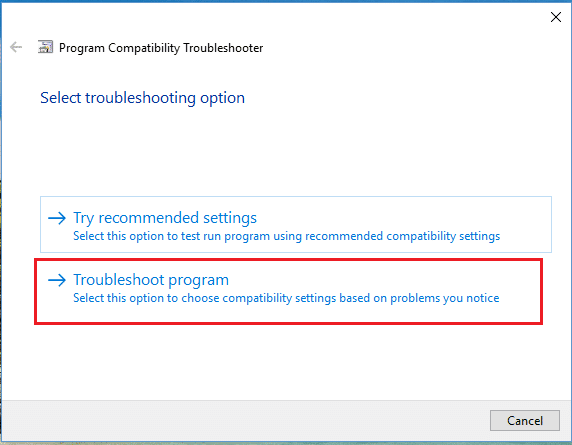
ตัวแก้ไขปัญหาความเข้ากันได้ของโปรแกรมจะสแกนและพยายามแก้ไขปัญหากับไคลเอนต์ Steam หลังจากนั้น เปิด Steam เพื่อตรวจสอบว่าปัญหาได้รับการแก้ไขหรือไม่
หากคุณพบ Steam หยุดทำงานขณะดาวน์โหลดปัญหาแม้ในตอนนี้ ให้ทำตาม ขั้นตอนที่ 6-8 ระบุไว้ด้านล่าง
6. อีกครั้งไปที่ คุณสมบัติ Steam > ความเข้ากันได้ แท็บ
7. ที่นี่ ทำเครื่องหมายที่ช่องทำเครื่องหมาย เรียกใช้โปรแกรมนี้ในโหมดความเข้ากันได้สำหรับ: และเลือกก่อนหน้านี้ เวอร์ชั่น Windows เช่น. วินโดว์ 8.
8. นอกจากนี้ ให้เลือกช่องที่ชื่อว่า ปิดใช้งานการเพิ่มประสิทธิภาพแบบเต็มหน้าจอ ตัวเลือกและคลิกที่ สมัคร > ตกลง เพื่อบันทึกการเปลี่ยนแปลงเหล่านี้ ดูภาพที่ให้มาเพื่อทำความเข้าใจให้ดีขึ้น
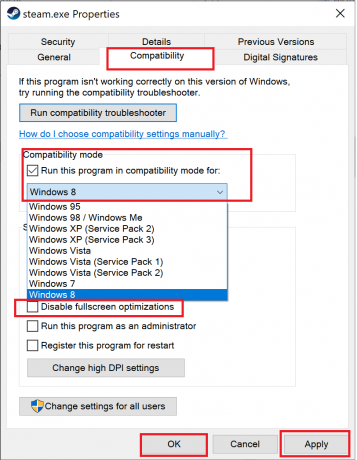
ยังอ่าน: วิธีเปิดเกม Steam ในโหมดหน้าต่าง
วิธีที่ 4: เปิด Steam ในเซฟโหมดที่มีระบบเครือข่าย
หาก Steam ไม่ขัดข้องในเซฟโหมด แสดงว่าแอปพลิเคชันของบุคคลที่สามหรือซอฟต์แวร์ป้องกันไวรัสกำลังก่อให้เกิดความขัดแย้งกับแอป ในการพิจารณาว่านี่เป็นสาเหตุที่อยู่เบื้องหลัง Steam ยังคงหยุดทำงานเมื่อเริ่มต้นระบบ เราต้องเปิด Steam ในเซฟโหมดที่มีระบบเครือข่าย ดังที่อธิบายไว้ด้านล่าง:
1. อ่าน 5 วิธีในการเริ่มพีซีของคุณในเซฟโหมดที่นี่. จากนั้นกด ปุ่ม F5 ถึง เปิดใช้งานเซฟโหมดด้วยระบบเครือข่าย.

2. เปิดตัว Steam ลูกค้า.
บันทึก: หาก Steam ขัดข้องแม้ในเซฟโหมด คุณสามารถลองเปิด Steam ในฐานะผู้ดูแลระบบได้ตามที่อธิบายไว้ใน วิธีที่ 1.
หากทำงานอย่างถูกต้องในเซฟโหมด แสดงว่าโปรแกรมป้องกันไวรัสของบริษัทอื่นหรือไฟร์วอลล์ Windows กำลังบล็อกการเชื่อมต่อกับเซิร์ฟเวอร์และทำให้ Steam เกิดปัญหาขัดข้องใน Windows 10 ในกรณีนี้ให้ดำเนินการ วิธีที่ 5 เพื่อแก้ไข
วิธีที่ 5: เพิ่มการยกเว้น Steam ในไฟร์วอลล์
หากไฟร์วอลล์ Windows ไม่ก่อให้เกิดความขัดแย้งกับ Steam เป็นไปได้ว่าซอฟต์แวร์ป้องกันไวรัสในระบบของคุณกำลังบล็อกไคลเอนต์ Steam หรือในทางกลับกัน คุณสามารถเพิ่มการยกเว้นสำหรับ Steam เพื่อแก้ไข Steam หยุดทำงานเมื่อเริ่มต้นระบบ
วิธีที่ 5A: เพิ่มการยกเว้นในไฟร์วอลล์ Windows Defender
1. กด Windowsกุญแจ, พิมพ์ การป้องกันไวรัสและภัยคุกคามและคลิก เปิด, ตามที่ปรากฏ.
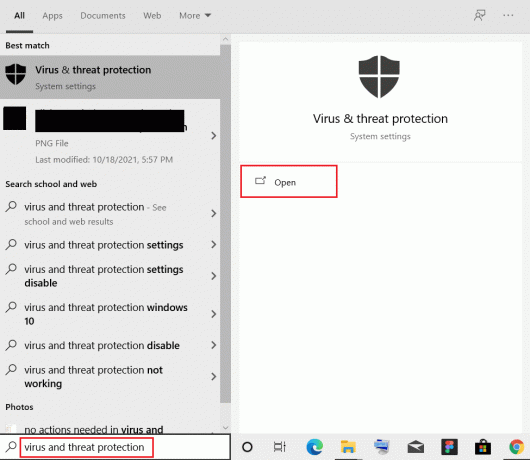
2. คลิกที่ จัดการการตั้งค่า
3. จากนั้นเลื่อนลงและคลิก เพิ่มหรือลบข้อยกเว้น ดังที่แสดงด้านล่าง
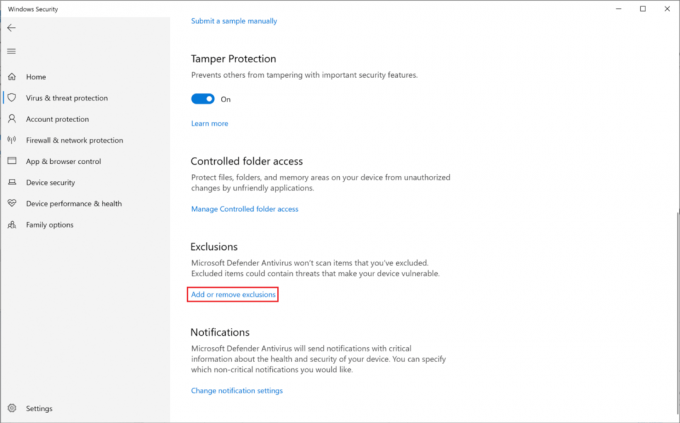
4. ใน ข้อยกเว้น แท็บ คลิกที่ เพิ่มข้อยกเว้น และเลือก โฟลเดอร์ ตามที่ปรากฏ.
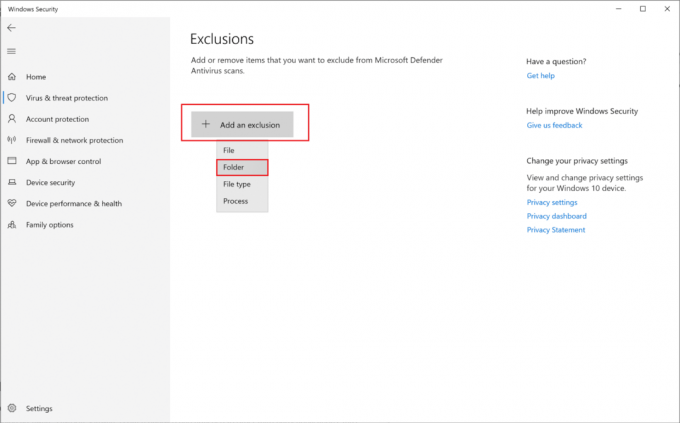
5. ตอนนี้ไปที่ ไดรฟ์ (C:) > ไฟล์โปรแกรม (x86) > Steam และคลิก เลือกโฟลเดอร์.
บันทึก: เส้นทางขั้นตอนข้างต้นเป็นไปตามตำแหน่งที่จัดเก็บเริ่มต้นสำหรับ Steam หากคุณได้ติดตั้ง Steam ไว้ที่อื่นในระบบของคุณ ให้ไปที่ตำแหน่งไฟล์นั้น

วิธีที่ 5B: เพิ่มการยกเว้นในการตั้งค่าโปรแกรมป้องกันไวรัส
บันทึก: ที่นี่เราใช้ Avast Free Antivirus ตัวอย่างเช่น.
1. ปล่อย Avast Antivirus. คลิกที่ เมนู จากมุมขวาบน ดังรูป

2. ที่นี่ คลิกที่ การตั้งค่า จากรายการดรอปดาวน์
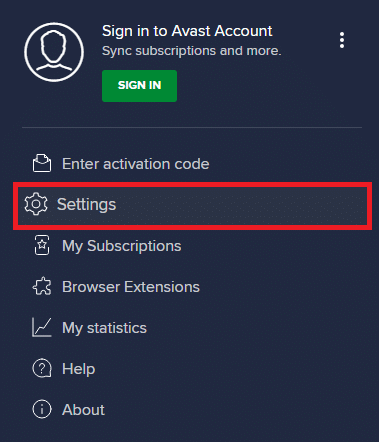
3. เลือก ทั่วไป > แอปที่ถูกบล็อก & อนุญาต. คลิกที่ อนุญาต APP ภายใต้ รายการส่วนแอพที่อนุญาตตามที่ไฮไลต์ด้านล่าง

4. ตอนนี้คลิกที่ เพิ่ม > สอดคล้องกับ ไอน้ำ เพื่อเพิ่มลงในไวท์ลิสต์ อีกวิธีหนึ่ง คุณยังสามารถเรียกดูแอพ Steam ได้โดยการเลือก เลือกเส้นทางแอป ตัวเลือก.
บันทึก: เราได้แสดงให้เห็น ตัวติดตั้งแอพ ถูกเพิ่มเป็นข้อยกเว้นด้านล่าง
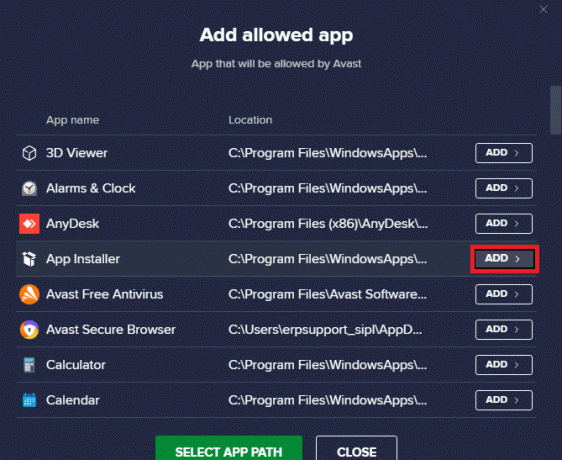
5. สุดท้ายคลิกที่ เพิ่ม ในพรอมต์เพื่อเพิ่ม ไอน้ำ แอปในรายการที่อนุญาตของ Avast
วิธีที่ 6: ลบโฟลเดอร์ AppCache
AppCache เป็นโฟลเดอร์ที่มีไฟล์แคช Steam การลบจะไม่ส่งผลต่อแอปพลิเคชันแต่อย่างใด แต่อาจช่วยแก้ไขปัญหา Steam ที่ขัดข้องได้ ทำตามขั้นตอนด้านล่างเพื่อลบโฟลเดอร์ Steam AppCache
1. ไปที่ File Explorer > Local Disk (C:) > ไฟล์โปรแกรม (x86) > Steam โฟลเดอร์ตามที่แสดงใน วิธีที่ 1.
2. คลิกขวาที่ AppCache โฟลเดอร์และเลือก ลบดังที่แสดงด้านล่าง
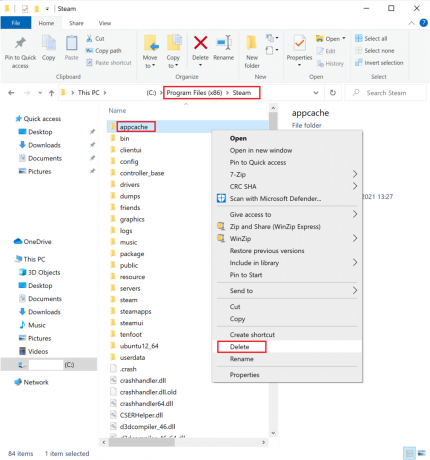
ยังอ่าน:5 วิธีในการซ่อมไคลเอนต์ Steam
วิธีที่ 7: อัปเดต Windows
หาก Windows ไม่ได้รับการอัพเดต ไฟล์ระบบเก่าจะขัดแย้งกับ Steam ดังนั้น คุณควรอัปเดต Windows OS ดังนี้:
1. เปิด Windows ตั้งค่า > อัปเดตและความปลอดภัย, ตามที่ปรากฏ.
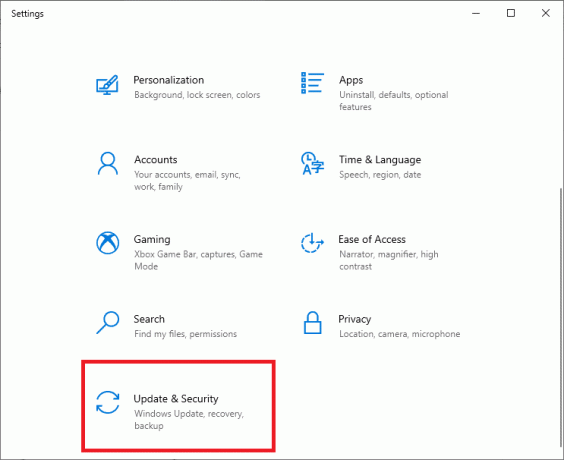
2. คลิกที่ ตรวจสอบสำหรับการอัพเดต ปุ่ม.

3A. หากระบบของคุณมี มีการอัปเดต, คลิกที่ ติดตั้งในขณะนี้.

3B. หากระบบของคุณไม่มีการอัปเดตที่รอดำเนินการ คุณทันสมัย จะปรากฏข้อความดังภาพด้านล่าง

4. เริ่มต้นใหม่ ระบบของคุณหลังจากอัปเดตเป็นเวอร์ชันใหม่และยืนยันว่า Steam แก้ไขปัญหาการขัดข้องได้รับการแก้ไขแล้ว
วิธีที่ 8: อัปเดตไดรเวอร์ระบบ
ในทำนองเดียวกัน อัปเดตไดรเวอร์ระบบของคุณเพื่อแก้ไขปัญหา Steam ยังคงหยุดทำงานโดยแก้ไขปัญหาความเข้ากันไม่ได้ระหว่างไคลเอนต์ Steam และไฟล์เกมและไดรเวอร์เกม
1. กด Windows + Xกุญแจ และคลิกที่ ตัวจัดการอุปกรณ์ตามที่แสดง
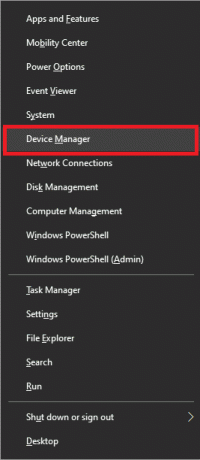
2. ที่นี่ดับเบิลคลิกที่ อะแดปเตอร์แสดงผล เพื่อขยาย
3. ถัดไป ให้คลิกขวาที่ ไดรเวอร์จอแสดงผล (เช่น. AMD Radeon Pro 5300M) และเลือก อัพเดตไดร์เวอร์, ดังภาพประกอบด้านล่าง
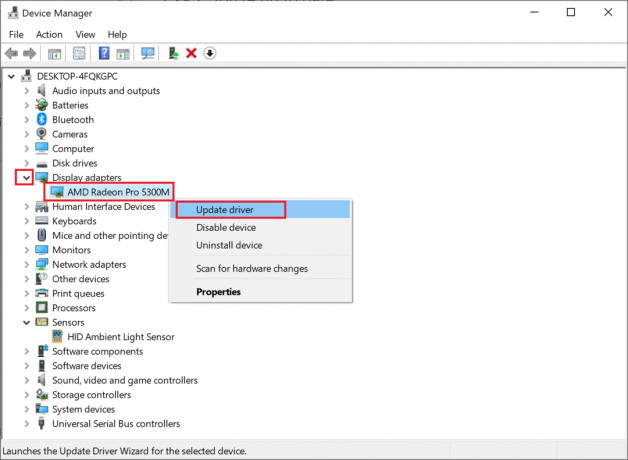
4. คลิกที่ ค้นหาไดรเวอร์โดยอัตโนมัติ

5. Windows จะค้นหาและอัปเดตไดรเวอร์โดยอัตโนมัติ
ยังอ่าน:วิธีแก้ไขเกม Steam ไม่มีเสียง
วิธีที่ 9: รีเซ็ตโปรโตคอลเครือข่าย
อะแดปเตอร์เครือข่ายเป็นส่วนประกอบภายในคอมพิวเตอร์ของคุณที่สร้างสายการสื่อสารระหว่างระบบปฏิบัติการและเซิร์ฟเวอร์อินเทอร์เน็ต หากเกิดความเสียหาย คอมพิวเตอร์ของคุณจะไม่สามารถทำงานกับไดรเวอร์หรือระบบปฏิบัติการ Windows ได้ คุณต้องรีเซ็ตอะแดปเตอร์เครือข่ายเพื่อแก้ไข Steam หยุดทำงานเมื่อเกิดปัญหาในการเริ่มต้นระบบ
1. พิมพ์ & ค้นหา cmd. จากนั้นคลิกที่ เรียกใช้ในฐานะผู้ดูแลระบบ ที่จะเปิดตัว พร้อมรับคำสั่งดังที่แสดงด้านล่าง

2. ที่นี่พิมพ์ netsh winsock รีเซ็ต แล้วกด ใส่รหัส.

3. ตอนนี้ รีสตาร์ทพีซีของคุณและเปิด Steam เนื่องจากไม่ควรหยุดทำงานอีกต่อไป
วิธีที่ 10: ออกจากการเข้าร่วมเบต้า
ในกรณีที่คุณเลือกใช้โปรแกรม Steam Beta แอปพลิเคชันอาจประสบปัญหาความไม่เสถียร และทำให้ Steam ยังคงมีปัญหาการหยุดทำงาน ดังนั้นจึงขอแนะนำให้ยกเลิกตามที่อธิบายไว้ด้านล่าง:
1. ปล่อย ไอน้ำ แอป.
2. คลิกที่ ไอน้ำ ที่มุมบนซ้ายแล้วคลิก การตั้งค่าดังที่แสดงไว้ที่นี่

3. เลือก บัญชี แท็บจากบานหน้าต่างด้านซ้าย
4. ภายใต้ การเข้าร่วมเบต้า, คลิกที่ เปลี่ยน… ตามที่แสดงไว้

5. เลือก ไม่มี – เลือกไม่ใช้โปรแกรมเบต้าทั้งหมด เพื่อออกจากการเข้าร่วมเบต้าตามที่ปรากฎ
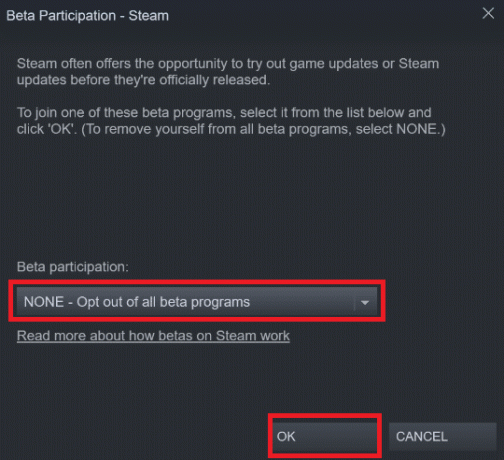
6. สุดท้ายคลิกที่ ตกลง เพื่อบันทึกการเปลี่ยนแปลงเหล่านี้
ยังอ่าน:วิธีดูเกมที่ซ่อนอยู่บน Steam
วิธีที่ 11: ติดตั้ง Steam ใหม่
หากคุณได้ลองวิธีการทั้งหมดที่กล่าวมาแล้วและยังคงประสบปัญหานี้อยู่ คุณจะต้องติดตั้ง Steam ใหม่ ทำตามขั้นตอนที่กำหนดอย่างระมัดระวังเพื่อที่คุณจะไม่สูญเสียข้อมูลเกม Steam ที่สำคัญในขณะที่ทำการติดตั้งใหม่
1. ไปที่ File Explorer > Local Disk (C:) > ไฟล์โปรแกรม (x86) > Steam โฟลเดอร์ตามที่กำหนดไว้ใน วิธีที่ 1.
2. ค้นหาและคัดลอก steamapps โฟลเดอร์ไปยัง .ของคุณ เดสก์ทอป หรือที่ใดก็ได้นอกไดเรกทอรี Steam ด้วยวิธีนี้ คุณจะไม่สูญเสียข้อมูลเกมใดๆ แม้ว่าคุณจะติดตั้งไคลเอนต์ Steam ใหม่บนพีซี Windows 10 ของคุณ

3. ตอนนี้ ลบ โฟลเดอร์steamapps จากโฟลเดอร์ Steam
4. ถัดไป ค้นหาและเปิด แอพและคุณสมบัติ, ตามที่ปรากฏ.
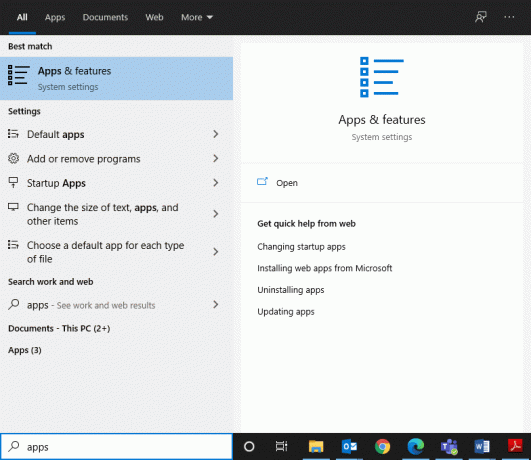
5. ค้นหา ไอน้ำ ใน ค้นหารายการนี้ บาร์. จากนั้นคลิกที่ ไอน้ำ และเลือก ถอนการติดตั้ง

6. เยี่ยมชม เว็บไซต์ Steam อย่างเป็นทางการ และคลิกที่ ติดตั้ง Steam
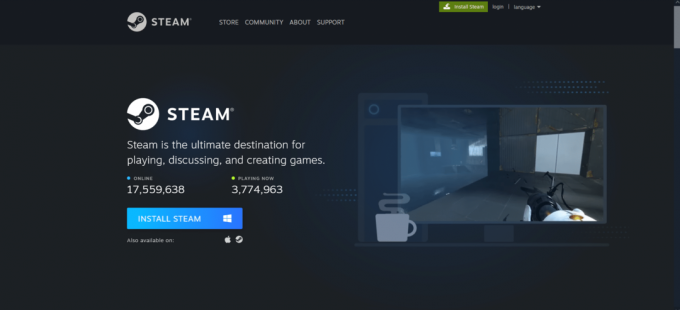
7. ดับเบิลคลิกที่ ไฟล์ที่ดาวน์โหลด, วิ่ง steam.exe ติดตั้งและทำตามคำแนะนำบนหน้าจอเพื่อติดตั้ง Steam
เมื่อติดตั้ง Steam ใหม่แล้ว ให้เปิดใช้งานและตรวจสอบข้อผิดพลาด หวังว่า Steam จะหยุดทำงานเมื่อปัญหาการเริ่มต้นระบบจะได้รับการแก้ไข
ที่แนะนำ:
- วิธีเข้าสู่ BIOS บน Windows 10
- 5 วิธีในการซ่อมไคลเอนต์ Steam
- วิธีอัพเดท Discord
- แก้ไข League of Legends Black Screen ใน Windows 10
เราหวังว่าคุณจะสามารถ แก้ไขSteam หยุดทำงานบน Windows 10 และสามารถเพลิดเพลินกับการเล่นเกมที่ปราศจากข้อผิดพลาดกับเพื่อนของคุณ ฝากคำถามหรือข้อเสนอแนะของคุณไว้ในส่วนความคิดเห็นด้านล่าง


