9 วิธีในการทำให้ Mac เริ่มทำงานเร็วขึ้น
เบ็ดเตล็ด / / April 02, 2023

โดยทั่วไป ผู้ใช้ Mac คาดหวังว่าอุปกรณ์ของตนจะทำงานได้อย่างรวดเร็วและราบรื่น เมื่อ Mac เริ่มทำงานช้าลง อาจเป็นเรื่องที่น่าหงุดหงิดเพราะขัดจังหวะเวิร์กโฟลว์และทำให้เกิดความล่าช้าในการทำงานให้เสร็จ นอกจากนี้ ประสิทธิภาพการทำงานที่ช้ายังทำให้การทำงานหลายอย่างพร้อมกัน สลับไปมาระหว่างแอปพลิเคชัน และดำเนินการอื่นๆ ได้ยาก ฟังก์ชันพื้นฐาน ซึ่งอาจสร้างความหงุดหงิดให้กับผู้ที่ใช้ Mac ในการทำงานหรือ ผลผลิต ดังนั้น ผู้ใช้จึงหันไปใช้โซลูชันที่มีอยู่บนอินเทอร์เน็ตเพื่อแก้ไขอย่างรวดเร็ว และคุณต้องเป็นหนึ่งในนั้นถ้าคุณกำลังอ่านข้อความนี้อยู่ หากคุณเป็นเช่นนั้น โปรดอ่านต่อจนจบเพื่อเรียนรู้วิธีต่างๆ ในการทำให้ Mac เริ่มต้นทำงานเร็วขึ้น วิธีเหล่านี้ในการทำให้ Mac บูตเร็วขึ้นจะช่วยแก้ปัญหาและบรรเทาความเครียดที่เกิดขึ้นได้ เริ่มกันเลย!

สารบัญ
- 9 วิธีในการทำให้ Mac เริ่มทำงานเร็วขึ้น
- วิธีที่ 1: ทำให้ฮาร์ดแวร์ Mac สะอาดอยู่เสมอ
- วิธีที่ 2: เรียกใช้การวินิจฉัยแบบไร้สาย
- วิธีที่ 3: ลบรายการเข้าสู่ระบบและแอปเริ่มต้นที่ไม่จำเป็น
- วิธีที่ 4: เพิ่มพื้นที่ว่างบน Mac
- วิธีที่ 5: อัปเดต macOS
- วิธีที่ 6: ลบไฟล์แคช
- วิธีที่ 7: รีเซ็ต PRAM/NVRAM
- วิธีที่ 8: ใช้โหมดสลีปแทนการปิดเครื่อง
- วิธีที่ 9: รับ SSD หรืออัปเกรด RAM
9 วิธีในการทำให้ Mac เริ่มทำงานเร็วขึ้น
เรามีวิธีการต่างๆ มากมายที่คุณสามารถใช้เพื่อสร้าง แม็ค บูตเร็วขึ้น มีวิธีง่ายๆ และซับซ้อนที่กล่าวถึงในคำแนะนำของเรา ดังนั้นคุณจึงสามารถเลือกได้ตามความเหมาะสม อ่านและปฏิบัติตามอย่างระมัดระวัง
คำตอบที่รวดเร็ว
ในการทำให้ Mac ของคุณเร็วขึ้น คุณควรลบรายการล็อกอินและแอพเริ่มต้นที่ไม่จำเป็นออก ทำตามขั้นตอนต่อไปนี้:
1. เปิด การตั้งค่าระบบ โดยคลิกที่ ไอคอนแอปเปิ้ล ที่มุมซ้ายบนของหน้าจอแล้วเลือก การตั้งค่าระบบ จากเมนูแบบเลื่อนลง
2. คลิกที่ ผู้ใช้และกลุ่ม > บัญชีผู้ใช้ของคุณ.
3. คลิกที่ รายการเข้าสู่ระบบ แท็บที่ด้านบนของหน้าต่าง
4. จาก รายการแอพ, คลิกที่ ไอคอนลบ (-) สำหรับแอปที่ไม่จำเป็นที่เกี่ยวข้องเพื่อลบออกจากรายการ
5. เมื่อคุณลบรายการเข้าสู่ระบบที่ไม่จำเป็นออกทั้งหมดแล้ว ให้ปิด หน้าต่างการตั้งค่าระบบ.
วิธีที่ 1: รักษาความสะอาดของฮาร์ดแวร์ Mac
รักษา Mac ของคุณให้สะอาดและจัดการฮาร์ดแวร์ของคุณด้วยความระมัดระวัง เนื่องจากฮาร์ดแวร์ที่สกปรกจะส่งผลต่อความเร็วในการบูตเครื่อง Mac ของคุณ คุณสามารถทำความสะอาด Mac ของคุณได้โดยใช้ ผ้าไมโครไฟเบอร์ที่ไม่เป็นขุย และ ไอโซโพรพิลแอลกอฮอล์บางชนิด. อย่าใช้ของที่รุนแรงเพราะจะทำให้อุปกรณ์ของคุณเสียหายได้
อ่านด้วย: วิธีทำความสะอาดพอร์ตชาร์จ iPhone ด้วยแอลกอฮอล์
วิธีที่ 2: เรียกใช้การวินิจฉัยแบบไร้สาย
เมื่อใช้การวินิจฉัยไร้สาย คุณจะทราบได้ว่ามีปัญหาใดๆ กับการเชื่อมต่อเครือข่ายหรือไม่ หากมี ให้ลองแก้ไข เนื่องจากการเชื่อมต่ออินเทอร์เน็ตที่ช้าอาจทำให้ Mac ของคุณทำงานช้าได้ นี่เป็นวิธีหนึ่งในการทำให้ Mac เริ่มทำงานเร็วขึ้น ในการเรียกใช้การวินิจฉัยไร้สาย ให้ทำตามขั้นตอนด้านล่าง:
1. ขั้นแรกให้กดปุ่ม ตัวเลือก บนแป้นพิมพ์และคลิกที่ ไอคอน Wi-Fi อยู่ในแถบเมนูด้านบน
2. หลังจากนั้นให้คลิกที่ เปิดการวินิจฉัยไร้สาย… ตัวเลือก.

3. จากนั้นคลิกที่ ดำเนินการต่อ จากหน้าต่างป๊อปอัป

วิธีที่ 3: ลบรายการเข้าสู่ระบบและแอปเริ่มต้นที่ไม่จำเป็น
เมื่อคุณบูตเครื่อง Mac ให้ป้องกันไม่ให้โปรแกรมเปิดโดยอัตโนมัติ นี่เป็นวิธีหนึ่งในการทำให้ Mac เริ่มทำงานเร็วขึ้น เมื่อคุณเข้าสู่ระบบอุปกรณ์ของคุณ Mac จะเปิดบางโปรแกรมซึ่งอาจทำให้กระบวนการเริ่มต้นทำงานช้าลง ดังนั้นคุณควรเริ่มต้นในภายหลัง ตรวจสอบขั้นตอนด้านล่างเพื่อลบรายการเข้าสู่ระบบเหล่านั้น:
1. เปิด การตั้งค่าระบบ บน Mac ของคุณ

2. จากนั้นคลิกที่ ผู้ใช้และกลุ่ม ตัวเลือก.
3. สลับไปที่ รายการเข้าสู่ระบบ แท็บ

4. คลิกที่ ลบ (–) ไอคอน เพื่อละทิ้ง รายการที่ต้องการ จากรายการเปิดเมื่อเข้าสู่ระบบ
5. จากนั้น คุณควรปิดใช้งานรายการเริ่มต้นที่ซ่อนอยู่ด้วย สำหรับสิ่งนั้นเปิด ค้นหา และคลิกที่ ไป ตัวเลือกที่อยู่บนแถบเมนู
6. จากนั้นเลือก ไปที่โฟลเดอร์… ตัวเลือกจากเมนูแบบเลื่อนลง

7. ตอนนี้คลิกที่ ปริมาณ เมื่อหน้าต่างป๊อปอัปปรากฏขึ้น
8. จากนั้นเลือกของคุณ บูตพาร์ทิชัน.
9. จากนั้นคลิกที่ ไลบรารี > รายการเริ่มต้น และกดปุ่ม ใส่รหัส.
10. เดอะ โฟลเดอร์ที่ซ่อนอยู่ จะปรากฏขึ้นเพื่อให้ Mac ของคุณทราบเกี่ยวกับแอปพลิเคชันที่จะเริ่มต้นเมื่อบูต หากคุณพบสิ่งที่คุณยังไม่ได้ติดตั้ง ให้ย้ายไปที่ ขยะ.
แอปพลิเคชันที่คุณเปิดเมื่อปิดเครื่องจะเปิดขึ้นอีกครั้งเมื่อเริ่มต้นระบบ ดังนั้น คุณสามารถปิดก่อนที่จะปิดด้วยเครื่องหมายถูก
อ่านด้วย: แก้ไขคุณไม่ได้รับอนุญาตให้เปิดแอปพลิเคชันบน Mac
วิธีที่ 4: เพิ่มพื้นที่ว่างบน Mac
เพื่อเพิ่มความเร็วเวลาเริ่มต้นของ Mac ตรวจสอบให้แน่ใจว่าไดรฟ์สำหรับบูตของคุณไม่มีข้อมูลกีดขวาง หากเป็นกรณีนี้ กระบวนการเริ่มต้นของคุณจะช้าลง หากต้องการตรวจสอบพื้นที่ว่าง คุณสามารถไปที่ ค่ากำหนดของระบบ > Apple ID > iCloud. ที่นี่คุณจะเห็น ที่เก็บข้อมูล iCloud ที่ด้านล่างของหน้าต่าง จากที่นี่ คุณสามารถควบคุมข้อมูลของคุณได้
ยิ่งไปกว่านั้น จากตรงนี้ คุณสามารถดูได้ว่าแอปใดใช้พื้นที่มากน้อยเพียงใด เพื่อให้คุณสามารถเพิ่มพื้นที่ว่างได้ตามนั้น หากต้องการเพิ่มพื้นที่ว่าง คุณสามารถล้างข้อมูลในถังขยะ ลบแอพ Mac ที่คุณไม่ได้ใช้งานอีกต่อไป ลบแอปพลิเคชั่นและไฟล์ขนาดใหญ่ เพิ่มประสิทธิภาพพื้นที่จัดเก็บในแอปรูปภาพ ฯลฯ
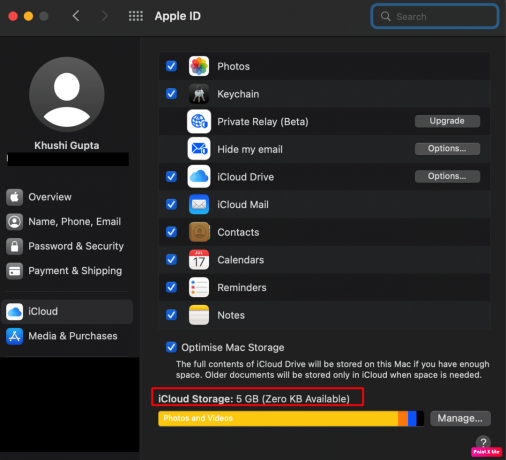
วิธีที่ 5: อัปเดต macOS
รายการอัพเดท macOS ล่าสุดมาพร้อมกับคุณสมบัติใหม่ๆ รายการอัพเดทความปลอดภัย แก้ไขข้อบกพร่อง ฯลฯ ดังนั้น อัปเดต mac ของคุณเป็น macOS เวอร์ชันล่าสุดเพื่อปรับปรุงความเร็วในการเริ่มต้น ทำตามขั้นตอนด้านล่างหากคุณต้องการเรียนรู้วิธีอัปเดต Mac ของคุณ:
1. ก่อนอื่นให้ไปที่ การตั้งค่าระบบ บน Mac ของคุณ
2. จากนั้นคลิกที่ อัพเดตซอฟต์แวร์ >อัพเกรดเดี๋ยวนี้ ตัวเลือก.

อ่านด้วย: วิธีเปิดโฟลเดอร์แอปพลิเคชั่นบน Mac
วิธีที่ 6: ลบไฟล์แคช
อีกวิธีในการทำให้ Mac บูตเร็วขึ้นคือการล้างไฟล์แคช เมื่อไฟล์เหล่านี้สะสม Mac ของคุณ อาจใช้เวลาในการบู๊ตเครื่อง การล้างแคชนั้นคุ้มค่าเมื่อพยายามเพิ่มความเร็วเวลาเริ่มต้นของ Mac การทำตามขั้นตอนด้านล่างจะล้างแคชใน Mac ของคุณ:
1. กด ปุ่ม Command + Shift + G พร้อมกันบนอุปกรณ์ Mac ของคุณเพื่อเปิดใช้งาน ค้นหา.
2. พิมพ์ ~/Library/แคช ในไปที่ช่องค้นหาโฟลเดอร์แล้วกดปุ่ม ใส่รหัส.
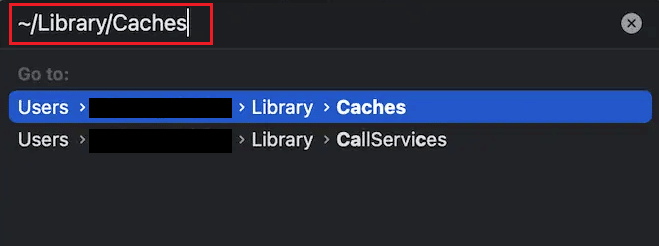
3. เลือก ไฟล์แคชทั้งหมด โดยกดปุ่ม คำสั่ง + ก คีย์ผสม
4. จากนั้นกดปุ่ม ปุ่มคำสั่ง + ลบ พร้อมกันเพื่อลบไฟล์แคช
5. เริ่มต้นใหม่ Mac ของคุณและล้างไฟล์ ขยะ.
วิธีที่ 7: รีเซ็ต PRAM/NVRAM
PRAM ย่อมาจาก Parameter Random Access Memory และ NVRAM ย่อมาจาก Non Volatile Random Access Memory การรีเซ็ต PRAM หรือ NVRAM เป็นอีกวิธีหนึ่งในการทำให้ Mac ของคุณเริ่มทำงานเร็วขึ้น หากต้องการทราบข้อมูลเชิงลึกเกี่ยวกับวิธีการดำเนินการดังกล่าว ให้ปฏิบัติตามขั้นตอนด้านล่าง:
1. คลิกที่ ไอคอน Apple > ปิดเครื่อง... ตัวเลือกจากแถบเมนูด้านบน

2. หลังจากนั้น, เปิดเครื่อง Mac ของคุณแล้วกดปุ่ม ตัวเลือก + คำสั่ง + P คีย์ผสมทันทีเป็นเวลาประมาณ 20 วินาที
3. แล้ว, ปล่อยปุ่ม หลังจาก Mac ของคุณ รีบูตเครื่อง. มันจะรีเซ็ต PRAM ของ Mac ของคุณและแก้ไขปัญหาการเริ่มต้นช้า
อ่านด้วย: MacBook ช่วยให้การแช่แข็ง? 14 วิธีแก้ไข
วิธีที่ 8: ใช้โหมดสลีปแทนการปิดเครื่อง
มีความแตกต่างระหว่าง โหมดสลีป และปิดเครื่อง เมื่อคุณ ปิดตัวลง อุปกรณ์ของคุณ แอปและโปรแกรมที่กำลังทำงานอยู่ทั้งหมดจะปิด รวมทั้งระบบปฏิบัติการของคุณด้วย ดังนั้น เมื่อคุณบู๊ตอุปกรณ์อีกครั้ง ทุกอย่างต้องโหลดลง RAM.
โดยที่ในระหว่าง นอน โหมด, แรมถูกใช้งาน และอย่างอื่นปิดเพื่อรักษาพลังงาน โหมดสลีปคือ กระบวนการที่รวดเร็วและเปิดเครื่อง Mac ของคุณอย่างรวดเร็ว
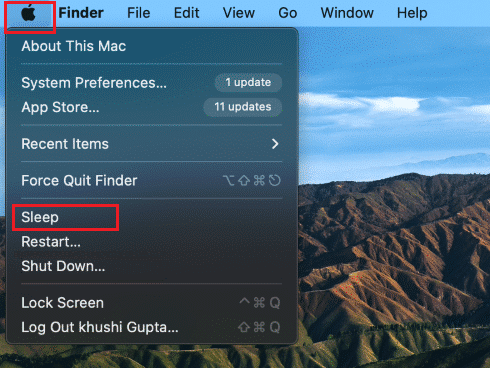
วิธีที่ 9: รับ SSD หรืออัปเกรด RAM
คุณสามารถอัปเกรด SSD หรือเปลี่ยนไดรฟ์ปัจจุบันเป็น SSD ได้หาก Mac ของคุณเก่า นี่เป็นวิธีหนึ่งในการทำให้ Mac เริ่มทำงานเร็วขึ้น RAM ยังเล่นไฟล์ มีบทบาทสำคัญในการเร่งกระบวนการเริ่มต้น. ดังนั้น คุณยังสามารถรับ RAM เพิ่มขึ้นหรือ RAM ที่เร็วขึ้นได้อีกด้วย
ที่แนะนำ:
- 15 DAW ที่ดีที่สุดสำหรับผู้เริ่มต้น
- ฉันจะปิดเสียงแป้นกดหมายเลขบน iPhone ของฉันได้อย่างไร
- วิธีแก้ไขข้อผิดพลาดในการติดตั้ง macOS ล้มเหลว
- วิธีแก้ไข MacBook เปิดไม่ติด
และเราจบบทความนี้แล้ว วิธีทำให้ Mac เริ่มทำงานเร็วขึ้น! เราหวังว่าคำแนะนำนี้จะช่วยให้คุณเรียนรู้วิธีการและแก้ไขปัญหา Mac ที่ช้า อย่าลังเลที่จะติดต่อเราพร้อมคำถามและข้อเสนอแนะของคุณผ่านทางส่วนความคิดเห็นด้านล่าง แจ้งให้เราทราบว่าคุณต้องการเรียนรู้อะไรต่อไป.



