6 วิธีแก้ไขที่ดีที่สุดสำหรับ Siri ที่ไม่ทำงานบน Mac
เบ็ดเตล็ด / / April 02, 2023
Siri เป็นผู้ช่วยดิจิทัลเริ่มต้นสำหรับ Mac ของคุณเพื่อช่วยให้คุณทำงานต่างๆ แบบไร้สาย คุณสามารถใช้ Siri บน Mac ของคุณเพื่อทำงานประจำวัน เช่น กำหนดเวลาการประชุม จดบันทึก ส่งข้อความถึงผู้ติดต่อของคุณ ค้นหาเว็บ และอื่นๆ มันค่อนข้างคล้ายกับการใช้งานบน iPhone ของคุณ

ดังนั้นจึงไม่ผิดที่จะกล่าวว่าการไม่มี Siri อาจทำให้คุณรู้สึกผิดปกติขณะใช้ Mac เราได้รวบรวมรายการวิธีแก้ไขที่ดีที่สุดเมื่อ Siri ไม่ทำงานบน Mac ของคุณ
1. ตรวจสอบการเชื่อมต่ออินเทอร์เน็ตของคุณ
การใช้ผู้ช่วยดิจิทัลบนอุปกรณ์ใด ๆ จำเป็นต้องเชื่อมต่ออินเทอร์เน็ตตลอดเวลา เช่นเดียวกับ Mac ของคุณเมื่อใช้ Siri ดังนั้น เราขอแนะนำให้คุณตรวจสอบความสอดคล้องของการเชื่อมต่ออินเทอร์เน็ตของคุณโดย ทำการทดสอบความเร็วอินเทอร์เน็ตสองสามรายการ. ซึ่งจะช่วยให้คุณทราบว่ามีแบนด์วิดท์เท่าใดจากผู้ให้บริการอินเทอร์เน็ตของคุณ ความเร็วอินเทอร์เน็ตที่ดีจะช่วยให้ Siri เรียกผลการค้นหาเว็บได้อย่างรวดเร็ว
2. ตรวจสอบว่าไมโครโฟนเปิดใช้งานอยู่หรือไม่
ในการเรียกใช้ Siri บน Mac ของคุณและปล่อยให้เธอรับคำสั่งของคุณ ไมโครโฟนของ Mac ของคุณควรทำงานได้ดี ขั้นตอนต่อไปคือการตรวจสอบว่าไมโครโฟนของ Mac เปิดใช้งานอยู่หรือไม่
ขั้นตอนที่ 1: กดปุ่ม Command + Spacebar เพื่อเปิด Spotlight Search พิมพ์ การตั้งค่าระบบ, แล้วกดย้อนกลับ

ขั้นตอนที่ 2: เมื่อหน้าต่างการตั้งค่าระบบเปิดขึ้น ให้คลิกเสียงจากแถบด้านข้างซ้าย
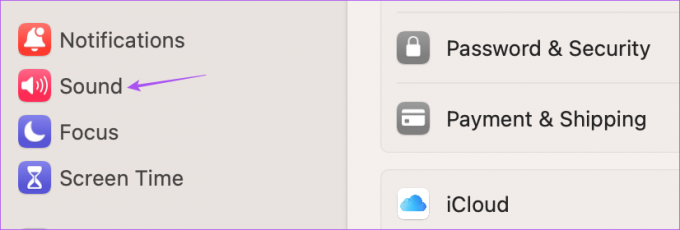
ขั้นตอนที่ 3: เลื่อนลงมาทางด้านขวาแล้วคลิกแท็บอินพุต

ขั้นตอนที่ 4: ตรวจสอบให้แน่ใจว่าคุณเลือกไมโครโฟนในตัวของ Mac
คุณยังสามารถพูดคำสั่งบางอย่างเพื่อตรวจสอบระดับอินพุต

คุณยังสามารถเพิ่มระดับเสียงอินพุตของไมโครโฟนได้ด้วยตนเอง
ขั้นตอนที่ 5: หลังจากที่คุณทำการเปลี่ยนแปลงเหล่านั้นแล้ว ให้เรียกใช้ Siri เพื่อตรวจสอบว่าปัญหาได้รับการแก้ไขแล้วหรือไม่
ดิ้นรนเพื่อให้ไมโครโฟนทำงาน? อ่านโพสต์ของเราเพื่อแก้ไข ไมโครโฟนไม่ทำงานบน Mac ของคุณ.
3. ตรวจสอบการตั้งค่า Siri
หาก Siri ยังไม่ทำงานบน Mac ของคุณ คุณควรตรวจสอบว่าเปิดใช้งานการสลับหวัดดี Siri แล้วหรือไม่ คุณอาจปิดใช้งานคุณลักษณะนี้เพื่อหลีกเลี่ยงการเรียก Siri โดยไม่ตั้งใจ ต่อไปนี้เป็นวิธีตรวจสอบสิ่งเดียวกัน
ขั้นตอนที่ 1: กด Command + Spacebar เพื่อเปิด Spotlight Search พิมพ์ การตั้งค่าระบบ, แล้วกดย้อนกลับ

ขั้นตอนที่ 2: เลื่อนลงและคลิกที่ Siri และ Spotlight จากเมนูด้านซ้าย

ขั้นตอนที่ 3: แตะสลับข้างหวัดดี Siri เพื่อเปิดใช้งานคุณสมบัติ

ขั้นตอนที่ 4: คลิกที่คำแนะนำโดย Siri และความเป็นส่วนตัว

ขั้นตอนที่ 5: เลือกแอพจากเมนูด้านซ้ายและตรวจสอบว่า Siri ได้รับอนุญาตให้เรียนรู้จากแอพและแสดงคำแนะนำหรือไม่

ขั้นตอนที่ 6: เมื่อคุณตรวจสอบสิทธิ์แล้ว ให้คลิกที่เสร็จสิ้นที่มุมล่างขวา

ขั้นตอนที่ 7: หลังจากเลือกการตั้งค่าแล้ว ให้ปิดหน้าต่างและตรวจสอบว่าปัญหาได้รับการแก้ไขหรือไม่
4. ปิดการเชื่อมต่อบลูทูธ
หาก Siri ยังคงตอบสนองต่อคำสั่งของคุณ คุณต้องลบการเชื่อมต่อบลูทูธออกจาก Mac ของคุณ หากคุณมีอุปกรณ์ที่เชื่อมต่อ เช่น หูฟังบลูทูธหรือลำโพงกับ Mac ของคุณ อาจเป็นไปได้ว่า Siri ตรวจพบคำสั่งเสียงของคุณไม่ถูกต้อง คุณสามารถลองยกเลิกการเชื่อมต่ออุปกรณ์ Bluetooth ทั้งหมดและตรวจสอบว่าปัญหาได้รับการแก้ไขหรือไม่
ขั้นตอนที่ 1: กดปุ่ม Command + Spacebar เพื่อเปิด Spotlight Search พิมพ์ การตั้งค่าระบบ, แล้วกดย้อนกลับ

ขั้นตอนที่ 2: คลิกที่ Bluetooth จากแถบด้านข้างซ้าย

คุณจะมีอุปกรณ์ที่เชื่อมต่อทั้งหมดแสดงอยู่บนหน้าจอ คุณสามารถยกเลิกการเชื่อมต่อและตรวจสอบว่า Siri ใช้งานได้หรือไม่
5. อนุญาตการค้นหาโดย Siri ในเวลาหน้าจอ
เวลาหน้าจอบน Mac ของคุณ เป็นเครื่องมือในการควบคุมและตรวจสอบการใช้งานประจำวันของคุณ นอกจากการจำกัดการใช้แอพแล้ว คุณยังสามารถใช้การจำกัดเนื้อหาในขณะที่ใช้ Siri บน Mac ของคุณได้อีกด้วย และถ้าคุณมักจะใช้มันบ่อยๆ คุณควรตรวจสอบว่า Siri ยังไม่ทำงานบน Mac ของคุณเมื่อใด
ขั้นตอนที่ 1: กดปุ่ม Command + Spacebar เพื่อเปิด Spotlight Search พิมพ์ การตั้งค่าระบบแล้วกด Return

ขั้นตอนที่ 2: คลิกที่เวลาหน้าจอจากแถบด้านข้างซ้าย
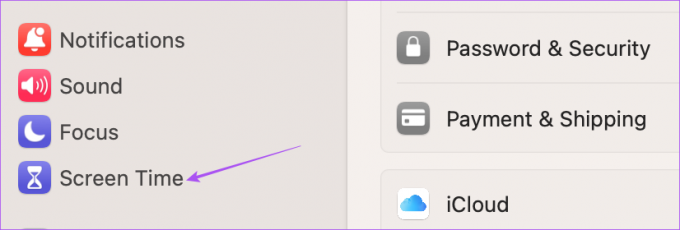
ขั้นตอนที่ 3: คลิกที่เนื้อหาและความเป็นส่วนตัว
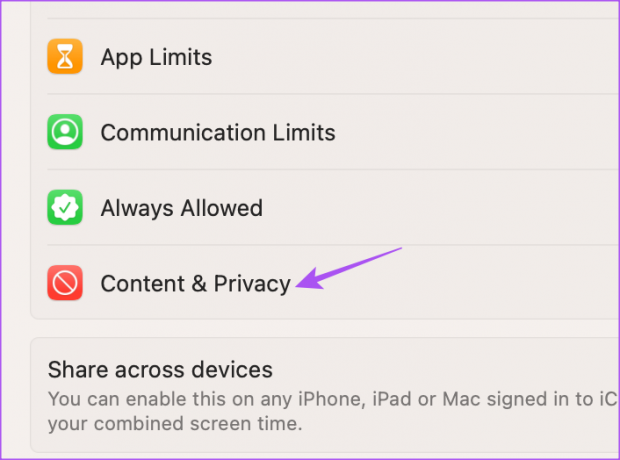
ขั้นตอนที่ 4: เลือกข้อ จำกัด ของเนื้อหา

ขั้นตอนที่ 5: ใต้ Siri คลิกปุ่มสลับข้าง 'อนุญาตภาษาที่ไม่เหมาะสมใน Siri และพจนานุกรม' และ 'อนุญาตเนื้อหาการค้นหาเว็บใน Siri'
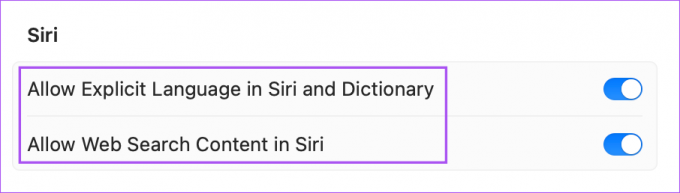
ขั้นตอนที่ 6: คลิกที่เสร็จสิ้นที่มุมล่างซ้าย

ขั้นตอนที่ 7: ปิดหน้าต่างและตรวจสอบว่าปัญหาได้รับการแก้ไขหรือไม่
6. อัปเดต macOS
หากวิธีแก้ไขไม่ได้ผล จุดบกพร่องของ macOS เวอร์ชันปัจจุบันบน Mac ของคุณอาจทำให้เกิดปัญหากับ Siri เราขอแนะนำให้อัปเดต macOS เป็นเวอร์ชันล่าสุด
ขั้นตอนที่ 1: กดปุ่ม Command + Spacebar เพื่อเปิด Spotlight Search พิมพ์ ตรวจสอบการอัปเดตซอฟต์แวร์ แล้วกดย้อนกลับ

ขั้นตอนที่ 2: หากมีการอัปเดตให้ดาวน์โหลดและติดตั้ง
หลังจากติดตั้งการอัปเดต ให้รีสตาร์ท Mac ของคุณและเรียกใช้ Siri เพื่อตรวจสอบว่าตอบสนองหรือไม่
ใช้ Siri บน Mac
โซลูชันเหล่านี้จะช่วยให้คุณกลับไปใช้ Siri สำหรับงานประจำวันของคุณได้ การให้ Siri ทำงานง่ายๆ บน Mac สามารถช่วยประหยัดเวลาและช่วยให้มือของคุณผ่อนคลายได้ไม่กี่วินาที และถ้า Siri ไม่ทำงานบน iPhone ของคุณคุณสามารถแก้ไขได้เช่นกันเพื่อให้ใช้งานได้กับ Mac ของคุณ
ปรับปรุงล่าสุดเมื่อวันที่ 16 มีนาคม 2566
บทความข้างต้นอาจมีลิงค์พันธมิตรซึ่งช่วยสนับสนุน Guiding Tech อย่างไรก็ตาม ไม่มีผลกับความสมบูรณ์ของกองบรรณาธิการของเรา เนื้อหายังคงเป็นกลางและเป็นของแท้
เขียนโดย
เพารุช เชาธารี
ไขปริศนาโลกแห่งเทคโนโลยีด้วยวิธีที่ง่ายที่สุดและแก้ปัญหาในชีวิตประจำวันที่เกี่ยวข้องกับสมาร์ทโฟน แล็ปท็อป ทีวี และแพลตฟอร์มการสตรีมเนื้อหา



