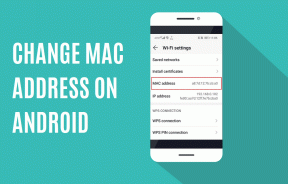วิธีเปลี่ยนภาษาที่แสดงและแก้ไขใน Microsoft Word
เบ็ดเตล็ด / / April 02, 2023
ใน Microsoft Word ข้อความที่คุณเห็นหรือป้อนในแอปถือเป็นภาษา ตัวอย่างเช่น คุณอาจพิมพ์คำในภาษาอิตาลีบนผืนผ้าใบ Word อย่างไรก็ตาม ในขณะเดียวกัน ส่วนติดต่อผู้ใช้ของ Word แอปอาจแสดงให้คุณเห็นเป็นภาษาอังกฤษ เหตุผลนี้คือการตั้งค่าภาษาในแอป Microsoft Word ของคุณ
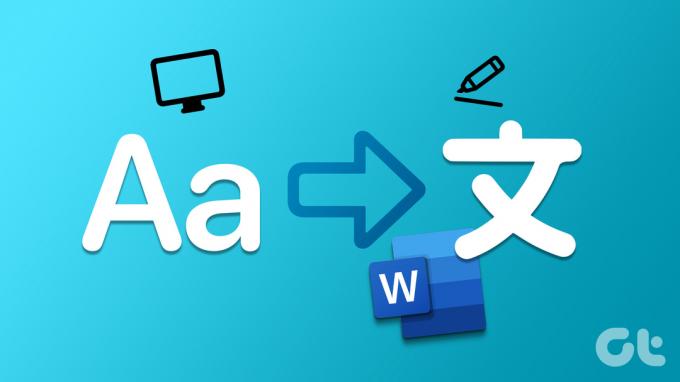
Microsoft Word มีสามส่วนที่ผู้ใช้สามารถปรับแต่งภาษาของแอปได้ พื้นที่เหล่านี้รวมถึง:
- ภาษาที่แสดง: หมายถึงภาษาสำหรับอินเทอร์เฟซผู้ใช้ของแอปพลิเคชัน Word ตัวอย่างเช่น ริบบอน เมนู ปุ่ม กล่องโต้ตอบ และตัวควบคุม
- ภาษาสำหรับแก้ไข/เขียน: หมายถึงภาษาที่คุณเขียนหรือแก้ไขข้อความหรือเนื้อหาที่ป้อนลงในแอปพลิเคชัน Word สำหรับตัวเลือกภาษานี้ ผู้ใช้อาจต้องดาวน์โหลดแป้นพิมพ์ที่เกี่ยวข้องเนื่องจาก Word ไม่ได้ติดตั้งไว้ล่วงหน้าทุกภาษา
- การพิสูจน์อักษร: หมายถึงภาษาที่ใช้ตรวจสอบไวยากรณ์และการสะกดคำ สามารถตั้งค่าได้เช่นเดียวกับภาษาการแก้ไข
คุณสามารถตั้งค่าภาษาที่แสดงและแก้ไขของแอป Microsoft Word ของคุณให้แตกต่างกันได้ นั่นคือ คุณสามารถมีภาษาที่แสดงของแอป Word ของคุณเป็นภาษาอังกฤษ และในขณะเดียวกันก็มีภาษาสำหรับแก้ไขเป็นภาษาอิตาลี นี่คือวิธีการ:
วิธีเปลี่ยนภาษาที่แสดงและแก้ไขในแอป Microsoft Word
การเปลี่ยนภาษาที่แสดงหรือแก้ไขใน Microsoft Word จำเป็นต้องอัปเดตการตั้งค่าภาษาที่คุณตั้งไว้ นี่คือวิธีการ:
ขั้นตอนที่ 1: คลิกปุ่มเริ่มบนแถบงานแล้วพิมพ์ คำ เพื่อค้นหาแอพ

ขั้นตอนที่ 2: จากผลลัพธ์ คลิกที่แอป Microsoft Word เพื่อเปิด

ขั้นตอนที่ 3: บน Word Ribbon ให้คลิกที่แท็บ File ที่มุมซ้ายบน

ขั้นตอนที่ 4: เลื่อนไปที่ด้านล่างของเมนูไฟล์แล้วคลิกเพิ่มเติมหรือตัวเลือกเพื่อแสดงเมนูที่ยุบ

ขั้นตอนที่ 5: คลิกตัวเลือกจากเมนู

ขั้นตอนที่ 6: จากหน้าต่างป๊อปอัปตัวเลือกของ Word ให้คลิกภาษาจากแถบด้านข้างซ้าย
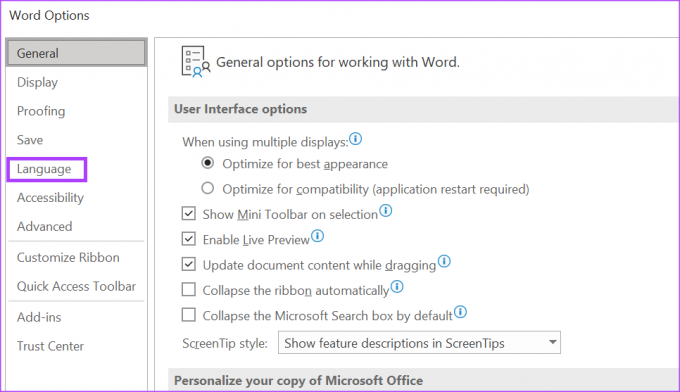
ขั้นตอนที่ 7: ในส่วนภาษาที่แสดงของ Office คลิกที่ 'ติดตั้งภาษาที่แสดงเพิ่มเติมจาก Office.com' ถ้าภาษาของคุณไม่แสดง
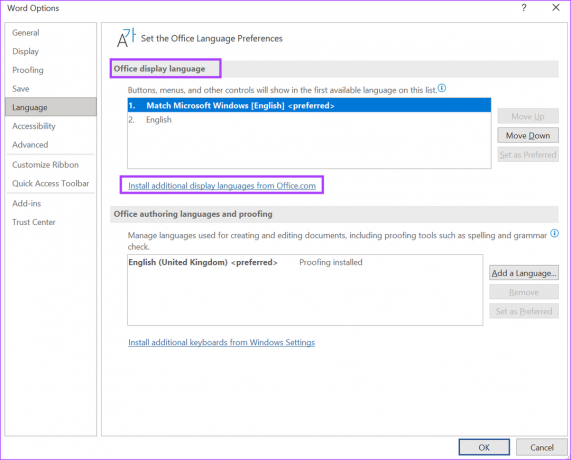
ขั้นตอนที่ 8: จากป๊อปอัป "ติดตั้งภาษาที่แสดง" เลือกภาษาที่คุณต้องการติดตั้งแล้วคลิกติดตั้ง

Microsoft Word อาจต้องเปิดใหม่ หรือคุณอาจต้องรีสตาร์ทคอมพิวเตอร์เพื่อให้กระบวนการติดตั้งภาษาใหม่เสร็จสมบูรณ์
ขั้นตอนที่ 9: หลังจากติดตั้งภาษาใหม่แล้ว ให้คลิกปุ่ม 'ตั้งค่าเป็นภาษาที่ต้องการ' เพื่อให้เป็นภาษาที่แสดงเริ่มต้นของคุณ

ขั้นตอนที่ 10: ในส่วนภาษาการเขียนและการพิสูจน์อักษรของ Office คลิกที่ 'ติดตั้งแป้นพิมพ์เพิ่มเติมจากการตั้งค่า Windows' หรือ 'เพิ่มภาษา' หากภาษาที่คุณต้องการไม่ปรากฏขึ้น สิ่งนี้ควรเปิดหน้าต่างการตั้งค่าภาษาของ Windows

ขั้นตอนที่ 11: จากหน้าต่างการตั้งค่าภาษา คลิกเพิ่มภาษา
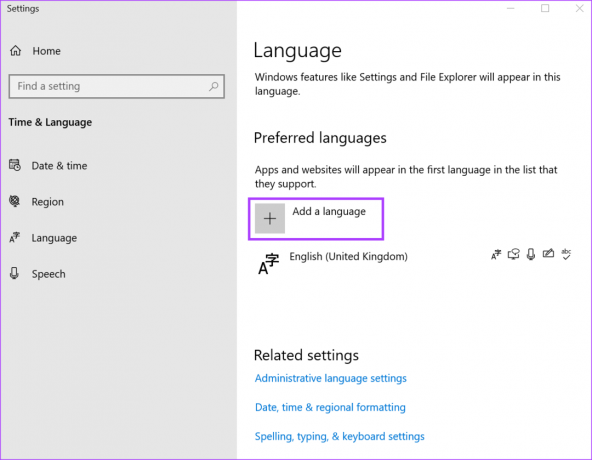
ขั้นตอนที่ 12: จากป๊อปอัพ 'เลือกภาษาที่จะติดตั้ง' ให้เลือกภาษาที่คุณต้องการติดตั้งและคลิก ถัดไป เพื่อติดตั้งชุดภาษา
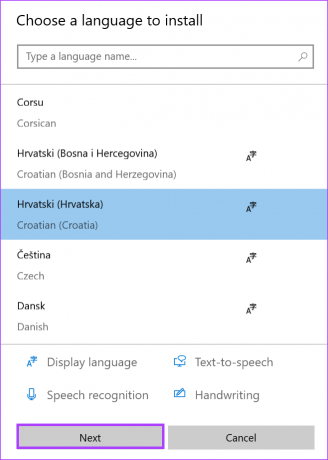
ขั้นตอนที่ 13: หลังจากติดตั้งภาษาใหม่แล้ว ให้คลิกปุ่ม 'ตั้งค่าเป็นภาษาที่ต้องการ' เพื่อให้เป็นภาษาพิสูจน์อักษรเริ่มต้นของคุณ

ขั้นตอนที่ 14: คลิก ตกลง เพื่อบันทึกการเปลี่ยนแปลงของคุณ
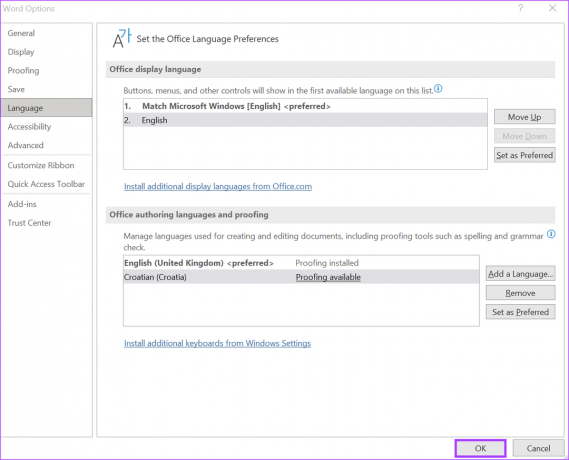
วิธีเปลี่ยนภาษาการแก้ไขบน Microsoft Word สำหรับเว็บ
เมื่อใช้ Word สำหรับเว็บ คุณสามารถเปลี่ยนได้เฉพาะภาษาการแก้ไข/การพิสูจน์อักษรเท่านั้น นี่คือวิธีการ:
ขั้นตอนที่ 1: คลิกที่ไอคอน Word เพื่อเปิดแอปและลงชื่อเข้าใช้บัญชี Microsoft 365 ของคุณ
เข้าสู่ระบบ Microsoft 365
ขั้นตอนที่ 2: บน Word Ribbon ให้คลิกที่แท็บ Review

ขั้นตอนที่ 3: จากแท็บรีวิว คลิกที่ไอคอนตัวแก้ไข

ขั้นตอนที่ 4: จากดรอปดาวน์ Editor ให้คลิก Set Proofing Language เพื่อเปิดป๊อปอัป

ขั้นตอนที่ 5: ในป็อปอัพภาษาพิสูจน์อักษร ให้เลือกว่าจะเปลี่ยนภาษาพิสูจน์อักษรสำหรับ:
- ข้อความที่เลือก
- เอกสารปัจจุบัน
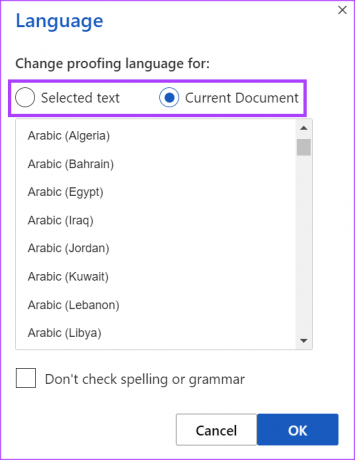
ขั้นตอนที่ 6: เลื่อนดูตัวเลือกภาษาสำหรับภาษาพิสูจน์อักษรที่คุณต้องการ

ขั้นตอนที่ 7: คลิก ตกลง เพื่อบันทึกการเปลี่ยนแปลงของคุณ
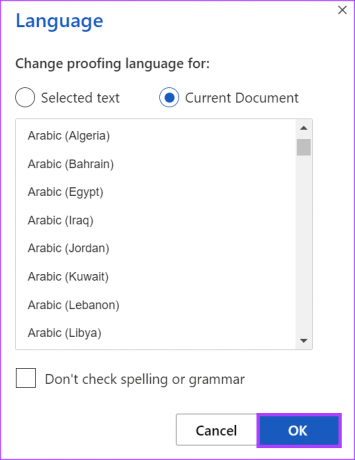
แป้นพิมพ์ลัดสำหรับเปลี่ยนภาษาใน Microsoft Word คืออะไร
ขณะนี้ Microsoft Word ยังไม่มีทางลัดสำหรับเปลี่ยนภาษา อย่างไรก็ตาม หากคุณพยายามเข้าถึงการตั้งค่าภาษาอย่างรวดเร็ว คุณสามารถทำได้ในคลิกเดียว คลิกตัวเลือกภาษาที่ด้านล่างของแถบสถานะในหน้า Word การทำเช่นนั้นจะเปิดการตั้งค่าภาษาการพิสูจน์อักษรของเอกสาร Word ของคุณ จากที่นี่ คุณสามารถตั้งค่าภาษาการพิสูจน์อักษรของคุณได้
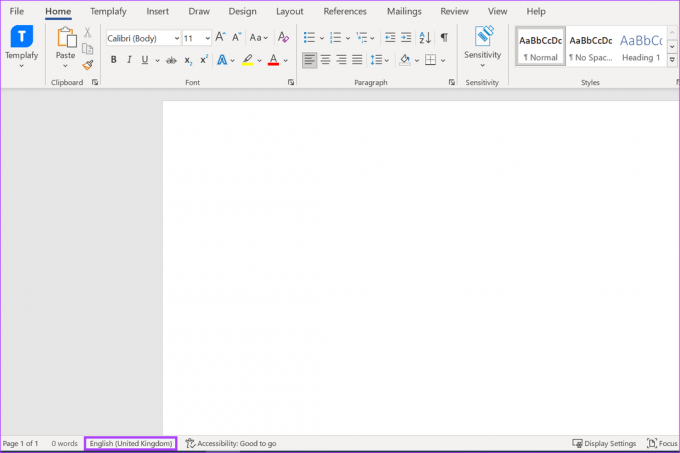
การสร้างพจนานุกรมแบบกำหนดเองใน Microsoft Word
เมื่อคุณเปลี่ยนภาษาการแก้ไขบนแอป Word สิ่งสำคัญคือต้องทราบว่า Word ดำเนินการพิสูจน์อักษรโดยใช้พจนานุกรมของภาษาที่เกี่ยวข้อง ดังนั้น เพื่อให้แน่ใจว่าเนื้อหาในเอกสาร Word ของคุณไม่ถูกตั้งค่าสถานะเป็นข้อผิดพลาด คุณสามารถทำได้ สร้างพจนานุกรมของคุณเอง.
ปรับปรุงล่าสุดเมื่อวันที่ 20 มีนาคม 2566
บทความข้างต้นอาจมีลิงค์พันธมิตรซึ่งช่วยสนับสนุน Guiding Tech อย่างไรก็ตาม ไม่มีผลกับความสมบูรณ์ของกองบรรณาธิการของเรา เนื้อหายังคงเป็นกลางและเป็นของแท้
เขียนโดย
มาเรีย วิกตอเรีย
Maria เป็นนักเขียนเนื้อหาที่มีความสนใจอย่างมากในเทคโนโลยีและเครื่องมือเพิ่มผลผลิต บทความของเธอสามารถพบได้บนเว็บไซต์ต่างๆ เช่น Onlinetivity และ Deledesign นอกที่ทำงาน คุณจะพบมินิบล็อกเกี่ยวกับชีวิตของเธอบนโซเชียลมีเดีย

![แก้ไขข้อผิดพลาดการติดตั้งเครื่องพิมพ์ 0x00000057 [แก้ไขแล้ว]](/f/c872b055e185f31b5537ecaa3275a404.png?width=288&height=384)