9 วิธีง่ายๆ ในการเปิดการเชื่อมต่อเครือข่ายใน Windows 11
เบ็ดเตล็ด / / April 02, 2023
การเชื่อมต่อเครือข่ายเป็นแอพเพล็ตแผงควบคุมที่มีประโยชน์ซึ่งคุณสามารถใช้เพื่อแก้ไขปัญหาการเชื่อมต่ออินเทอร์เน็ต คุณสามารถใช้เพื่อเปิดหรือปิดใช้งานอะแดปเตอร์เครือข่าย เปลี่ยนการตั้งค่า DNS และโปรโตคอลเครือข่าย และแม้กระทั่งวิเคราะห์การเชื่อมต่อ เส้นทางดั้งเดิมที่สุดในการเข้าถึงการเชื่อมต่อเครือข่ายคือการใช้แผงควบคุม
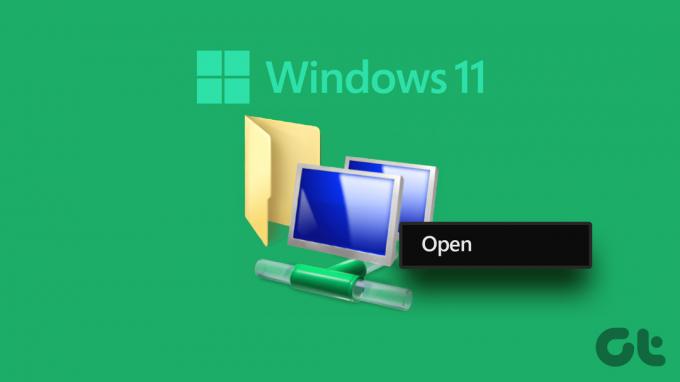
แต่มีวิธีการอื่นที่เร็วกว่าในการเปิดยูทิลิตีนี้ในระบบของคุณ เราจะแสดงรายการวิธีการที่เป็นไปได้ทั้งหมดซึ่งคุณสามารถเปิดการเชื่อมต่อเครือข่ายได้ในระยะเวลาอันสั้น เอาล่ะ.
1. เปิดการเชื่อมต่อเครือข่ายโดยใช้เมนูเริ่ม
คุณสามารถค้นหาและเรียกใช้โปรแกรมได้จาก เมนูเริ่มของ Windows โดยไม่ต้องลงลึกในโฟลเดอร์หรือการตั้งค่า ในการเปิดเครื่องมือ Network Connections โดยใช้เมนู Start ให้ทำตามขั้นตอนต่อไปนี้ซ้ำ:
ขั้นตอนที่ 1: กดปุ่ม Windows เพื่อเปิดเมนูเริ่ม
ขั้นตอนที่ 2: คลิกที่แถบค้นหาแล้วพิมพ์ เชื่อมต่อเครือข่าย. จากนั้นคลิกที่ปุ่มเปิดเพื่อเปิดยูทิลิตี้การเชื่อมต่อเครือข่าย
2. เปิดการเชื่อมต่อเครือข่ายโดยใช้ศูนย์ปฏิบัติการ
Windows Action Center ช่วยให้เข้าถึงการตั้งค่าที่มีประโยชน์ที่สุดได้อย่างรวดเร็ว เช่น
บลูทู ธ, Wi-Fi, เสียง และอื่นๆ คุณสามารถเปิดการตั้งค่าเครือข่ายขั้นสูงได้จากศูนย์ปฏิบัติการ นี่คือวิธี:ขั้นตอนที่ 1: ไปที่มุมขวาสุดของแถบงาน คลิกขวาที่ไอคอน Wi-Fi / Ethernet เพื่อเปิดเมนูบริบท คลิกที่ตัวเลือก 'การตั้งค่าเครือข่ายและอินเทอร์เน็ต'

ขั้นตอนที่ 2: แอปการตั้งค่าจะเปิดขึ้น เลื่อนลงและคลิกที่ตัวเลือก 'การตั้งค่าเครือข่ายขั้นสูง' เพื่อเข้าถึงการเชื่อมต่อเครือข่ายเวอร์ชันรวม
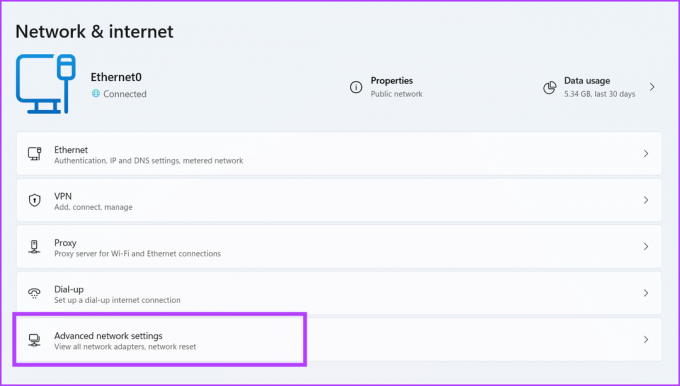
3. เปิดการเชื่อมต่อเครือข่ายโดยใช้เมนู Power User
เมนู Windows Power User เป็นเอกสิทธิ์ของ Windows 10 และ 11 มีเครื่องมือและการตั้งค่าที่จำเป็นทั้งหมดซึ่งคุณอาจต้องเข้าถึงอย่างรวดเร็ว คุณสามารถเพิ่มหรือลบรายการจากเมนูนี้ได้ นี่คือวิธี:
ขั้นตอนที่ 1: กดปุ่ม Windows + X ทางลัดเพื่อเปิดเมนู Power User
ขั้นตอนที่ 2: คลิกที่ตัวเลือกการเชื่อมต่อเครือข่ายเพื่อเปิดยูทิลิตี้

4. เปิดการเชื่อมต่อเครือข่ายโดยใช้แผงควบคุม
การเชื่อมต่อเครือข่ายเป็นแอพเพล็ตแผงควบคุมและซ้อนอยู่ภายในส่วนเครือข่ายและอินเทอร์เน็ต ดังนั้น คุณสามารถเปิดยูทิลิตี้จากแผงควบคุมได้เช่นกัน นี่คือวิธีการ:
ขั้นตอนที่ 1: กดปุ่ม Windows + S ทางลัดพิมพ์ แผงควบคุมแล้วกดปุ่ม Enter
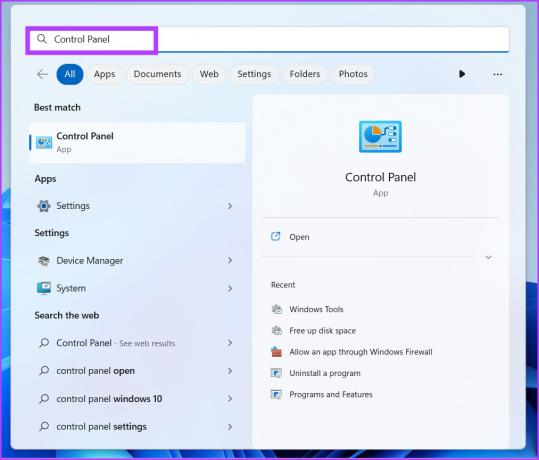
ขั้นตอนที่ 2: ในหน้าต่างแผงควบคุม คลิกที่ตัวเลือกเครือข่ายและอินเทอร์เน็ต
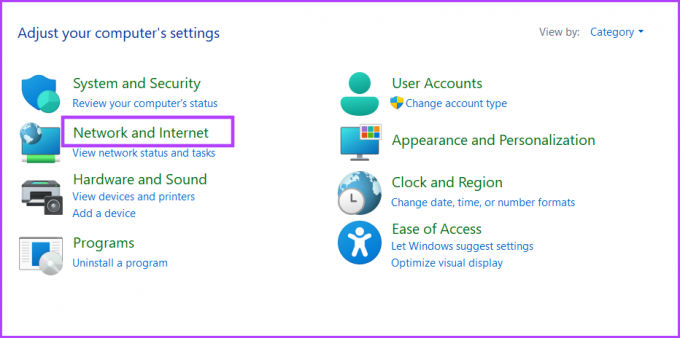
ขั้นตอนที่ 3: คลิกที่ตัวเลือกเครือข่ายและศูนย์แบ่งปัน

ขั้นตอนที่ 4: ไปที่พื้นที่ซ้ายบนและคลิกที่ตัวเลือกเปลี่ยนการตั้งค่าอะแดปเตอร์
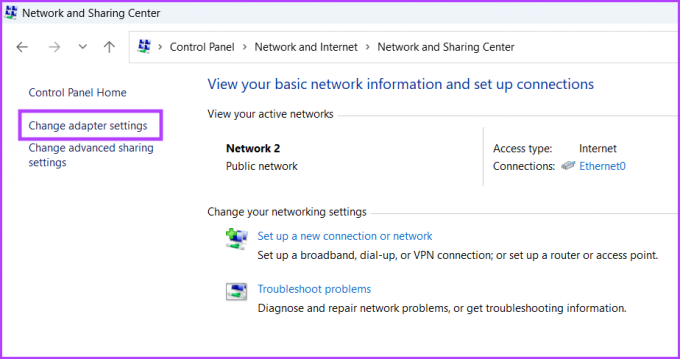
ยูทิลิตีการเชื่อมต่อเครือข่ายจะเปิดขึ้นในหน้าต่างแยกต่างหาก
5. เปิดการเชื่อมต่อเครือข่ายโดยใช้กล่องโต้ตอบเรียกใช้
กล่องโต้ตอบเรียกใช้มีวิธีการเปิดแอปพลิเคชันและตำแหน่งโฟลเดอร์ที่รวดเร็วขึ้น หากต้องการเปิด Network Connections โดยใช้กล่องโต้ตอบ Run ให้ทำซ้ำขั้นตอนต่อไปนี้:
ขั้นตอนที่ 1: กดปุ่ม Windows + R ทางลัดเพื่อเปิดกล่องโต้ตอบเรียกใช้
ขั้นตอนที่ 2: พิมพ์ ncpa.cpl ในกล่องข้อความแล้วกด Enter
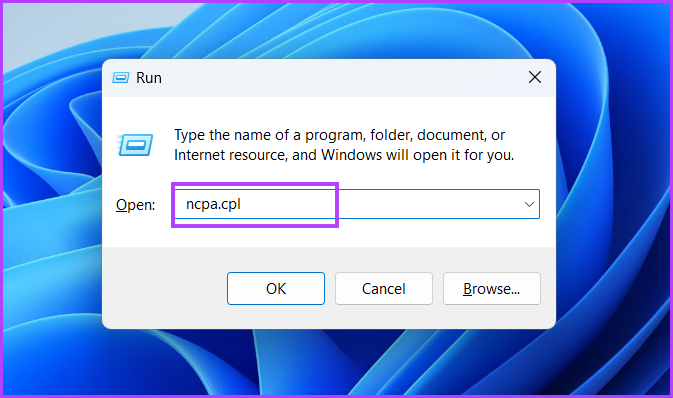
ยูทิลิตี Network Connections จะเปิดขึ้นในระบบของคุณ
6. เปิดการเชื่อมต่อเครือข่ายโดยใช้ File Explorer
ยูทิลิตี้ระบบทั้งหมดอยู่ภายในโฟลเดอร์ Windows ของไดรฟ์ระบบ ดังนั้น คุณสามารถใช้ File Explorer เพื่อเข้าถึงเครื่องมือการเชื่อมต่อเครือข่าย ทำซ้ำขั้นตอนต่อไปนี้:
ขั้นตอนที่ 1: กดปุ่ม Windows + E ทางลัดเพื่อเปิด File Explorer
ขั้นตอนที่ 2: ไปที่แถบที่อยู่แล้วพิมพ์เส้นทางต่อไปนี้:
C:\Windows\SysWOW64\ncpa.cpl
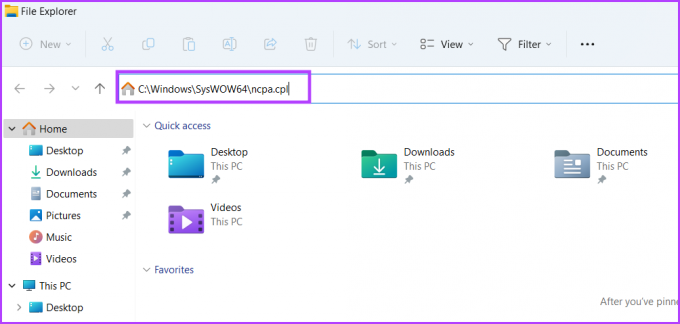
ขั้นตอนที่ 3: กดปุ่ม Enter เพื่อเปิดยูทิลิตี้การเชื่อมต่อเครือข่าย
7. เปิดการเชื่อมต่อเครือข่ายโดยใช้ทางลัดบนเดสก์ท็อป
ขออภัย คุณไม่สามารถตรึงยูทิลิตี Network Connections ไว้ที่เมนู Start หรือแถบงานได้ แต่คุณทำได้ สร้างทางลัด สำหรับยูทิลิตีและเปิดใช้งานโดยตรงจากเดสก์ท็อป นี่คือวิธี:
ขั้นตอนที่ 1: กดปุ่ม Windows + ทางลัด D เพื่อสลับไปยังเดสก์ท็อป
ขั้นตอนที่ 2: คลิกขวาบนเดสก์ท็อปเพื่อเปิดเมนูบริบทและคลิกที่ตัวเลือกใหม่ จากนั้นเลือกตัวเลือกทางลัด

ขั้นตอนที่ 3: ในหน้าต่าง Create Shortcut ให้พิมพ์เส้นทางต่อไปนี้
C:\Windows\SysWOW64\ncpa.cpl
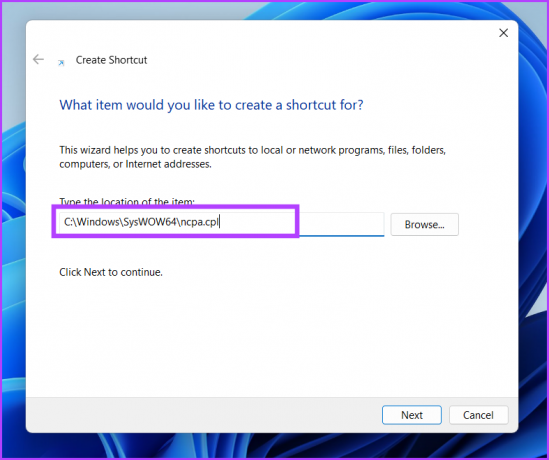
ขั้นตอนที่ 4: คลิกที่ปุ่มถัดไป
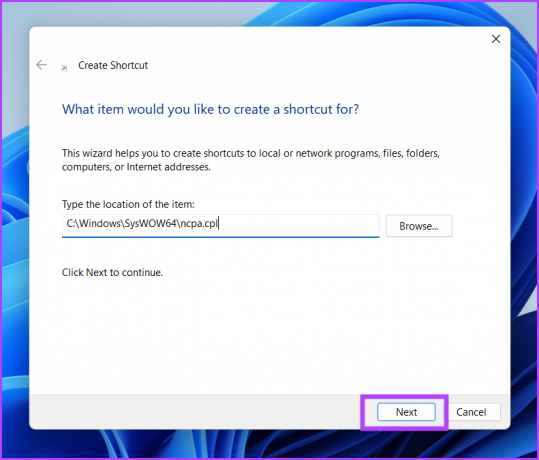
ขั้นตอนที่ 5: ตั้งชื่อทางลัด เชื่อมต่อเครือข่าย เพื่อง่ายต่อการระบุ คลิกที่ปุ่มเสร็จสิ้นเพื่อสร้างทางลัด

ขั้นตอนที่ 6: ดับเบิลคลิกที่ทางลัดที่สร้างขึ้นใหม่ และจะเปิดเครื่องมือการเชื่อมต่อเครือข่ายในระบบของคุณ
8. เปิดการเชื่อมต่อเครือข่ายโดยใช้พรอมต์คำสั่งหรือ PowerShell
ถ้าคุณรัก เทอร์มินัลใน Windows 11 และต้องการเรียกใช้แอปพลิเคชันในลักษณะนั้น จึงเป็นไปได้ที่จะเปิดใช้ยูทิลิตี้การเชื่อมต่อเครือข่ายโดยตรงจากเทอร์มินัล ต่อไปนี้คือวิธีการเปิดโดยใช้ Command Prompt และ PowerShell:
ขั้นตอนที่ 1: คลิกขวาที่ปุ่ม Windows แล้วเลือกตัวเลือก Terminal
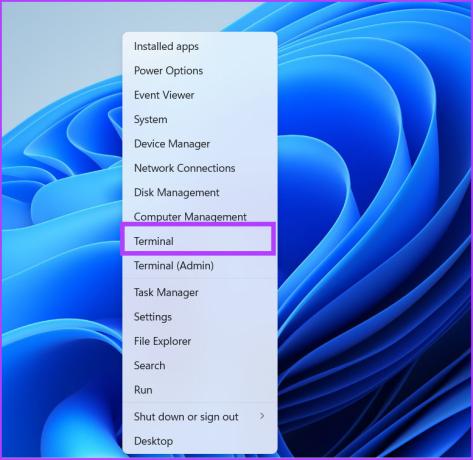
ขั้นตอนที่ 2: พิมพ์ ncpa.cpl ในหน้าต่างพรอมต์คำสั่งแล้วกด Enter
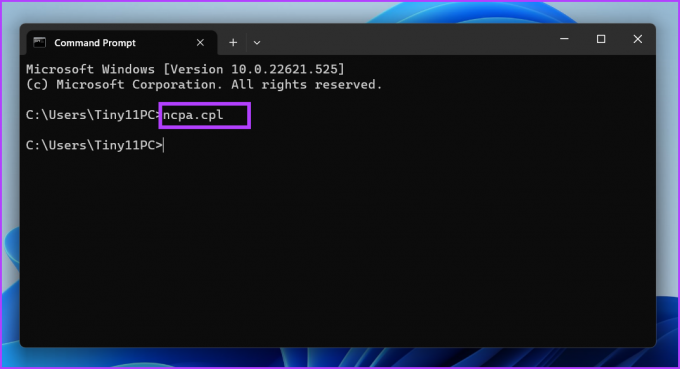
ขั้นตอนที่ 3: คลิกที่ไอคอนลูกศรและเลือกตัวเลือก Windows PowerShell

ขั้นตอนที่ 4: พิมพ์คำสั่งต่อไปนี้แล้วกด Enter:
การเชื่อมต่อเครือข่ายควบคุมการเริ่มต้นกระบวนการ
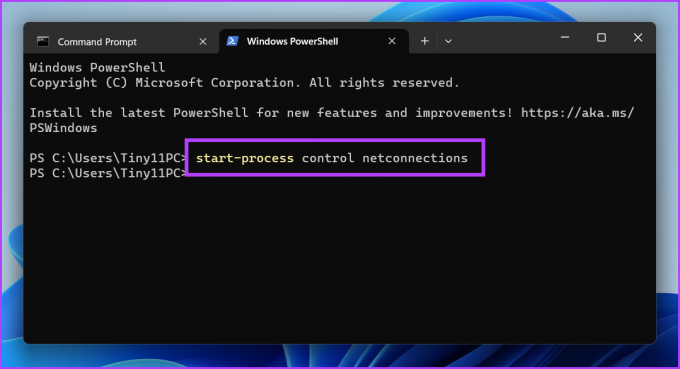
9. เปิดการเชื่อมต่อเครือข่ายโดยใช้แอปการตั้งค่า
Microsoft กำลังย้ายยูทิลิตี้แผงควบคุมจำนวนมากไปยังแอปการตั้งค่าอย่างช้าๆ มีการตั้งค่าเครือข่ายอย่างละเอียดในแอป ซึ่งมีส่วนการเชื่อมต่อเครือข่ายด้วย อย่างไรก็ตาม คุณสามารถจัดการแอตทริบิวต์มากมายของการเชื่อมต่อเครือข่ายได้จากที่นั่น แต่บางตัวเลือกจะยังคงเปลี่ยนเส้นทางคุณไปยังเวอร์ชันแผงควบคุมของการเชื่อมต่อเครือข่าย นี่คือวิธี:
ขั้นตอนที่ 1: กดปุ่ม Windows + ทางลัด I เพื่อเปิดแอปการตั้งค่า
ขั้นตอนที่ 2: ไปที่เมนูด้านซ้ายและคลิกที่ตัวเลือกเครือข่ายและอินเทอร์เน็ต
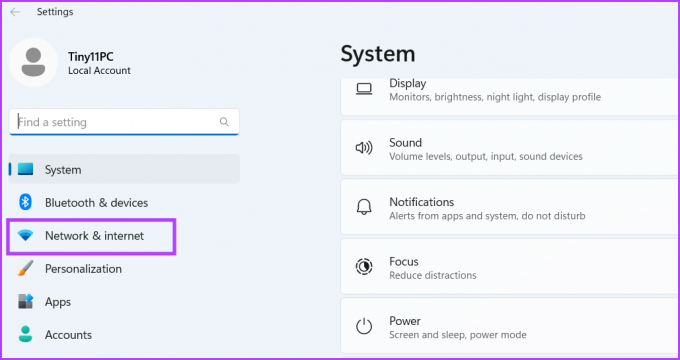
ขั้นตอนที่ 3: เลื่อนลงและคลิกที่ตัวเลือกการตั้งค่าเครือข่ายขั้นสูง
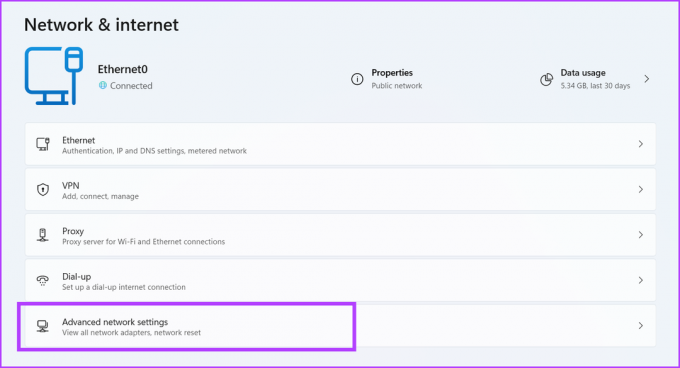
คุณจะเห็นอะแดปเตอร์เครือข่ายทั้งหมดแสดงอยู่ในหน้าเหมือนกับยูทิลิตี้การเชื่อมต่อเครือข่าย นอกจากนี้ คุณยังสามารถปรับแต่งการตั้งค่าอแด็ปเตอร์ได้จากที่นี่
เข้าถึงการเชื่อมต่อเครือข่ายได้เร็วขึ้น
ทั้งหมดนี้เป็นวิธีการเรียกใช้ยูทิลิตี Network Connections เมนู Power User และทางลัดบนเดสก์ท็อปเป็นวิธีที่เร็วที่สุดในการเข้าถึงเครื่องมือนี้ อย่างไรก็ตาม คุณไม่สามารถปักหมุดแอพเพล็ตที่มีประโยชน์นี้ไว้ที่เมนูเริ่มหรือแถบงาน
ปรับปรุงล่าสุดเมื่อวันที่ 22 มีนาคม 2566
บทความข้างต้นอาจมีลิงค์พันธมิตรซึ่งช่วยสนับสนุน Guiding Tech อย่างไรก็ตาม ไม่มีผลกับความสมบูรณ์ของกองบรรณาธิการของเรา เนื้อหายังคงเป็นกลางและเป็นของแท้
เขียนโดย
อภิสิทธิ์ มิชรา
Abhishek ติดอยู่กับระบบปฏิบัติการ Windows ตั้งแต่เขาซื้อ Lenovo G570 เห็นได้ชัดว่าเขาชอบเขียนเกี่ยวกับ Windows และ Android ซึ่งเป็นระบบปฏิบัติการสองระบบที่แพร่หลายและน่าสนใจที่สุดสำหรับมนุษยชาติ เมื่อเขาไม่ได้ร่างโพสต์ เขาชอบที่จะดื่มด่ำกับ OnePiece และอะไรก็ตามที่ Netflix มีให้



