วิธีปิดการใช้งานโฆษณาใน Windows 11
เบ็ดเตล็ด / / April 02, 2023
Windows 11 ควรจะเป็นลมหายใจที่สดชื่น ซึ่งเป็นระบบปฏิบัติการที่ให้ประสบการณ์ผู้ใช้และความปลอดภัยที่ดีกว่า แต่มีบางอย่างเปลี่ยนไปอย่างมากจากการเปิดตัวระบบปฏิบัติการใหม่นี้ มีโฆษณาและคำแนะนำที่น่ารำคาญในที่ที่คุณไม่ต้องการ Microsoft อาจพยายามซ่อนตัวอยู่เบื้องหลังม่าน 'ปรับปรุงประสบการณ์ผู้ใช้' แต่ทั้งหมดนี้เป็นเพียงการโฆษณาเท่านั้น ไม่มีอะไรอื่น

แม้ว่าการเห็นโฆษณาภายในแอปของบุคคลที่สามหรือเบราว์เซอร์จะสมเหตุสมผล แต่การเห็นโฆษณาใน Start Menu หรือ File Explorer นั้นเป็นการรบกวนและทำให้เสียสมาธิ คุณสงสัยเกี่ยวกับวิธีการที่เป็นไปได้ในการลบโฆษณาและคำแนะนำใน Windows 11 หรือไม่? เอาล่ะ.
1. ปิดใช้งานโฆษณาล็อคหน้าจอ
เมื่อคุณเปิดเครื่องพีซีที่ใช้ Windows 11 เครื่องจะทักทายคุณด้วยคำแนะนำมากมายบนหน้าจอล็อค ไทล์คำแนะนำทำลายรูปลักษณ์ของไทล์โดยสิ้นเชิง วอลล์เปเปอร์ล็อคหน้าจอ คุณใช้เวลาหลายชั่วโมงในการทำให้สมบูรณ์แบบ ไม่มีใครต้องการเห็นคำแนะนำที่จู้จี้ก่อนที่จะลงชื่อเข้าใช้คอมพิวเตอร์ด้วยซ้ำ ดังนั้น คุณจะต้องปิดใช้งานโฆษณาบนหน้าจอเมื่อล็อกเพื่อหยุดไม่ให้โฆษณาค้นหาหน้าจอ นี่คือวิธี:
ขั้นตอนที่ 1: กดปุ่ม Windows + ทางลัด I เพื่อเปิดแอปการตั้งค่า
ขั้นตอนที่ 2: คลิกที่ Personalization ที่แถบด้านข้างซ้าย ในบานหน้าต่างด้านขวา เลื่อนลงและคลิกตัวเลือกล็อคหน้าจอ

ขั้นตอนที่ 3: ไปที่ส่วน 'ปรับแต่งหน้าจอล็อกของคุณ' Microsoft ตั้งค่า Windows Spotlight ให้เป็นค่าเริ่มต้น คุณไม่สามารถลบโฆษณาออกจากคุณสมบัตินี้ได้ เลือกตัวเลือกรูปภาพหรือสไลด์โชว์จากดรอปดาวน์
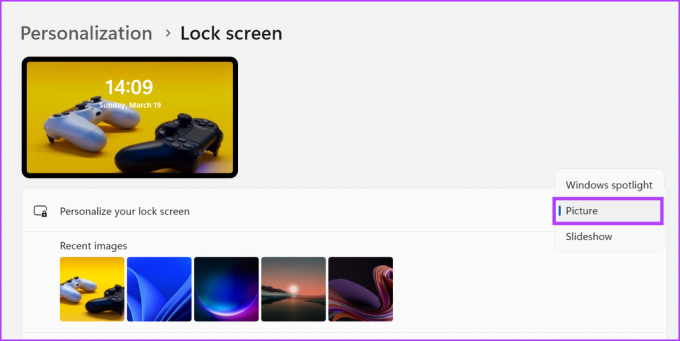
ขั้นตอนที่ 4: ยกเลิกการเลือกช่องกาเครื่องหมาย 'รับข้อมูลน่ารู้ เคล็ดลับ กลเม็ด และอื่นๆ อีกมากมายบนหน้าจอล็อก'

ขั้นตอนที่ 5: สุดท้าย ปิดแอปการตั้งค่า Windows 11 จะไม่แสดงโฆษณาบนหน้าจอล็อก
2. ปิดใช้งานโฆษณาเมนูเริ่ม
เมนูเริ่มของ Windows คือส่วนที่มีผู้เยี่ยมชมมากที่สุดในระบบปฏิบัติการ แน่นอนว่า Microsoft ใช้ประโยชน์จากรูปแบบการใช้งานนี้เพื่อกำหนดเป้าหมายคุณด้วยคำแนะนำสำหรับแอปยอดนิยมที่คุณอาจไม่ต้องการ เมื่อใดก็ตามที่คุณล้างการติดตั้ง Windows 11 คุณจะเห็นว่าเมนู Start มอบไอคอนแอพมากมายให้คุณ เน็ตฟลิกซ์, ติ๊กต็อก, อีเอสพีเอ็น และอีกมากมาย
แอปเหล่านี้ไม่ได้ติดตั้งไว้ล่วงหน้า แต่หากคุณคลิกแอปเหล่านี้ แอปเหล่านี้จะนำคุณไปยัง Microsoft Store ดังนั้น หากต้องการบันทึกอสังหาริมทรัพย์ในเมนู Start และทำให้ปราศจากความยุ่งเหยิง คุณจะต้องลบแอปเหล่านี้ออก นี่คือวิธี:
ขั้นตอนที่ 1: เปิดเมนู Start และคลิกที่ไอคอนแอพที่ไม่ต้องการ คุณสามารถเลิกตรึงได้จากเมนูเริ่มหรือถอนการติดตั้ง
ขั้นตอนที่ 2: หากต้องการลบแอป ให้คลิกที่ตัวเลือกถอนการติดตั้ง
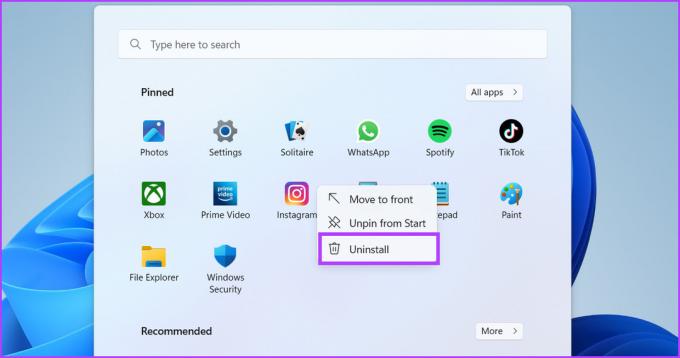
ขั้นตอนที่ 3: ยืนยันการเลือกของคุณและคลิกที่ปุ่มถอนการติดตั้ง
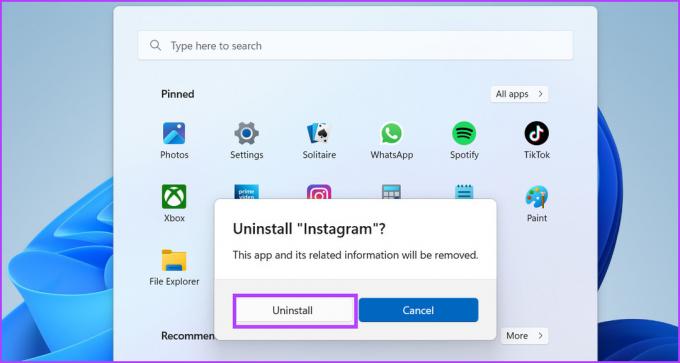
3. ปิดใช้งานโฆษณาจากการค้นหา
แอพค้นหาของ Windows 11 ยังเต็มไปด้วยโฆษณาที่ปลอมตัวเป็นคำแนะนำ Microsoft แสดงผลเว็บสำหรับสิ่งที่คุณค้นหาอยู่แล้ว แต่การรวมเรื่องราวที่เกี่ยวข้องและสิ่งที่กำลังเป็นที่นิยมนั้นน่าหงุดหงิด เป็นการดีที่สุดที่จะบล็อกโฆษณาใน Windows 11 Search ด้วย ทำซ้ำขั้นตอนต่อไปนี้:
ขั้นตอนที่ 1: คลิกขวาที่ปุ่ม Start แล้วเลือกตัวเลือก Settings จากเมนู Power User
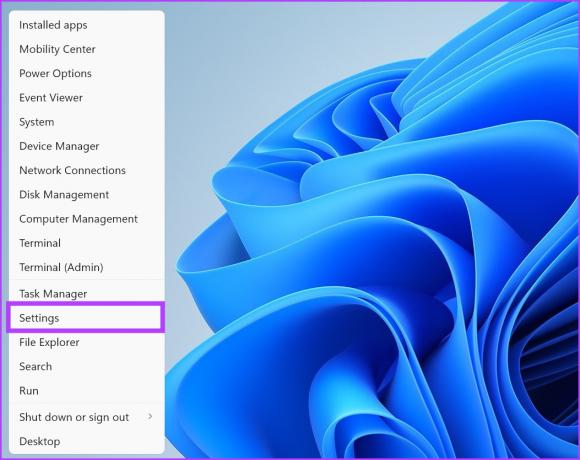
ขั้นตอนที่ 2: ในแอปการตั้งค่า คลิกที่ตัวเลือกความเป็นส่วนตัวและความปลอดภัย

ขั้นตอนที่ 3: เลื่อนลงและคลิกที่ตัวเลือกการอนุญาตการค้นหา

ขั้นตอนที่ 4: ไปที่ส่วนท้ายของหน้าสิทธิ์การค้นหา ในส่วนการตั้งค่าเพิ่มเติม ให้ปิดใช้งานการสลับ 'แสดงไฮไลต์การค้นหา'
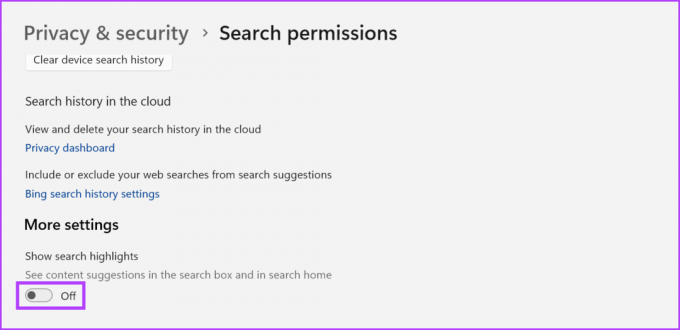
ขั้นตอนที่ 5: ปิดแอปการตั้งค่า
4. ปิดใช้งานโฆษณา File Explorer
ปัญหาเกี่ยวกับโฆษณาใน File Explorer ย้อนไปถึงการอัปเดต Windows 10 Microsoft ไม่แสดงแนวโน้มของเว็บหรือข่าวใน File Explorer แต่พยายามบังคับคุณให้ใช้ผลิตภัณฑ์เช่น วันไดรฟ์. หากคุณต้องการหลีกเลี่ยง ให้ทำตามขั้นตอนต่อไปนี้ซ้ำ:
ขั้นตอนที่ 1: กดปุ่ม Windows + E ทางลัดเพื่อเปิด File Explorer
ขั้นตอนที่ 2: ไปที่แถบเมนูด้านบนแล้วคลิกที่จุดแนวนอนสามจุด หลังจากนั้นคลิกที่รายการตัวเลือก

ขั้นตอนที่ 3: ในหน้าต่างตัวเลือกโฟลเดอร์ คลิกที่แท็บมุมมอง
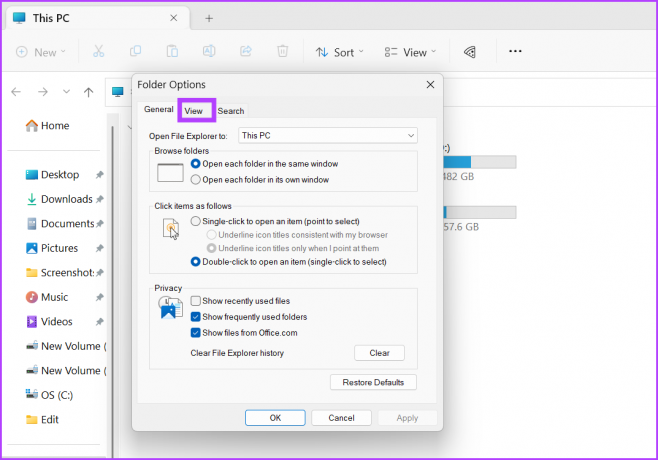
ขั้นตอนที่ 4: เลื่อนลงและยกเลิกการเลือกตัวเลือก 'แสดงการแจ้งเตือนผู้ให้บริการการซิงค์' คลิกที่ปุ่มสมัคร
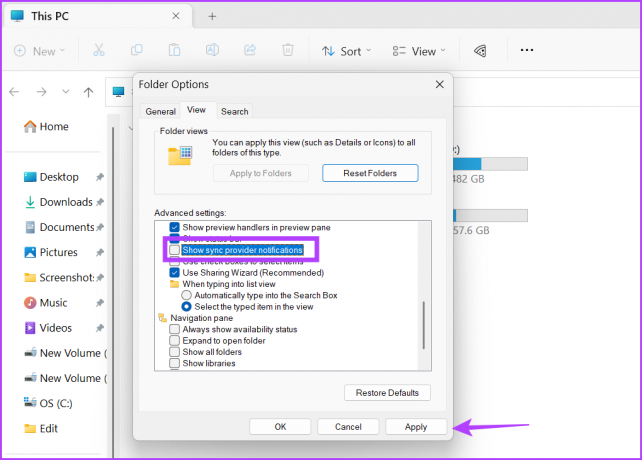
ขั้นตอนที่ 5: สุดท้าย คลิกที่ปุ่ม OK และปิด File Explorer
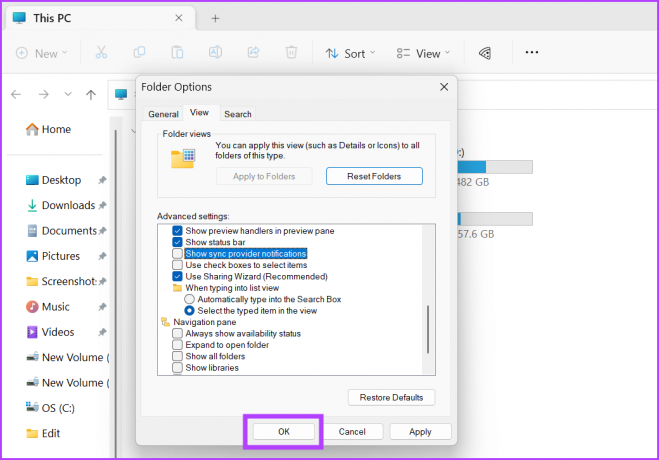
5. ปิดใช้งานโฆษณาการแจ้งเตือน
Windows 11 ยังส่งคำแนะนำโดยใช้การแจ้งเตือน สิ่งเหล่านี้ไม่ใช่โฆษณาแต่เป็นคำแนะนำ เคล็ดลับ และมีอะไรใหม่หลังจากการอัปเดต หากไม่น่าสนใจ คุณสามารถปิดคำแนะนำการแจ้งเตือนเหล่านี้ได้ในขณะที่เก็บการแจ้งเตือนของแอปและระบบไว้ นี่คือวิธี:
ขั้นตอนที่ 1: กดปุ่ม Windows + ทางลัด I เพื่อเปิดแอปการตั้งค่า ในส่วนระบบ คลิกที่ตัวเลือกการแจ้งเตือน
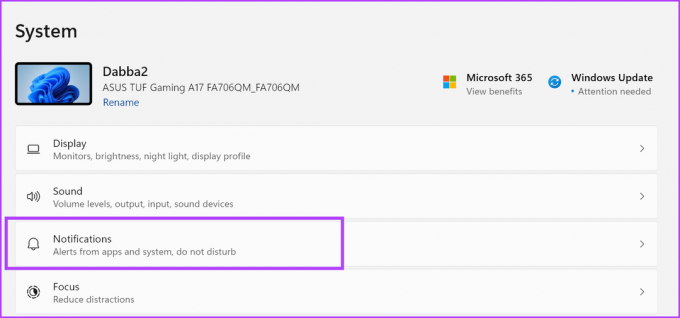
ขั้นตอนที่ 2: เลื่อนลงและคลิกที่ตัวเลือกการตั้งค่าเพิ่มเติมเพื่อขยายส่วน

ขั้นตอนที่ 3: ยกเลิกการเลือกทั้งสามตัวเลือกที่แสดงไว้ในส่วนนี้เพื่อปิดใช้งานโฆษณาแจ้งเตือน
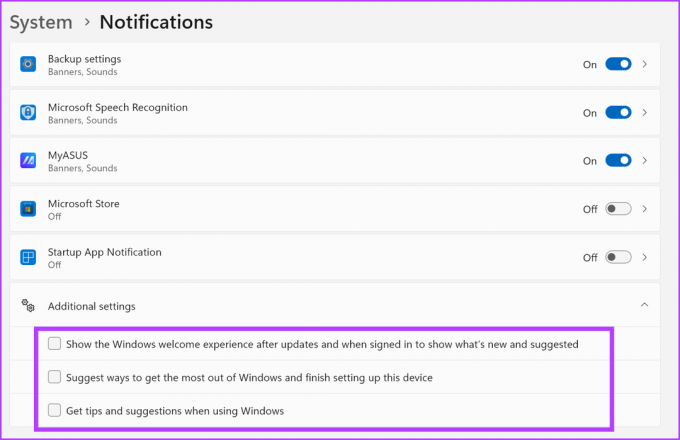
6. ปิดใช้งานโฆษณาจากวิดเจ็ต
วิดเจ็ต Windows 11 เป็นฟีเจอร์ใหม่ที่เต็มไปด้วยโฆษณาและเรื่องราวที่ชี้ไปที่ MSN อาจดูเหมือนวิดเจ็ตสภาพอากาศที่ไม่เป็นอันตรายซึ่งซ่อนอยู่ทางด้านซ้ายของแถบงาน แต่ถ้าคุณเปิดมันขึ้นมา คุณจะเห็นสิ่งไร้สาระจากฟีด MSN ไม่มีตัวเลือกให้ปิดคำแนะนำในวิดเจ็ต ดังนั้นคุณจะต้องปิดใช้งานคุณลักษณะนี้ทั้งหมด ทำซ้ำขั้นตอนต่อไปนี้:
ขั้นตอนที่ 1: คลิกขวาที่แถบงานและเลือกตัวเลือกการตั้งค่าแถบงาน

ขั้นตอนที่ 2: ในส่วนการตั้งค่าแถบงาน คลิกที่ปุ่มสลับข้างตัวเลือกวิดเจ็ตเพื่อปิดใช้งาน

วิดเจ็ตจะหายไปจากแถบงาน
เสนอราคาลาโฆษณาที่น่ารำคาญใน Windows 11
Microsoft จำเป็นต้องดึงสายการรวมโฆษณาที่น่ารำคาญในระบบปฏิบัติการล่าสุด ผู้ใช้ต้องจัดการกับ bloatware จำนวนมากใน Windows แล้ว พื้นที่บางส่วนของ Windows 11 ควรปล่อยให้สะอาดที่สุด เช่น เมนู Start และ File Explorer เราหวังว่าคุณจะลดโฆษณาและคำแนะนำในระบบของคุณให้เหลือน้อยที่สุด
ปรับปรุงล่าสุดเมื่อวันที่ 20 มีนาคม 2566
บทความข้างต้นอาจมีลิงค์พันธมิตรซึ่งช่วยสนับสนุน Guiding Tech อย่างไรก็ตาม ไม่มีผลกับความสมบูรณ์ของกองบรรณาธิการของเรา เนื้อหายังคงเป็นกลางและเป็นของแท้
เขียนโดย
อภิสิทธิ์ มิชรา
Abhishek ติดอยู่กับระบบปฏิบัติการ Windows ตั้งแต่เขาซื้อ Lenovo G570 เห็นได้ชัดว่าเขาชอบเขียนเกี่ยวกับ Windows และ Android ซึ่งเป็นระบบปฏิบัติการสองระบบที่แพร่หลายและน่าสนใจที่สุดสำหรับมนุษยชาติ เมื่อเขาไม่ได้ร่างโพสต์ เขาชอบที่จะดื่มด่ำกับ OnePiece และอะไรก็ตามที่ Netflix มีให้



