4 วิธียอดนิยมในการเบลอภาพบางส่วนบน Mac
เบ็ดเตล็ด / / April 02, 2023
คุณจะต้องเบลอข้อมูลที่เป็นความลับและเป็นส่วนตัวบนรูปภาพก่อนที่จะแชร์บนโซเชียลมีเดีย กลุ่ม หรือช่องทางของบริษัท จำเป็นต้องซ่อนหมายเลขโทรศัพท์ อีเมล ที่อยู่ หรือรายละเอียดสำคัญอื่นๆ ในรูปภาพของคุณ คุณสามารถเบลอหรือสร้างพิกเซลรายละเอียดดังกล่าวได้โดยใช้แอพรูปภาพเริ่มต้นหรือเครื่องมือของบริษัทอื่นบน Mac ลองตรวจสอบดูสิ

แม้ว่าแอปดูตัวอย่างเริ่มต้นจะค่อนข้างมีฟีเจอร์มากมาย แต่ก็ไม่อนุญาตให้ใช้ข้อมูลส่วนตัวแบบพิกเซลในรูปภาพ คุณสามารถใช้แอปของบุคคลที่สามเพื่อซ่อนรายละเอียดที่สำคัญในรูปภาพได้ เราได้เลือกเครื่องมือที่ดีที่สุดเพื่อทำงานให้เสร็จจากแอพดังกล่าวมากมาย ต่อไปนี้เป็นวิธีเบลอภาพบางส่วนบน Mac
1. แอพรูปภาพ
เครื่องมือรีทัชในค่าเริ่มต้น แอพรูปภาพบน Mac ให้คุณซ่อนข้อมูลในรูปภาพ แม้ว่าจะไม่สมบูรณ์แบบหรือให้การควบคุมที่แม่นยำเหมือนแอปอื่นๆ แต่เครื่องมือรีทัชก็ยังคุ้มค่าที่จะลองใช้
ขั้นตอนที่ 1: เปิด Finder บน Mac ของคุณ เปิดแอพ Photos ด้วย
ขั้นตอนที่ 2: ลากและวางรูปภาพจาก Finder ไปยังแอพรูปภาพ เปิดรูปภาพ
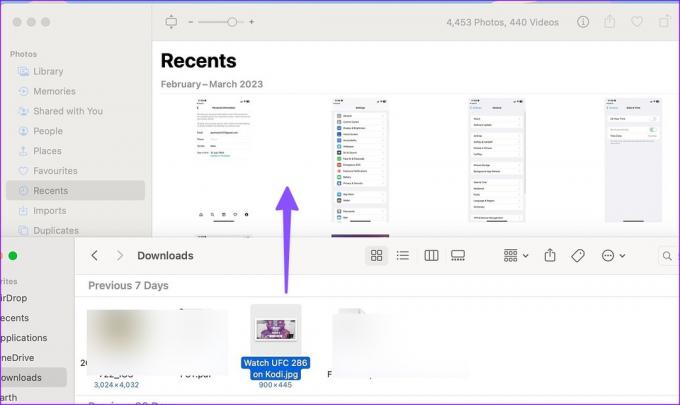
ขั้นตอนที่ 3: คลิก แก้ไข ที่มุมบนขวา

ขั้นตอนที่ 4: ขยายเครื่องมือตกแต่ง
ขั้นตอนที่ 5: คลิกที่ไอคอนแปรงเพื่อเปิดใช้งานเครื่องมือ เปลี่ยนขนาดรีทัชตามที่คุณต้องการ

ขั้นตอนที่ 6: ใช้เมาส์หรือแทร็กแพดเพื่อเลือกส่วนของภาพที่คุณต้องการเบลอ เป็นอันว่าเสร็จ! แอพ Photos จะเบลอส่วนนั้นทันที

รูปภาพที่แก้ไขของคุณพร้อมที่จะแชร์บนเว็บแล้ว
2. คลีนช็อต X
CleanShot X เป็นหนึ่งในแอพที่ดีที่สุดในการเบลอบางส่วนของรูปภาพบน Mac มันเต็มไปด้วยคุณสมบัติคำอธิบายประกอบและให้คุณเพิ่มพื้นหลังที่สวยงามให้กับภาพหน้าจอที่น่าเบื่อของคุณ เราจะเน้นการเบลอบางส่วนของภาพถ่ายที่นี่
ขั้นตอนที่ 1: ติดตั้ง CleanShot X จากเว็บไซต์ทางการ ซอฟต์แวร์มีราคา 29 ดอลลาร์สำหรับการซื้อครั้งเดียว
ดาวน์โหลด CleanShot X บน Mac
ขั้นตอนที่ 2: เปิด Finder และคลิกขวาที่รูปภาพที่คุณต้องการแก้ไข
ขั้นตอนที่ 3: เลือก CleanShot X จากเมนูด้านข้าง

ขั้นตอนที่ 4: คลิกไอคอนเบลอในแถบเครื่องมือด้านบน ขยายเมนูเบลอ และคุณมีสี่ตัวเลือก:
- พิกเซล
- เบลอ (ปลอดภัย)
- เบลอ (เรียบ)
- แบล็คเอาท์

ขั้นตอนที่ 5: คุณสามารถเลือกตัวเลือกที่เกี่ยวข้องและเปลี่ยนความเข้มได้โดยใช้แถบเลื่อน
ขั้นตอนที่ 6: เบลอภาพบางส่วนแล้วกด 'บันทึกเป็น' ที่มุมบนขวา

CleanShot X ยังคงเป็นหนึ่งในแอพเนทีฟที่ดีที่สุดในการเบลอรูปภาพบน Mac หากคุณแก้ไขรูปภาพหลายรูปบน Mac เป็นประจำ คุณควรเสียเงินสักเล็กน้อย
3. เว็บโฟโต้พี
Photopea เป็นที่ยอดเยี่ยม ทางเลือก Photoshop บนเว็บ หากคุณไม่ต้องการดาวน์โหลดซอฟต์แวร์เฉพาะเพื่อเบลอภาพบางส่วนบน Mac ให้ใช้ Photopea เพื่อทำงานให้เสร็จ
ขั้นตอนที่ 1: เยี่ยมชม Photopea บนเว็บ คลิกเปิดจากคอมพิวเตอร์และนำเข้ารูปภาพ
เยี่ยมชม Photopea
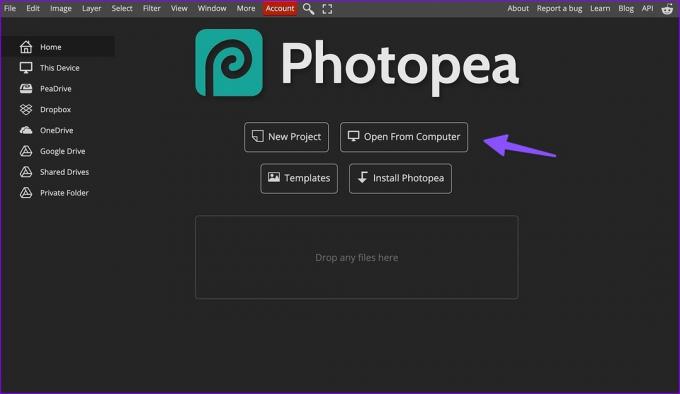
ขั้นตอนที่ 2: คลิกเครื่องมือการเลือกจากแถบด้านข้างซ้าย เลือกส่วนของภาพที่คุณต้องการเบลอ

ขั้นตอนที่ 3: เลือกตัวกรองในแถบเมนูด้านบน ขยายเมนูเบลอ

ขั้นตอนที่ 4: เลือกตัวเลือกการเบลอที่เกี่ยวข้อง คลิก Gaussian Blur คุณสามารถเปลี่ยนรัศมีการเบลอเพื่อปรับความเข้มได้ กดตกลง

ขั้นตอนที่ 5: คลิกไฟล์ที่มุมบนซ้ายและขยายเมนูส่งออกเป็น บันทึกรูปภาพที่แก้ไขบน Mac ของคุณและแบ่งปันกับผู้อื่นโดยไม่มีปัญหาใดๆ
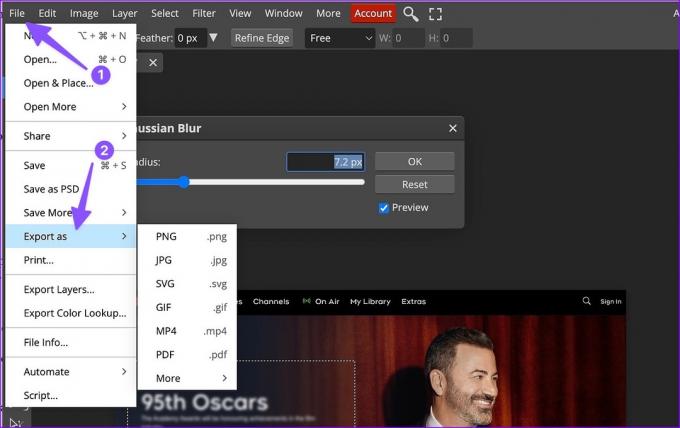
Photopea ใช้งานได้ฟรีบนเว็บ คุณสามารถเริ่มต้นการสมัครสมาชิกรายเดือน $5 เพื่อลบโฆษณาและปลดล็อกพื้นที่เก็บข้อมูล PeaDrive ขนาด 5 GB
4. สกิช
แม้ว่า Evernote จะไม่ได้อัปเดต Skitch มาเป็นเวลาหลายปี แต่เวอร์ชันปัจจุบันก็ยังมีคุณสมบัติเพียงพอที่จะเป็นแอปบันทึกย่อที่คุณใช้บน Mac ต่อไปนี้คือวิธีที่คุณสามารถใช้ Skitch เพื่อเบลอบางส่วนของรูปภาพบน Mac
ขั้นตอนที่ 1: ติดตั้ง Skitch จาก Mac App Store
ดาวน์โหลด Skitch บน Mac
ขั้นตอนที่ 2: เปิด Skitch แล้วคลิกไอคอนลูกศรชี้ลงที่ด้านบน เลือกเปิดรูปภาพหรือ PDF

ขั้นตอนที่ 3: นำเข้ารูปภาพแล้วคลิกตัวเลือกพิกเซลจากแถบด้านข้าง

ขั้นตอนที่ 4: ใช้แทร็คแพดหรือเมาส์ของ Mac เพื่อซ่อนข้อมูลส่วนตัวในรูปภาพ
ขั้นตอนที่ 5: กด cmd (คำสั่ง) + E ทางลัดเพื่อส่งออกรูปภาพที่แก้ไขไปยังตำแหน่งที่ต้องการบน Mac

Skitch ดาวน์โหลดและใช้งานบน Mac ได้ฟรี แอพนี้มีให้ใช้งานบน Windows ด้วย
ระมัดระวังก่อนแชร์รูปภาพ
คุณจะไม่ต้องการให้คนแปลกหน้าเข้าถึงข้อมูลส่วนบุคคลของคุณจากรูปภาพที่แชร์หรืออัปโหลด เทคนิคด้านบนจะช่วยให้คุณเบลอส่วนต่างๆ ของรูปภาพได้อย่างรวดเร็ว คุณชอบเครื่องมือใด แบ่งปันการเลือกของคุณในความคิดเห็นด้านล่าง
ปรับปรุงล่าสุดเมื่อวันที่ 27 มีนาคม 2566
บทความข้างต้นอาจมีลิงค์พันธมิตรซึ่งช่วยสนับสนุน Guiding Tech อย่างไรก็ตาม ไม่มีผลกับความสมบูรณ์ของกองบรรณาธิการของเรา เนื้อหายังคงเป็นกลางและเป็นของแท้
เขียนโดย
ปาร์ธ ชาห์
ก่อนหน้านี้ Parth เคยทำงานที่ EOTO.tech ซึ่งครอบคลุมข่าวเทคโนโลยี ปัจจุบันเขาทำงานอิสระที่ Guiding Tech ซึ่งเขียนเกี่ยวกับการเปรียบเทียบแอป บทช่วยสอน คำแนะนำและคำแนะนำเกี่ยวกับซอฟต์แวร์ และการเจาะลึกในแพลตฟอร์ม iOS, Android, macOS และ Windows



