วิธี 8 อันดับแรกในการหยุด Bluetooth ไม่ให้เปิดโดยอัตโนมัติบน iPhone
เบ็ดเตล็ด / / April 02, 2023
iPhone มาพร้อมกับการเชื่อมต่อบลูทูธที่เสถียร แต่การเปิดฟังก์ชันโดยอัตโนมัติอาจทำให้คุณสับสนได้ iPhone ของคุณอาจเชื่อมต่ออัตโนมัติกับเอียร์บัด หูฟัง และอุปกรณ์อื่นๆ ของ TWS (สเตอริโอไร้สายทั้งหมด) ที่บันทึกไว้ และคุณอาจสงสัยว่าเหตุใดจึงไม่ได้ยินเสียงแจ้งเตือนสายเรียกเข้าหรือจากแอป ต่อไปนี้คือวิธีที่ดีที่สุดในการหยุดไม่ให้บลูทูธเปิดโดยอัตโนมัติบน iPhone

การเปิด Bluetooth โดยอัตโนมัติเป็นพฤติกรรมโดยเจตนาบน iPhone ก่อนที่จะพูดถึงเทคนิคการแก้ปัญหา เราควรเรียนรู้ว่าทำไมบลูทูธของ iPhone ของคุณจึงเปิดอยู่ตั้งแต่แรก
ทำไมบลูทู ธ ของ iPhone ของฉันจึงเปิดอยู่
นอกเหนือจากการเชื่อมต่อกับอุปกรณ์ไร้สายแล้ว บลูทูธของ iPhone ยังมีบทบาทสำคัญในระบบนิเวศของ Apple ที่ราบรื่น AirDrop, Handoff, AirPlay, Find My และความต่อเนื่องของกล้องอาจไม่ทำงานเมื่อปิดบลูทูธบน iPhone ของคุณ
เมื่อคุณปิดใช้งานบลูทูธจากศูนย์ควบคุม iPhone ของคุณจะยกเลิกการเชื่อมต่ออุปกรณ์ที่จับคู่ (ผ่านบลูทูธ) จนถึงวันถัดไป ไม่ได้ปิดบลูทูธทั้งหมดบน iPhone หลังจากรีบูตอุปกรณ์หรือในวันถัดไป iOS จะเปิดใช้งานบลูทูธโดยอัตโนมัติเพื่อให้คุณใช้บริการอื่นๆ ของ Apple เช่น AirDrop และความต่อเนื่องของกล้อง มาปิดพฤติกรรมนี้กันเถอะ
อ้างถึงโพสต์ของเราหากคุณประสบปัญหา ความล่าช้าในการเชื่อมต่อ Bluetooth บน iPhone ของคุณ
1. ปิดบลูทูธจากการตั้งค่า
ตามที่กล่าวไว้ข้างต้น เมื่อคุณปิดใช้งานบลูทูธจากศูนย์ควบคุม ระบบจะเปิดใช้งานโดยอัตโนมัติในวันรุ่งขึ้น คุณต้องปิดบลูทูธจากแอปการตั้งค่าเพื่อปิดใช้งานทั้งหมด
ขั้นตอนที่ 1: เปิดแอปการตั้งค่าบน iPhone ของคุณ

ขั้นตอนที่ 2: เลือกบลูทูธ
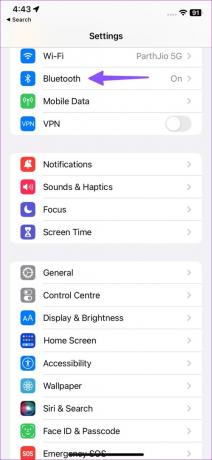
ขั้นตอนที่ 3: ปิดการสลับบลูทูธจากเมนูต่อไปนี้
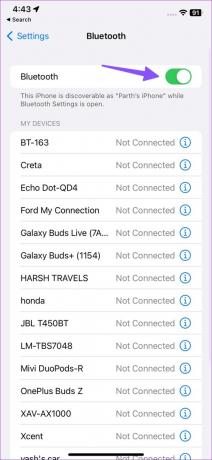
โปรดทราบว่า AirDrop, AirPlay, Find My และบริการตำแหน่งใช้ Bluetooth เพื่อให้ทำงานตามที่คาดไว้ เนื่องจากคุณปิดใช้งาน Bluetooth คุณอาจประสบปัญหากับบริการเหล่านี้
2. ขอให้ Siri ปิดบลูทูธ
หากคุณไม่ต้องการเจาะลึกการตั้งค่า iOS ให้ขอให้ Siri ปิดบลูทูธ
ขั้นตอนที่ 1: ใช้คำสั่งเสียง 'หวัดดี Siri' หรือกดปุ่มด้านข้างค้างไว้เพื่อเปิดใช้งาน Siri
ขั้นตอนที่ 2: พูดว่า 'ปิดบลูทูธ' แล้ว Siri จะปิดใช้งานฟังก์ชันนี้ในการตั้งค่า
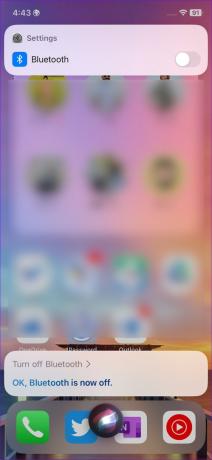
เป็นหนึ่งในวิธีที่มีประสิทธิภาพในการหยุดบลูทูธไม่ให้เปิดโดยอัตโนมัติบน iPhone อ่านคำแนะนำของเราหาก Siri ไม่ทำงานบน iPhone ของคุณ.
3. ปิดการทำงานอัตโนมัติที่เปิดบลูทูธ
แอปทางลัดเริ่มต้นคือ Apple ใช้ใน IFTTT (ถ้าเป็นเช่นนั้น) คุณสามารถเพิ่มเงื่อนไขต่างๆ เพื่อสร้างการทำงานอัตโนมัติตามความต้องการของคุณ หากคุณได้ตั้งค่าให้เปิดใช้งาน Bluetooth ในการทำงานอัตโนมัติ ให้ปิดใช้งาน นี่คือสิ่งที่คุณต้องทำ
ขั้นตอนที่ 1: เปิดแอพทางลัดบน iPhone
ขั้นตอนที่ 2: ย้ายไปที่แท็บการทำงานอัตโนมัติ
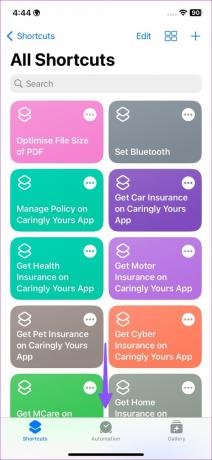
ขั้นตอนที่ 3: เลือกการทำงานอัตโนมัติที่เปิดใช้งาน Bluetooth บน iPhone โดยอัตโนมัติ

ขั้นตอนที่ 4: ปิดใช้งานจากเมนูต่อไปนี้

4. ปิด AirDrop
เมื่อคุณเปิดใช้งาน AirDrop ฟังก์ชันจะเปิดบลูทูธบน iPhone ของคุณโดยอัตโนมัติ AirDrop อาศัยบลูทูธในการรับหรือส่งไฟล์
ขั้นตอนที่ 1: ปัดลงจากมุมขวาบนเพื่อเปิดศูนย์ควบคุม
ขั้นตอนที่ 2: กดค้างที่เมนูการเชื่อมต่อด้านซ้ายบน

ขั้นตอนที่ 3: แตะที่ AirDrop แล้วเลือกปิดการรับ

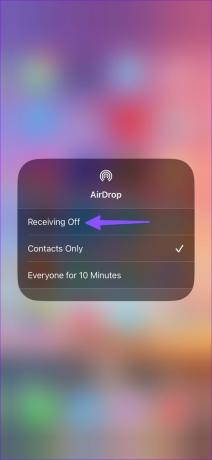
ใช้เคล็ดลับแรกและปิดการใช้งาน Bluetooth จากการตั้งค่าระบบ
5. รีเซ็ตการตั้งค่าเครือข่าย
หากบลูทูธของ iPhone เปิดเอง ให้รีเซ็ตการตั้งค่าเครือข่าย เคล็ดลับรีเซ็ตการเชื่อมต่อ Wi-Fi โปรไฟล์บลูทูธที่บันทึกไว้ และเครือข่าย VPN บน iPhone
ขั้นตอนที่ 1: เปิดแอปการตั้งค่าบน iPhone ของคุณ

ขั้นตอนที่ 2: เลือกเมนูทั่วไป

ขั้นตอนที่ 3: เลือก 'ถ่ายโอนหรือรีเซ็ต iPhone'

ขั้นตอนที่ 4: แตะรีเซ็ตแล้วกดรีเซ็ตการตั้งค่าเครือข่าย
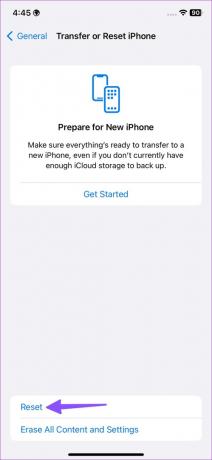

อ่านโพสต์ของเราเพื่อทราบข้อมูลเพิ่มเติม รีเซ็ตการตั้งค่าเครือข่ายในโทรศัพท์ของคุณ.
6. ลบอุปกรณ์ที่เชื่อมต่อ
หากบลูทูธของ iPhone เชื่อมต่อกับอุปกรณ์ใดอุปกรณ์หนึ่งโดยอัตโนมัติ ให้นำอุปกรณ์นั้นออกจากการตั้งค่า
ขั้นตอนที่ 1: เปิดแอปการตั้งค่าบน iPhone ของคุณ

ขั้นตอนที่ 2: เลือกบลูทูธ
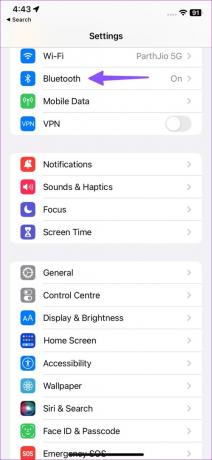
ขั้นตอนที่ 2: แตะปุ่ม 'i' ข้างอุปกรณ์

ขั้นตอนที่ 3: เลือก 'ลืมอุปกรณ์นี้' จากเมนูต่อไปนี้
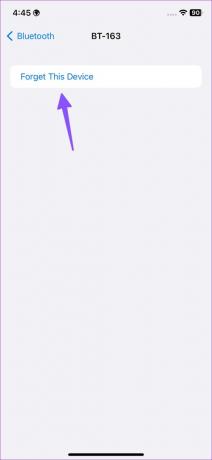
7. รีเซ็ตการตั้งค่าทั้งหมด
หากปัญหายังคงเปิดบลูทูธอยู่ ให้รีเซ็ตการตั้งค่าทั้งหมดบน iPhone
ขั้นตอนที่ 1: เปิดแอปการตั้งค่าบน iPhone ของคุณ

ขั้นตอนที่ 2: เลือกเมนูทั่วไป

ขั้นตอนที่ 3: เลือกโอนหรือรีเซ็ต iPhone แตะรีเซ็ต

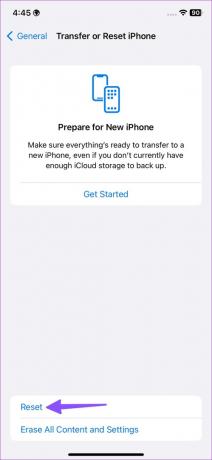
ขั้นตอนที่ 3: ตีรีเซ็ตการตั้งค่าทั้งหมด

8. อัปเดตซอฟต์แวร์ iOS
ความผิดพลาดในซอฟต์แวร์ iOS อาจนำไปสู่ปัญหาต่างๆ เช่น การเปิดบลูทูธโดยอัตโนมัติ คุณควรอัปเดต iOS เป็นเวอร์ชันล่าสุด
ขั้นตอนที่ 1: เปิดแอปการตั้งค่าบน iPhone ของคุณ

ขั้นตอนที่ 2: เลือกเมนูทั่วไป

ขั้นตอนที่ 3: เลือก Software Update และติดตั้งบิลด์ iOS ที่รอดำเนินการ

ใช้ Bluetooth เมื่อจำเป็นเท่านั้น
การเปิดบลูทูธของ iPhone โดยอัตโนมัติอาจทำให้ไม่สะดวกในบางครั้ง แจ้งให้เราทราบเคล็ดลับที่ใช้ได้ผลสำหรับคุณในการแก้ไขพฤติกรรม คุณสามารถเปิดใช้งานได้ตลอดเวลาจากศูนย์ควบคุมหรือการตั้งค่าระบบ
ปรับปรุงล่าสุดเมื่อวันที่ 22 มีนาคม 2566
บทความข้างต้นอาจมีลิงค์พันธมิตรซึ่งช่วยสนับสนุน Guiding Tech อย่างไรก็ตาม ไม่มีผลกับความสมบูรณ์ของกองบรรณาธิการของเรา เนื้อหายังคงเป็นกลางและเป็นของแท้
เขียนโดย
ปาร์ธ ชาห์
ก่อนหน้านี้ Parth เคยทำงานที่ EOTO.tech ซึ่งครอบคลุมข่าวเทคโนโลยี ปัจจุบันเขาทำงานอิสระที่ Guiding Tech ซึ่งเขียนเกี่ยวกับการเปรียบเทียบแอป บทช่วยสอน คำแนะนำและคำแนะนำเกี่ยวกับซอฟต์แวร์ และการเจาะลึกในแพลตฟอร์ม iOS, Android, macOS และ Windows



