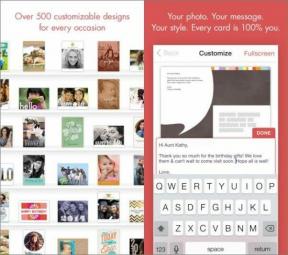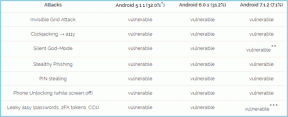วิธีติดตั้ง อัปเดต หรือลบแอปโดยใช้ Windows Package Manager บน Windows 11
เบ็ดเตล็ด / / April 02, 2023
หากคุณเคยใช้ Linux มาก่อน คุณจะรู้วิธีใช้อินเทอร์เฟซบรรทัดคำสั่งเพื่อเข้าถึงที่เก็บออนไลน์และติดตั้งแอปบนคอมพิวเตอร์ของคุณ ในทำนองเดียวกัน Windows มีเครื่องมือที่เรียกว่า Windows Package Manager ซึ่งช่วยให้นักพัฒนาซอฟต์แวร์และผู้ใช้ขั้นสูงที่มีประสบการณ์ในการใช้ Terminal สามารถทำสิ่งต่างๆ ได้อย่างรวดเร็ว ติดตั้งแอพจาก Microsoft Store และที่เก็บข้อมูลของ Microsoft โดยพิมพ์คำสั่งสองสามคำสั่ง

การใช้ Windows Package Manager (winget) เพื่อติดตั้งและจัดการแอปบน Windows อาจเป็นเรื่องที่น่ากังวลเล็กน้อยสำหรับผู้ใช้ทั่วไป เนื่องจากช่วงการเรียนรู้ที่สูงชัน แต่ไม่จำเป็นต้องเป็นอย่างนั้นเสมอไป เพื่อให้ขั้นตอนนี้ง่ายขึ้น เราได้รวบรวมคู่มือนี้ซึ่งแสดงวิธีที่คุณสามารถใช้ Windows Package Manager เพื่อติดตั้ง อัปเดต หรือลบแอปบน Windows 11 ได้อย่างรวดเร็ว
วิธีติดตั้ง Windows Package Manager บน Windows 11
Windows Package Manager มาพร้อมกับค่าเริ่มต้นใน Windows ทุกรุ่นตั้งแต่ Windows 10 เวอร์ชัน 1809 คุณสามารถมั่นใจได้ว่ามีการติดตั้งบนพีซีของคุณแล้วหรือดาวน์โหลดอย่างรวดเร็วโดยทำตามขั้นตอนด้านล่าง
ขั้นตอนที่ 1:
กดปุ่ม Windows + S แล้วพิมพ์ พร้อมรับคำสั่ง. จากนั้น จากผลลัพธ์สำหรับ Command Prompt ให้คลิกที่ Run as administrator
ขั้นตอนที่ 2: คลิกที่ ใช่ เมื่อพรอมต์การควบคุมบัญชีผู้ใช้ (UAC) ปรากฏขึ้นบนหน้าจอ

ขั้นตอนที่ 3: พิมพ์คำสั่งต่อไปนี้ในหน้าต่างพรอมต์คำสั่งแล้วกด Enter เพื่อตรวจสอบว่าติดตั้ง Windows Package Manager บนพีซีของคุณหรือไม่
ปีก

หากคุณติดตั้ง Windows Package Manager ไว้ในระบบ คุณจะเห็นรายการคำสั่ง Winget อื่นๆ และคุณก็พร้อมที่จะดำเนินการ ในทางกลับกัน หากยังไม่ได้ติดตั้ง คุณสามารถดาวน์โหลดได้โดยคลิกปุ่มดาวน์โหลดด้านล่าง
ดาวน์โหลด Windows Package Manager
วิธีดาวน์โหลดและติดตั้งแอพโดยใช้ Windows Package Manager
Windows Package Manager สามารถช่วยคุณดาวน์โหลดและติดตั้งแอพจาก Microsoft Store และที่เก็บของ Microsoft ด้วยแอพของบุคคลที่สามฟรีหลายพันรายการ สำหรับสิ่งนี้ คุณจะต้องเรียกใช้คำสั่งสองสามคำสั่งโดยใช้ พร้อมรับคำสั่ง หรือ พาวเวอร์เชลล์ เพื่อค้นหาแอพที่คุณต้องการดาวน์โหลดและติดตั้ง
ต่อไปนี้คือวิธีการทำเช่นเดียวกันโดยใช้ Windows Package Manager (winget) บนพีซีของคุณ
ขั้นตอนที่ 1: กดปุ่ม Windows + S แล้วพิมพ์ พร้อมรับคำสั่ง. จากนั้น จากผลลัพธ์สำหรับ Command Prompt ให้คลิกที่ Run as administrator

ขั้นตอนที่ 2: คลิกที่ ใช่ เมื่อพรอมต์การควบคุมบัญชีผู้ใช้ (UAC) ปรากฏขึ้นบนหน้าจอ

ขั้นตอนที่ 3: พิมพ์คำสั่งต่อไปนี้ในหน้าต่างพรอมต์คำสั่งแล้วกด Enter เพื่อค้นหาแอปที่คุณต้องการติดตั้ง
ค้นหาปีก
คุณจะต้องเปลี่ยน
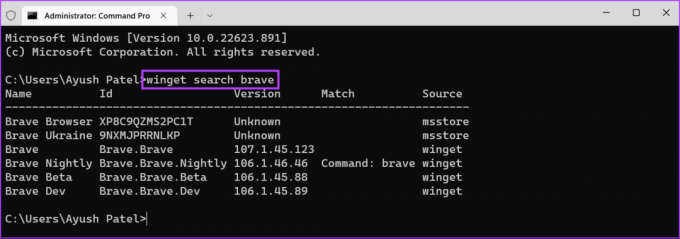
ขั้นตอนที่ 4: จากรายการแอปที่ปรากฏขึ้น ให้มองหาแอปที่คุณต้องการติดตั้งและคัดลอกรหัส

ขั้นตอนที่ 5: พิมพ์คำสั่งต่อไปนี้ในหน้าต่างพรอมต์คำสั่งแล้วกด Enter เพื่อแสดงข้อมูลเพิ่มเติมเกี่ยวกับแพ็คเกจแอปที่คุณต้องการติดตั้ง คุณสามารถตรวจสอบผู้เขียน หน้าแรก และ URL ดาวน์โหลดของแอปเพื่อตรวจสอบความถูกต้องของแอปและตรวจสอบให้แน่ใจว่าคุณกำลังดาวน์โหลดแอปที่ถูกต้อง
แสดงปีก
คุณจะต้องเปลี่ยน

ขั้นตอนที่ 6: พิมพ์คำสั่งต่อไปนี้ลงในหน้าต่าง Command Prompt แล้วกด Enter เพื่อดาวน์โหลดและติดตั้งแอพที่คุณต้องการ
ติดตั้งปีกนก
คุณจะต้องเปลี่ยน
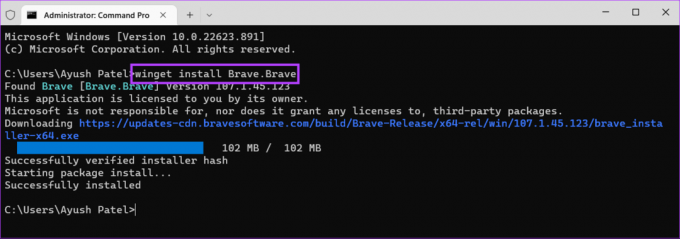
หลังจากที่คุณทำตามขั้นตอนทั้งหมดข้างต้นแล้ว winget (Windows Package Manager) จะติดตั้งแอปให้คุณโดยอัตโนมัติ หากข้อความแจ้งการควบคุมบัญชีผู้ใช้ (UAC) ปรากฏขึ้นบนหน้าจอ ให้คลิก ใช่ เพื่อทำการติดตั้งให้เสร็จสมบูรณ์
วิธีอัปเดตแอปโดยใช้ Windows Package Manager
นอกจากให้คุณดาวน์โหลดและติดตั้งแอปได้อย่างรวดเร็วแล้ว Windows Package Manager ยังเสนอวิธีที่รวดเร็วและง่ายดายในการค้นหาแอปที่ล้าสมัยที่ติดตั้งบนพีซีของคุณและอัปเดตให้คุณ ข้อกำหนดเบื้องต้นเพียงอย่างเดียวคือแอพที่คุณต้องการอัปเดตควรมีอยู่ในที่เก็บข้อมูลของ Microsoft
ต่อไปนี้คือวิธีที่คุณสามารถค้นหาและอัปเดตแอปบนพีซี Windows 11 ของคุณได้อย่างรวดเร็วโดยใช้ Windows Package Manager
ขั้นตอนที่ 1: กดปุ่ม Windows + S แล้วพิมพ์ พร้อมรับคำสั่ง. จากนั้น จากผลลัพธ์สำหรับ Command Prompt ให้คลิกที่ Run as administrator

ขั้นตอนที่ 2: คลิกที่ ใช่ เมื่อพรอมต์การควบคุมบัญชีผู้ใช้ (UAC) ปรากฏขึ้นบนหน้าจอ

ขั้นตอนที่ 3: พิมพ์คำสั่งต่อไปนี้ในหน้าต่างพรอมต์คำสั่งแล้วกด Enter เพื่อให้ Winget สามารถค้นหาแอพที่ล้าสมัยทั้งหมดที่ติดตั้งบนพีซีของคุณ
อัพเกรดปีก

ขั้นตอนที่ 4: จากรายการแอปที่ปรากฏขึ้น ให้มองหาแอปที่คุณต้องการอัปเดตและคัดลอกรหัส

ขั้นตอนที่ 5: พิมพ์คำสั่งต่อไปนี้ลงในหน้าต่างพรอมต์คำสั่งแล้วกด Enter เพื่ออัปเดตแอปที่คุณเลือก
อัพเกรดปีก
คุณจะต้องเปลี่ยน

คำสั่งดังกล่าวข้างต้นช่วยให้คุณอัปเดตแอปทีละรายการ ในขณะเดียวกัน หากคุณต้องการอัปเดตแอปทั้งหมดพร้อมกัน ให้พิมพ์คำสั่งด้านล่างแล้วกด Enter:
อัพเกรดปีก - ทั้งหมด
วิธีลบแอพโดยใช้ Windows Package Manager
เช่นเดียวกับที่คุณจะติดตั้งแอปโดยใช้ Windows Package Manager (winget) ยังมีวิธีถอนการติดตั้งแอปจากพีซีของคุณด้วยการเรียกใช้คำสั่งสองสามคำสั่ง ต่อไปนี้คือวิธีที่คุณสามารถถอนการติดตั้งแอปอย่างรวดเร็วจากพีซี Windows 11 ของคุณโดยใช้ Windows Package Manager
ขั้นตอนที่ 1: กดปุ่ม Windows + S แล้วพิมพ์ พร้อมรับคำสั่ง. จากนั้น จากผลลัพธ์สำหรับ Command Prompt ให้คลิกที่ Run as administrator

ขั้นตอนที่ 2: คลิกที่ ใช่ เมื่อพรอมต์การควบคุมบัญชีผู้ใช้ (UAC) ปรากฏขึ้นบนหน้าจอ

ขั้นตอนที่ 3: พิมพ์คำสั่งต่อไปนี้ในหน้าต่างพรอมต์คำสั่งแล้วกด Enter เพื่อให้ Winget สามารถค้นหาแอปทั้งหมดที่ติดตั้งบนพีซีของคุณ
รายการปีก

ขั้นตอนที่ 4: หากคุณไม่เห็นแอปที่ต้องการ ให้ลองใช้คำสั่งใดๆ จากสองคำสั่งด้านล่างเพื่อจัดเรียงแอปของคุณ
รายการปีก -- ชื่อ
คำสั่งนี้ให้คุณจัดเรียงแอพตามชื่อ เพื่อให้คำสั่งนี้ใช้งานได้ คุณจะต้องแทนที่
รายการปีก --tag
คำสั่งนี้ให้คุณจัดเรียงแอพตามหมวดหมู่ เพื่อให้ใช้งานได้ คุณต้องเปลี่ยน

ขั้นตอนที่ 5: หลังจากที่คุณพบแอปที่คุณต้องการถอนการติดตั้ง คัดลอกรหัสของมัน
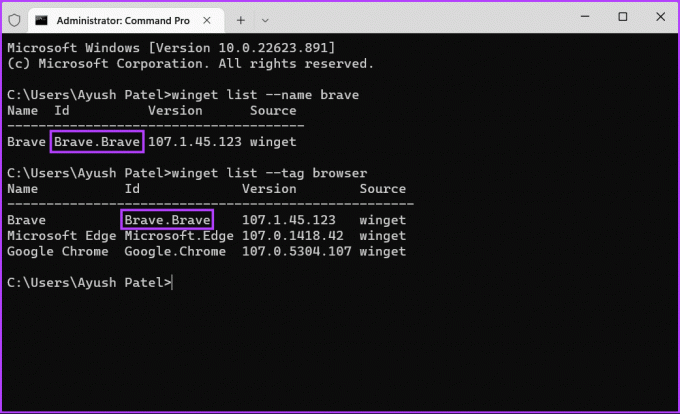
ขั้นตอนที่ 7: พิมพ์คำสั่งต่อไปนี้ลงในหน้าต่างพรอมต์คำสั่ง จากนั้นกด Enter เพื่อถอนการติดตั้งแอปที่คุณต้องการ
ถอนการติดตั้งปีก
คุณจะต้องเปลี่ยน

จัดการแอพได้ง่ายขึ้น
ตอนนี้คุณทราบวิธีการทำงานของ Windows Package Manager แล้ว ให้ใช้โปรแกรมจัดการแอปบนพีซี Windows 11 ของคุณอย่างมีประสิทธิภาพ Windows Package Manager ยังช่วยให้แน่ใจว่าคุณติดตั้งโปรแกรมของแท้บนพีซีของคุณโดยปราศจากรหัสที่เป็นอันตรายที่อาจคุกคามข้อมูลหรือความเป็นส่วนตัวของคุณ
ปรับปรุงล่าสุดเมื่อวันที่ 23 พฤศจิกายน 2565
บทความข้างต้นอาจมีลิงค์พันธมิตรซึ่งช่วยสนับสนุน Guiding Tech อย่างไรก็ตาม ไม่มีผลกับความสมบูรณ์ของกองบรรณาธิการของเรา เนื้อหายังคงเป็นกลางและเป็นของแท้