2 วิธีง่ายๆ ในการสร้างไดอะแกรมเวนน์ใน Google เอกสาร
เบ็ดเตล็ด / / April 02, 2023
แตกต่างจากไดอะแกรมแบบดั้งเดิม ไดอะแกรมเวนน์ใช้ประโยชน์จากวงกลมหรือวงรีที่ทับซ้อนกันเพื่อแสดงการเชื่อมต่อหรือความสัมพันธ์ระหว่างกลุ่มของสิ่งต่างๆ มักจะเกี่ยวข้องกับคณิตศาสตร์ นอกจากนี้ยังสามารถช่วยให้ชุดข้อมูลเข้าใจได้ง่ายขึ้น แต่มีวิธีสร้างไดอะแกรมเวนน์ใน Google เอกสารหรือไม่ การอ่านเพื่อหา.
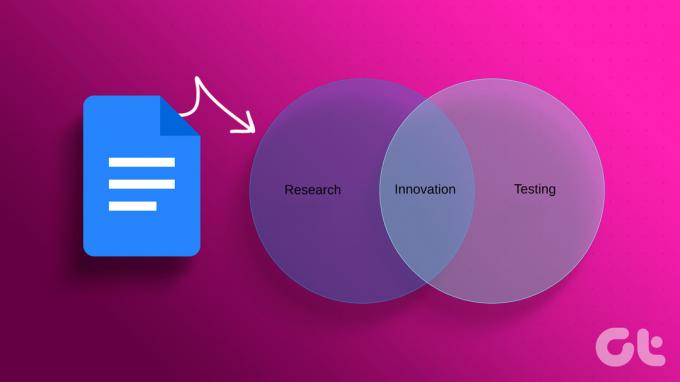
เช่นเดียวกับทุกครั้ง เครื่องมือการวาดที่เชื่อถือได้มีประโยชน์เมื่อสร้างไดอะแกรมที่เกี่ยวข้องกับรูปร่าง เมื่อใช้สิ่งนี้ คุณสามารถสร้าง พลิก หรือแม้แต่หมุนรูปภาพใน Google เอกสารได้อย่างง่ายดาย แต่มีวิธีที่ง่ายกว่าในการสร้างไดอะแกรมเวนน์โดยใช้ส่วนขยาย มาแสดงให้คุณเห็นทั้งสองวิธี
บันทึก: ตรวจสอบว่าคุณลงชื่อเข้าใช้บัญชี Google ก่อนเริ่มต้น
เครื่องมือวาดภาพเป็นคุณลักษณะที่เรียบง่ายแต่มีประสิทธิภาพของ Google เอกสาร เมื่อใช้สิ่งนี้ คุณสามารถสร้างไดอะแกรมเวนน์ใน Google เอกสารได้อย่างง่ายดาย คุณสามารถเพิ่มข้อความลงในไดอะแกรมได้ ทำตามขั้นตอนด้านล่าง
ขั้นตอนที่ 1: เปิด Google เอกสาร
เปิดเดสก์ท็อป Google เอกสาร
ขั้นตอนที่ 2: จากแถบเมนู คลิกที่แทรก > การวาด > เลือกใหม่ จะเป็นการเปิดหน้าต่างการวาด

ขั้นตอนที่ 3: ที่นี่คลิกที่รูปร่าง จากนั้นไปที่ Shapes แล้วคลิกที่ Oval

ขั้นตอนที่ 4: ตอนนี้ ใช้เคอร์เซอร์ของคุณเพื่อสร้างรูปไข่ตามความต้องการของคุณ
ขั้นตอนที่ 5: รูปร่างใน Google เอกสารจะเติมสีพื้นหลังไว้ล่วงหน้า หากต้องการลบออก ให้เลือกรูปร่างแล้วคลิกไอคอนถังสี
ขั้นตอนที่ 6: จากนั้นคลิกที่โปร่งใส

ขั้นตอนที่ 7: ตอนนี้ คัดลอกและวางรูปร่างที่มีอยู่:
- บนวินโดวส์: กด Control + C เพื่อคัดลอก และ Control + V เพื่อวาง
- บน Mac: กด Command + C เพื่อคัดลอก และ Command + V เพื่อวาง
ขั้นตอนที่ 8: ตอนนี้ ใช้เคอร์เซอร์ของคุณเพื่อจัดเรียงรูปร่างตามต้องการ คุณยังสามารถใช้เส้นตารางสีแดงเพื่อจัดเรียงรูปร่างของคุณได้อีกด้วย

ขั้นตอนที่ 9: ตอนนี้ คลิกที่ไอคอนกล่องข้อความเพื่อแทรกข้อความลงในไดอะแกรมเวนน์ของคุณ

ขั้นตอนที่ 10: ใช้เคอร์เซอร์ของเมาส์เพื่อสร้างกล่องข้อความภายในรูปร่างไดอะแกรม
ขั้นตอนที่ 11: คลิกที่กล่องข้อความ เมื่อเลือกแล้ว ให้เริ่มพิมพ์ ทำซ้ำขั้นตอนนี้สำหรับรูปร่างทั้งหมด
เคล็ดลับ: ตรวจสอบคำแนะนำของเราเพื่อทราบข้อมูลเพิ่มเติม การเพิ่มกล่องข้อความใน Google Docs.
ขั้นตอนที่ 12: เมื่อเสร็จแล้ว คลิกที่ 'บันทึกและปิด'
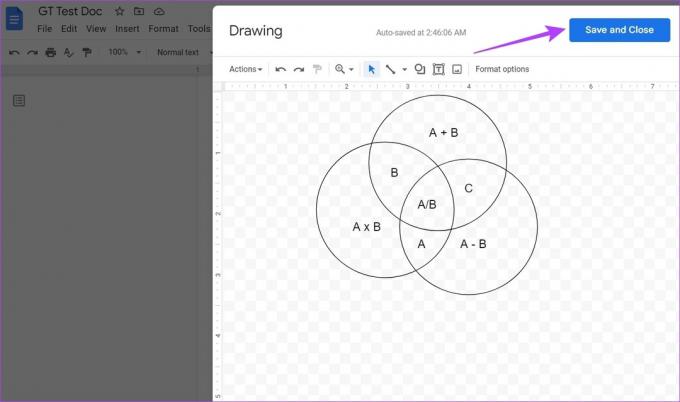
ซึ่งจะแทรกไดอะแกรมเวนน์ลงในเอกสาร หากคุณต้องการเปลี่ยนแปลงเพิ่มเติม ให้คลิกที่ใดก็ได้บนไดอะแกรมเวนน์ และเมื่อตัวเลือกแก้ไขปรากฏขึ้น ให้คลิกที่ตัวเลือกนั้น จะเป็นการเปิดหน้าต่างการวาดอีกครั้ง
2. แทรกไดอะแกรมเวนน์ใน Google เอกสารโดยใช้ส่วนเสริม
นอกจากการสร้างไดอะแกรมเวนน์ด้วยตนเองแล้ว คุณยังสามารถใช้เทมเพลตและปรับแต่งตามความต้องการของคุณได้อีกด้วย แม้ว่าจะไม่มีเทมเพลตไดอะแกรมเวนน์ใน Google เอกสาร แต่คุณสามารถใช้ส่วนเสริมเช่น Lucidchart และ Cacoo เพื่อเข้าถึงได้
เราได้แบ่งขั้นตอนออกเป็นสามส่วน ก่อนอื่นจะพูดถึงวิธีรับส่วนเสริม Lucidchart หรือ Cacoo ตามด้วยขั้นตอนการใช้ Lucidchart และ Cacoo หากคุณทราบวิธีรับส่วนเสริมแล้ว คุณสามารถข้ามไปยังส่วนที่สองได้
1. ดาวน์โหลดส่วนเสริมใน Google เอกสาร
ขั้นตอนที่ 1: เปิดไฟล์ที่เกี่ยวข้องใน Google เอกสาร แล้วคลิกส่วนขยาย
ขั้นตอนที่ 2: จากนั้นไปที่ Add-on และคลิกที่ 'Get add-on'
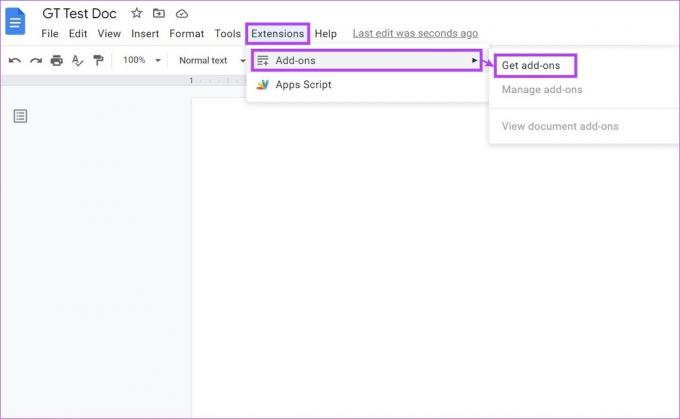
ขั้นตอนที่ 3: ที่นี่ คุณสามารถคลิกที่แถบค้นหาเพื่อค้นหาส่วนเสริมของ Lucidchart หรือหากปรากฏอยู่ในหน้าหลัก ให้คลิกที่ส่วนเสริมนั้น

ขั้นตอนที่ 4: จากนั้นคลิกที่ ติดตั้ง
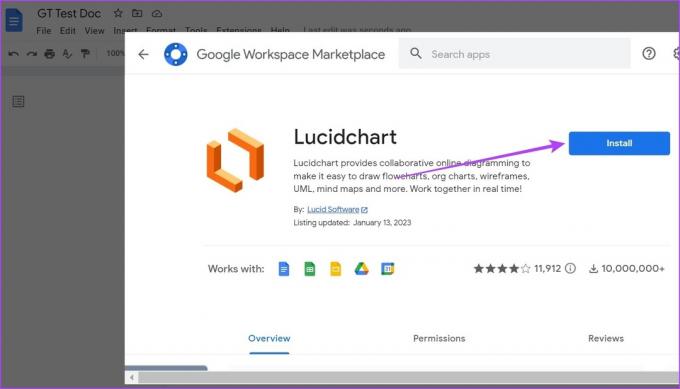
ขั้นตอนที่ 5: คลิกที่ดำเนินการต่อและทำตามคำแนะนำบนหน้าจอเพื่อติดตั้งส่วนเสริม

ตอนนี้ทำตามขั้นตอนด้านบนเพื่อติดตั้งโปรแกรมเสริม Cacoo ด้วย เมื่อติดตั้ง Add-on แล้ว ก็ถึงเวลาลองใช้งาน ทำตามขั้นตอนด้านล่างเพื่อทำ
2. ใช้โปรแกรมเสริม Lucidchart เพื่อสร้างไดอะแกรมเวนน์
เมื่อเพิ่มส่วนเสริมแล้ว ส่วนเสริมนั้นจะปรากฏในเมนูแผงด้านข้างของเอกสารโดยอัตโนมัติ นี่คือวิธีการดำเนินการ
บันทึก: ตรวจสอบให้แน่ใจว่าคุณลงชื่อเข้าใช้บัญชี Lucidchart ก่อนดำเนินการต่อ
ขั้นตอนที่ 1: หากต้องการเข้าถึงส่วนเสริมของ Lucidchart ให้คลิกที่ลูกศรเพื่อขยายแผงด้านข้าง
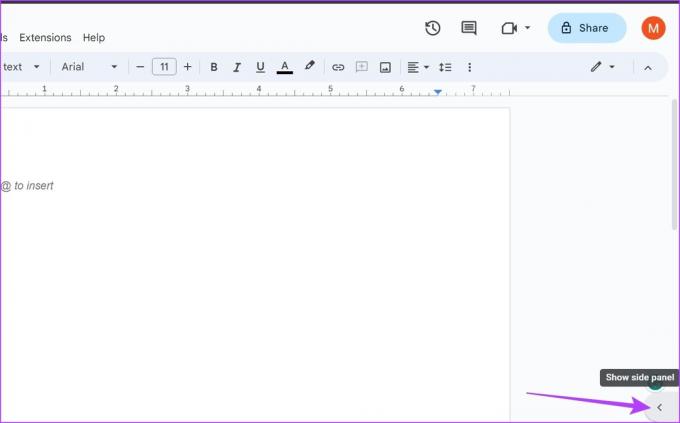
ขั้นตอนที่ 2: จากนั้นคลิกที่ไอคอน Lucidchart

ขั้นตอนที่ 3: นี่จะเป็นการเปิด Lucidchart ในแผงด้านข้าง คุณสามารถใช้เครื่องมือเหล่านี้เพื่อสร้างไดอะแกรมเวนน์
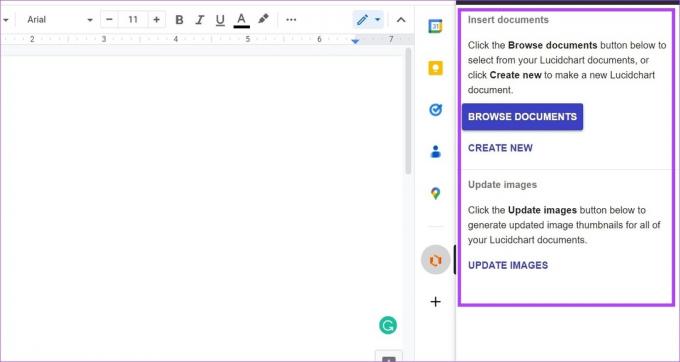
ขั้นตอนที่ 4: คุณยังสามารถคลิกที่ไอคอนสามจุดเพื่อเข้าถึงไอคอนเมนูเพิ่มเติม
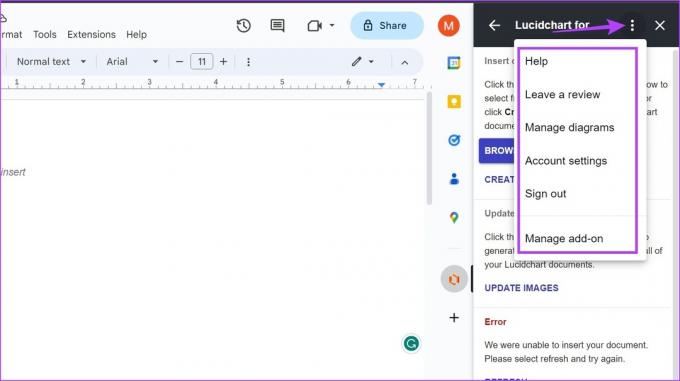
เมื่อใช้เทมเพลตที่มีอยู่ คุณสามารถแทรกไดอะแกรมเวนน์ใน Google เอกสารได้อย่างง่ายดาย หากคุณใช้แผนบริการฟรี อาจมีข้อจำกัดบางประการ สำหรับการเข้าถึงแบบเต็ม คุณยังสามารถสมัครรับแผนได้
3. ใช้แผนภาพ Cacoo
ขั้นตอนที่ 1: เมื่อคุณเพิ่มส่วนเสริม Cacoo Diagrams เสร็จแล้วโดยใช้ขั้นตอนที่กล่าวถึงข้างต้น ให้คลิกส่วนขยาย
ขั้นตอนที่ 2: จากนั้นไปที่ Cacoo Diagrams แล้วคลิกที่ Insert Diagram ซึ่งจะเป็นการเปิดแผงด้านข้างของ Cacoo Diagrams

ขั้นตอนที่ 3: ที่นี่คลิกที่เริ่มต้น จะเป็นการเปิดหน้าต่างแยกต่างหาก
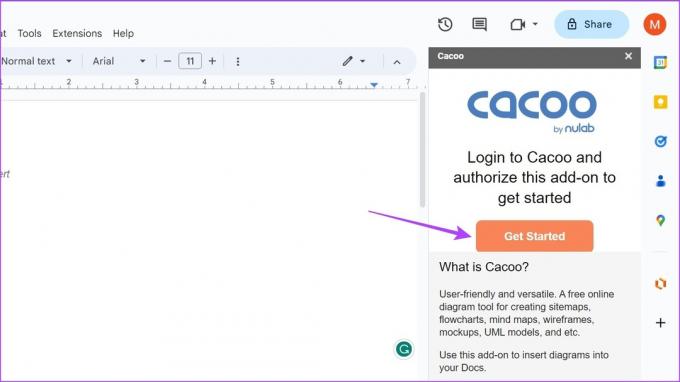
ขั้นตอนที่ 4: ลงชื่อเข้าใช้ Cacoo Diagrams ของคุณ จากนั้นคลิกอนุญาตเพื่อเชื่อมต่อส่วนเสริมของคุณกับเอกสาร

ขั้นตอนที่ 5: หากคุณไม่มีเอกสารใดๆ ใน Cacoo Diagrams ให้คลิกที่ 'สร้างไดอะแกรม' นี่จะเป็นการเปิด Cacoo Diagrams ในหน้าต่างแยกต่างหาก
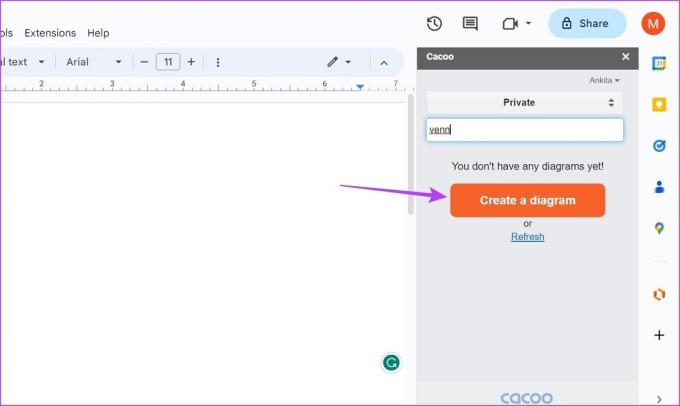
ขั้นตอนที่ 6: ที่นี่ คุณสามารถใช้เทมเพลตต่างๆ ที่มีอยู่เพื่อสร้างไดอะแกรมเวนน์และบันทึกเอกสาร

ขั้นตอนที่ 7: จากนั้นกลับไปที่ Google Docs แล้วคลิกรีเฟรช เอกสารแผนภาพที่บันทึกไว้ล่าสุดของคุณจะปรากฏที่นี่
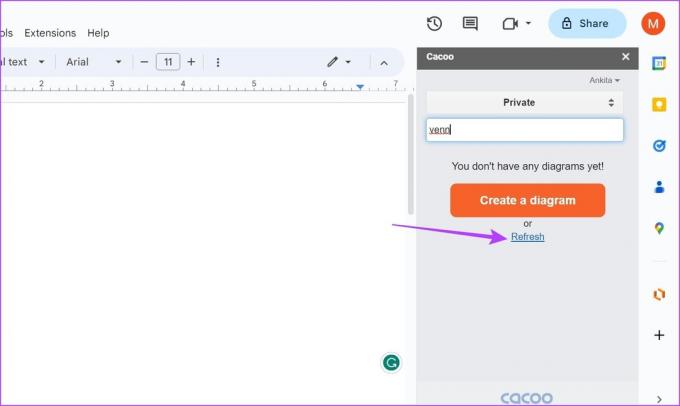
จากนั้น คุณสามารถแทรกไดอะแกรมนี้เพื่อสร้างไดอะแกรมเวนน์ใน Google เอกสาร
คำถามที่พบบ่อยเกี่ยวกับการสร้างไดอะแกรมเวนน์ใน Google เอกสาร
ไม่ ขออภัย คุณยังไม่สามารถใช้แอปมือถือ Google เอกสารเพื่อสร้างไดอะแกรมเวนน์ได้
ใช่คุณสามารถ เพิ่มผังงานใน Google เอกสาร โดยใช้เครื่องมือการวาด นอกจากนี้ คุณยังสามารถใช้โปรแกรมเสริม Lucidchart เพื่อแทรกผังงานใน Google เอกสารได้อีกด้วย
แทรกแผนภาพเวนน์ในเอกสาร
แม้ว่า Google เอกสารจะเป็นตัวเปลี่ยนเกม แต่การไม่มีเครื่องมือพื้นฐานสำหรับคุณลักษณะบางอย่างยังคงเป็นสาเหตุของความยุ่งยาก เราหวังว่าบทความของเราจะช่วยให้คุณสร้างไดอะแกรมเวนน์ใน Google เอกสารได้อย่างง่ายดาย คุณยังสามารถดู วิธีหมุนรูปภาพใน Google Docs.
ปรับปรุงล่าสุดเมื่อวันที่ 20 มีนาคม 2566
บทความข้างต้นอาจมีลิงค์พันธมิตรซึ่งช่วยสนับสนุน Guiding Tech อย่างไรก็ตาม ไม่มีผลกับความสมบูรณ์ของกองบรรณาธิการของเรา เนื้อหายังคงเป็นกลางและเป็นของแท้



