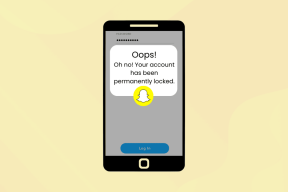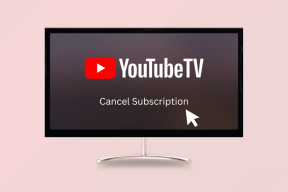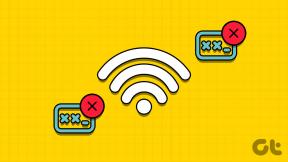วิธีออกจาก Slack Workspace บนเดสก์ท็อปหรือมือถือ
เบ็ดเตล็ด / / April 02, 2023
คุณรู้สึกหนักใจกับจำนวนพื้นที่ทำงาน Slack ที่คุณเข้าร่วมหรือไม่? หรือคุณไม่จำเป็นต้องเป็นส่วนหนึ่งของพื้นที่ทำงานใดพื้นที่หนึ่งอีกต่อไป ไม่ว่าด้วยเหตุผลใดก็ตาม การออกจากพื้นที่ทำงาน Slack อาจสร้างความสับสนเล็กน้อย โดยเฉพาะสำหรับผู้ใช้ใหม่ ในบทความนี้ เราจะแนะนำคุณตลอดขั้นตอนในการออกจากพื้นที่ทำงาน Slack เพื่อให้คุณสามารถมุ่งเน้นไปที่สิ่งที่สำคัญ

การออกจากพื้นที่ทำงาน Slack หมายถึงการสูญเสียการเข้าถึงช่องทาง การสนทนา และไฟล์ทั้งหมดในพื้นที่ทำงานนั้น ช่องและ DM จะไม่อนุญาตให้คุณส่งหรือรับข้อความอีกต่อไป
นอกจากนี้ คุณจะไม่ได้รับการแจ้งเตือนใดๆ จากพื้นที่ทำงานนั้น และไม่สามารถเข้าถึงก่อนหน้านี้ได้ ไฟล์หรือเอกสารที่ใช้ร่วมกัน. ให้เราแสดงวิธีทำ
วิธีออกจากพื้นที่ทำงานหย่อน
มีหลายวิธีในการออกจากพื้นที่ทำงาน Slack และเราจะสำรวจทีละขั้นตอน อย่างไรก็ตาม, โปรดทราบว่าเมื่อคุณออกจากพื้นที่ทำงาน Slack แล้ว คุณจะไม่สามารถเข้าถึง Slack ได้โดยตรง คุณจะต้องให้ผู้ดูแลระบบพื้นที่ทำงานเพิ่มคุณกลับ
วิธีออกจาก Slack Workspace บนเว็บหรือแอปเดสก์ท็อป
อินเทอร์เฟซผู้ใช้ของ Slack บนเว็บคล้ายกับ Slack บน Windows หรือ Mac เราจะดำเนินการตามขั้นตอนในแอพ Windows ของ Slack แต่คุณสามารถทำตามขั้นตอนเดียวกันบนเว็บหรือ Mac ตามมาเลย
ขั้นตอนที่ 1: เปิดใช้ Slack บนอุปกรณ์ของคุณและ nนำทางไปยังพื้นที่ทำงานที่คุณต้องการออกจากบานหน้าต่างด้านซ้าย
บันทึก: คุณจะเห็นส่วนนี้ก็ต่อเมื่อคุณเป็นส่วนหนึ่งของพื้นที่ทำงานหลายแห่ง ถ้าไม่ ให้ข้ามขั้นตอนนี้และไปยังขั้นตอนถัดไป

ขั้นตอนที่ 2: เมื่อเลือกแล้ว ให้คลิกที่รูปโปรไฟล์ของคุณที่มุมขวาบน

ขั้นตอนที่ 3: จากดร็อปดาวน์ เลือก โปรไฟล์

ขั้นตอนที่ 4: บนหน้าจอโปรไฟล์ คลิกไอคอนสามจุด
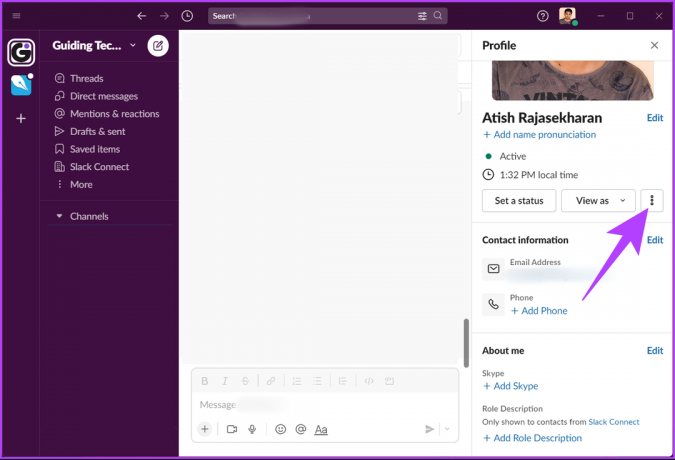
ขั้นตอนที่ 5: เลือกการตั้งค่าบัญชีจากดร็อปดาวน์ การดำเนินการนี้จะเปิดการตั้งค่า Slack ในเบราว์เซอร์เริ่มต้นของคุณ

ขั้นตอนที่ 6: ตอนนี้ เลื่อนลงมาเพื่อค้นหาส่วนปิดการใช้งานบัญชีและ ผ่านข้อมูล
ขั้นตอนที่ 7: คลิกที่ 'ปิดการใช้งานบัญชีของคุณ'

ขั้นตอนที่ 8: ป้อนรหัสผ่านของคุณในช่องข้อความในหน้าจอถัดไป แล้วคลิกยืนยันรหัสผ่าน

ขั้นตอนที่ 9: ในการแจ้งเตือน ให้คลิก 'ใช่ ปิดใช้งานบัญชีของฉัน' เพื่อยืนยัน
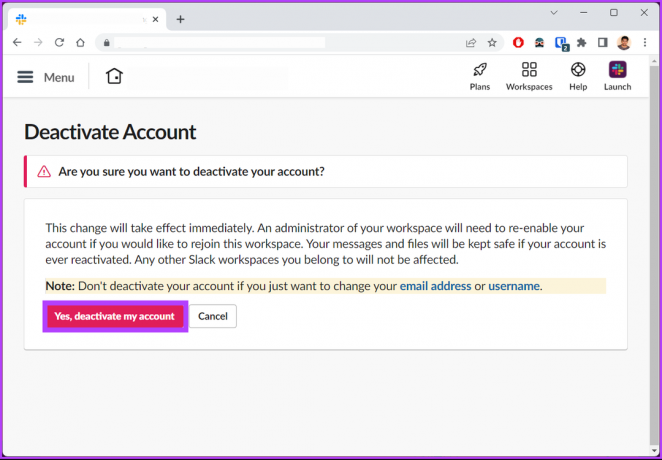
เมื่อเสร็จแล้ว คุณจะเห็นข้อความแจ้งว่าคุณได้ออกจากพื้นที่ทำงาน Slack เรียบร้อยแล้ว หากคุณไม่มีสิทธิ์เข้าถึงเดสก์ท็อปและต้องการออกจากพื้นที่ทำงานจากอุปกรณ์เคลื่อนที่ โปรดอ่านต่อ
วิธีลบตัวเองออกจาก Slack Workspace บน Android และ iOS
การออกจากพื้นที่ทำงาน Slack บนอุปกรณ์เคลื่อนที่ทำได้ง่ายกว่ามาก ขั้นตอนจะเหมือนกันสำหรับทั้ง Android และ iPhone ทำตามคำแนะนำด้านล่าง
ขั้นตอนที่ 1: เปิด Slack บนอุปกรณ์ Android หรือ iOS ของคุณ และฉจากการนำทางด้านล่าง ไปที่แท็บ คุณ
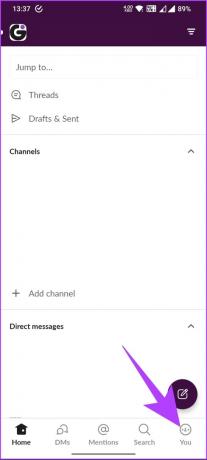
ขั้นตอนที่ 2: ในแท็บคุณ แตะการตั้งค่า
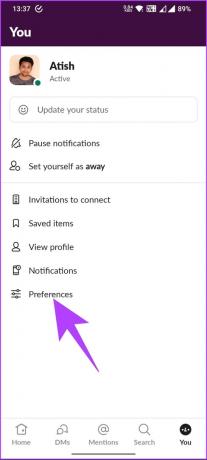
ขั้นตอนที่ 3: เลื่อนลงและแตะที่การตั้งค่าบัญชีภายใต้ขั้นสูง ซึ่งจะทำให้ส่วนบัญชีเปิดเบราว์เซอร์เริ่มต้น

ขั้นตอนที่ 4: ในหน้าบัญชี ให้เลื่อนลงไปที่ส่วนปิดใช้งานบัญชีและอ่านข้อมูล
ขั้นตอนที่ 5: ตอนนี้ แตะที่ปุ่ม 'ปิดใช้งานบัญชีของคุณ'

ขั้นตอนที่ 7: ในหน้าจอถัดไป ป้อนรหัสผ่านของคุณ แล้วเลือก ยืนยันรหัสผ่าน

ขั้นตอนที่ 8: แตะที่ 'ใช่ ปิดใช้งานบัญชีของฉัน' ในข้อความแจ้งเพื่อยืนยัน
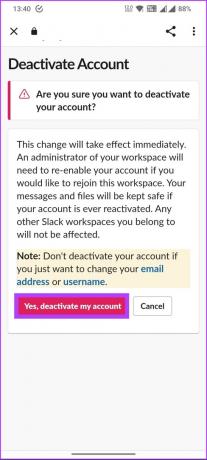
ด้วยสิ่งนี้ คุณจะได้รับข้อความแจ้งว่าคุณได้ออกจากพื้นที่ทำงาน Slack เรียบร้อยแล้ว หากไม่ใช่พื้นที่ทำงาน Slack ที่คุณต้องการออกแต่เป็นช่อง Slack อ่านต่อเพื่อทราบวิธีออก
วิธีออกจาก Slack Channel
ไม่ว่าแชนเนลจะไม่มีความเกี่ยวข้องอีกต่อไปหรือคุณไม่ได้ทำงานในทีมใดทีมหนึ่งอีกต่อไป การแจ้งเตือนหย่อน จากช่องทางเหล่านั้นสามารถเบี่ยงเบนความสนใจได้มาก ในขณะที่คุณอาจยัง ปิดเสียงช่องการออกจากแชนเนล Slack ยังช่วยลดความยุ่งเหยิงได้อีกด้วย
ดังนั้น หากคุณตัดสินใจแล้ว มาเริ่มกันเลยโดยทำตามขั้นตอนสำหรับเว็บหรือแอพ Slack บนเดสก์ท็อป
วิธีออกจาก Slack Workspace บนเว็บหรือแอปเดสก์ท็อป
ขั้นตอนที่ 1: เปิด Slack บนอุปกรณ์ของคุณแล้วเลือก พื้นที่ทำงานจากบานหน้าต่างด้านซ้าย
บันทึก: คุณจะเห็นส่วนนี้ก็ต่อเมื่อคุณเป็นส่วนหนึ่งของพื้นที่ทำงานหลายแห่ง หากคุณไม่ใช่ ให้ไปยังขั้นตอนถัดไป

ขั้นตอนที่ 2: เลือกช่องที่คุณต้องการออก

ขั้นตอนที่ 3: เมื่อช่องเปิดขึ้นในบานหน้าต่างด้านขวา ให้คลิกที่ชื่อ

ขั้นตอนที่ 4: จากป๊อปอัป ไปที่แท็บเกี่ยวกับ แล้วเลือกออกจากช่อง

ขั้นตอนที่ 5: ในข้อความแจ้งการยืนยัน ให้คลิกที่ Leave Channel

แค่นั้นแหละ. คุณได้ลบตัวเองออกจากช่อง Slack โดยไม่มีอาการสะอึก หากคุณไม่มีสิทธิ์เข้าถึงเดสก์ท็อป ให้ทำตามขั้นตอนด้านล่างเพื่อออกจากช่อง Slack โดยใช้มือถือ
วิธีออกจาก Slack Channel บนอุปกรณ์ Android หรือ iOS
ขั้นตอนที่ 1: เปิดแอพ Slack แตะมุมบนซ้าย แล้วเลือก พื้นที่ทำงานที่เกี่ยวข้อง
บันทึก: คุณจะเห็นสิ่งนี้ก็ต่อเมื่อคุณเป็นส่วนหนึ่งของพื้นที่ทำงานหลายแห่ง หากคุณไม่ใช่ ให้ไปยังขั้นตอนถัดไป
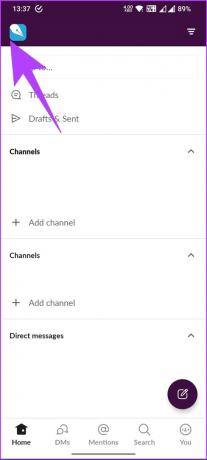

ขั้นตอนที่ 2: จากรายการช่อง แตะช่องที่คุณต้องการออก
คุณจะถูกนำไปในช่อง
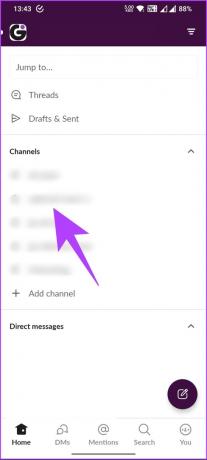
ขั้นตอนที่ 3: ตอนนี้ แตะที่ช่องด้านบน

ขั้นตอนที่ 4: เลื่อนลงและแตะที่ปุ่มออกจากช่องที่เป็นสีแดง
ขั้นตอนที่ 5: เลือกออกเพื่อยืนยัน


แค่นั้นแหละ. คุณนำตัวเองออกจากช่อง Slack สำเร็จแล้ว หากคุณมีคำถามใดๆ ที่เรายังไม่ได้กล่าวถึงในบทความ โปรดดูส่วนคำถามที่พบบ่อยด้านล่าง
คำถามที่พบบ่อยเกี่ยวกับการออกจาก Slack Workspace
ใช่ Slack จะแจ้งเตือนสมาชิกของพื้นที่ทำงานเมื่อมีคนออกไป การแจ้งเตือนจะรวมชื่อของผู้ใช้ที่ออกไปและช่องที่ใช้งานล่าสุด
คุณอาจออกจากพื้นที่ทำงาน Slack ไม่ได้ด้วยเหตุผลบางประการ
ก. หากคุณเป็นเจ้าของพื้นที่ทำงานแต่เพียงผู้เดียว คุณต้องโอนความเป็นเจ้าของให้กับสมาชิกรายอื่นก่อนจึงจะออกไปได้
ข. หากคุณมีคำเชิญที่โดดเด่นให้เข้าร่วมแชนเนลหรือกลุ่มส่วนตัว คุณต้องยอมรับหรือปฏิเสธคำเชิญก่อนออกจากพื้นที่ทำงาน
ค. หากคุณเป็นสมาชิกของพื้นที่ทำงานที่เชื่อมต่อกับพื้นที่ทำงานอื่นผ่านช่องทางที่ใช้ร่วมกัน คุณอาจต้องออกจากช่องทางที่ใช้ร่วมกันก่อนที่จะออกจากพื้นที่ทำงาน หากคุณยังประสบปัญหาในการออกจากพื้นที่ทำงาน โปรดติดต่อผู้ดูแลระบบพื้นที่ทำงานหรือ การสนับสนุนหย่อน สำหรับความช่วยเหลือ.
ได้ คุณสามารถเข้าร่วมพื้นที่ทำงาน Slack ได้อีกครั้งหลังจากออกจากพื้นที่นั้นไปแล้ว อย่างไรก็ตาม ขึ้นอยู่กับว่าเจ้าของพื้นที่ทำงานตั้งค่าข้อจำกัดในการเข้าร่วมใหม่หรือไม่ ผู้ดูแลระบบพื้นที่ทำงานบางรายอาจอนุญาตให้ผู้ใช้เข้าร่วมอีกครั้งได้อย่างอิสระ ขณะที่บางรายอาจต้องได้รับคำเชิญหรือการอนุมัติเพื่อเข้าร่วมอีกครั้ง
ออกจาก Slack Workspace
การจัดพื้นที่ทำงานให้เป็นระเบียบและจัดการได้เป็นสิ่งสำคัญ การออกจากพื้นที่ทำงานที่คุณไม่ต้องการเป็นขั้นตอนในทิศทางที่ถูกต้อง นั่นคือทุกสิ่งที่คุณจำเป็นต้องรู้เกี่ยวกับวิธีออกจากพื้นที่ทำงาน Slack หรือช่อง Slack คุณอาจต้องการอ่าน วิธีทำให้สถานะ Slack เปิดใช้งานอยู่เสมอ.
ปรับปรุงล่าสุดเมื่อวันที่ 21 มีนาคม 2566
บทความข้างต้นอาจมีลิงค์พันธมิตรซึ่งช่วยสนับสนุน Guiding Tech อย่างไรก็ตาม ไม่มีผลกับความสมบูรณ์ของกองบรรณาธิการของเรา เนื้อหายังคงเป็นกลางและเป็นของแท้
เขียนโดย
อติชราชเสขรัณย์
Atish จบการศึกษาด้านวิทยาการคอมพิวเตอร์และเป็นคนกระตือรือร้นที่ชอบสำรวจและพูดคุยเกี่ยวกับเทคโนโลยี ธุรกิจ การเงิน และธุรกิจสตาร์ทอัพ