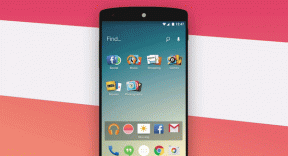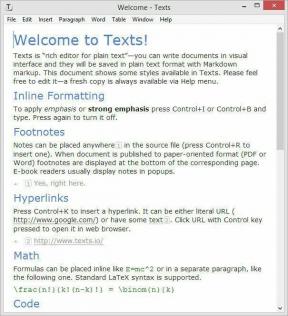12 วิธียอดนิยมในการแก้ไข Safari ที่ไม่ทำงานบน iPhone และ iPad
เบ็ดเตล็ด / / April 02, 2023
Safari เว็บเบราว์เซอร์อันชาญฉลาดของ Apple ได้รับการพัฒนาในปี 2546 และได้รับการยกย่องมากมาย อย่างไรก็ตาม Google ตอบสนองด้วย Chrome และหลายคนก็ย้ายไปเป็น Safari มีข้อบกพร่อง. แม้ว่าจะมีการปรับปรุงให้ดีขึ้นมากในช่วงหลายปีที่ผ่านมา แต่บางครั้งเว็บเบราว์เซอร์ก็หยุดทำงาน หากคุณประสบปัญหานี้ ต่อไปนี้เป็นวิธีแก้ปัญหา 12 ประการสำหรับ Safari ที่ไม่ทำงานบน iPhone และ iPad

ต่อไปนี้เป็นวิธีการทั่วไปบางส่วนที่ใช้แก้ไขปัญหา Safari ได้ เราขอแนะนำให้คุณลองทุกวิธียกเว้น รีเซ็ตไอโฟน ตัวเลือกที่ควรใช้เป็นทางเลือกสุดท้าย เราได้ให้รายละเอียดขั้นตอนสำหรับแต่ละวิธี แต่ให้เราเริ่มด้วยพื้นฐาน
ทำไม Safari ถึงไม่ทำงานบน iPhone และ iPad
Safari อาจใช้งานไม่ได้ด้วยเหตุผลหลายประการ แต่ปัญหาที่พบบ่อยที่สุดคือแอปไม่สามารถเชื่อมต่ออินเทอร์เน็ตได้ อาจเป็นเพราะคุณไม่ได้เชื่อมต่อกับการเชื่อมต่ออินเทอร์เน็ตที่ดี หรือมีการกำหนดค่าผิดพลาดเล็กน้อยในการตั้งค่า iPhone ของคุณที่ทำให้ Safari ไม่สามารถดำเนินการดังกล่าวได้
โชคดีที่มีวิธีแก้ไขปัญหาที่มีประสิทธิภาพสองสามวิธี เมื่อคุณเริ่มอ่านส่วนถัดไปของบทความนี้ คุณจะพบขั้นตอนโดยละเอียดเพื่อแก้ไข Safari บนอุปกรณ์ของคุณ
วิธีแก้ไข Safari ไม่ทำงานบน iPhone และ iPad
ด้านล่างนี้เป็นวิธีง่ายๆ 12 วิธีในการแก้ไข Safari สิ่งเหล่านี้ส่วนใหญ่จะแก้ไขปัญหาได้ภายในไม่กี่ขั้นตอนเท่านั้น ดังนั้นจึงใช้เวลาไม่นาน
นอกจากนี้ เรายังพบผู้ใช้จำนวนมากในฟอรัมที่แนะนำให้เปิด/ปิดคุณสมบัติบางอย่างเพื่อแก้ไขปัญหา ดังนั้นเรามาดูรายละเอียดวิธีการเหล่านี้ทั้งหมด เราสามารถเริ่มต้นด้วยการลองรีสตาร์ทอุปกรณ์
1. รีสตาร์ท iPhone หรือ iPad
การพยายามรีสตาร์ทอุปกรณ์จะช่วยแก้ปัญหาส่วนใหญ่ได้ และอาจช่วยแก้ไข Safari ที่ไม่ทำงานได้เช่นกัน นี่คือวิธีที่คุณสามารถรีสตาร์ท iPhone หรือ iPad ของคุณ
ขั้นตอนที่ 1: ขั้นแรก ปิดอุปกรณ์ของคุณ
- บน iPhone X ขึ้นไป: กดปุ่มลดระดับเสียงและปุ่มด้านข้างค้างไว้
- บน iPhone SE รุ่นที่ 2 หรือ 3 ซีรีส์ 7 และ 8: กดปุ่มด้านข้างค้างไว้
- บน iPhone SE รุ่นที่ 1, 5s, 5c หรือ 5: กดปุ่มเปิด/ปิดเครื่องที่ด้านบนค้างไว้
- บนไอแพด: กดปุ่มเปิด/ปิดที่ด้านบนค้างไว้

ขั้นตอนที่ 2: ตอนนี้ ลากแถบเลื่อนเปิด/ปิดเครื่องเพื่อปิดอุปกรณ์
ขั้นตอนที่ 3: ถัดไป เปิดอุปกรณ์ของคุณโดยกดปุ่มเปิดปิดบน iPhone ของคุณค้างไว้
หากเป็นปัญหาซอฟต์แวร์ การรีสตาร์ทอุปกรณ์ควรแก้ไขปัญหา Safari ไม่ทำงาน หากไม่เป็นเช่นนั้น ให้ลองปรับแต่งการตั้งค่าบางอย่างที่แสดงในการแก้ไขเล็กน้อยถัดไปและดูว่าจะช่วยได้หรือไม่
2. ปิดคำแนะนำของ Safari
เราไม่แน่ใจว่าวิธีนี้จะแก้ไขปัญหาได้อย่างไร แต่ผู้ใช้จำนวนมากรายงานว่าการทำเช่นนี้ทำให้เบราว์เซอร์ของตนกลับมาใช้งานได้ ต่อไปนี้คือวิธีปิดคำแนะนำการค้นหาของ Safari บน iPhone หรือ iPad
ขั้นตอนที่ 1: เปิดแอปการตั้งค่าและเปิด Safari


ขั้นตอนที่ 2: ปิด 'คำแนะนำของเครื่องมือค้นหา'

นั่นคือวิธีที่คุณสามารถปิดใช้งานคำแนะนำของเครื่องมือค้นหา หากปัญหายังคงอยู่ คุณต้องตรวจสอบว่า Safari ถูกจำกัดโดยการตั้งค่าเวลาหน้าจอใดๆ หรือไม่
3. แก้ไขการตั้งค่าเวลาหน้าจอของคุณ
เพื่อให้การควบคุมความเป็นอยู่ที่ดีแบบดิจิทัลแก่ผู้ใช้ Apple มีตัวเลือกในการกำหนดระยะเวลาของแอพที่ใช้งานอยู่ หากคุณเปิดใช้งาน เวลาหน้าจอสำหรับ Safariจะไม่สามารถใช้งานได้เมื่อคุณใช้ขีดจำกัดที่ตั้งไว้จนหมด ต่อไปนี้คือวิธีที่คุณสามารถลบขีดจำกัดเพื่อให้แน่ใจว่า Safari ทำงานได้ตามปกติบน iPhone
ขั้นตอนที่ 1: เปิดแอปการตั้งค่าและเลือกเวลาหน้าจอ

ขั้นตอนที่ 2: คุณต้องเลือก App Limits

ขั้นตอนที่ 3: Safari จะแสดงในรายการนี้หากมีการจำกัดไว้ แตะที่มันแล้วเลือกลบขีด จำกัด

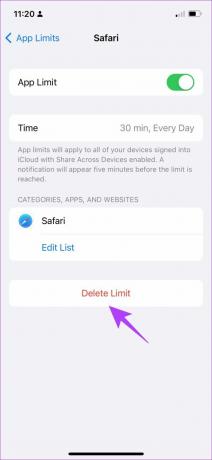
สิ่งนี้ทำให้มั่นใจได้ว่าคุณไม่มีข้อจำกัดใดๆ ในการใช้งาน Safari ตอนนี้คุณต้องตรวจสอบว่ามีการตั้งค่าขีดจำกัดเครือข่ายบน Safari หรือไม่
4. ตรวจสอบการตั้งค่ามือถือสำหรับ Safari
หากคุณปิดการเข้าถึงข้อมูลเซลลูลาร์สำหรับ Safari และพยายามใช้ Safari กับข้อมูลเซลลูลาร์ จะไม่ทำงาน ดังนั้นคุณต้องลบข้อ จำกัด นี่คือวิธีที่คุณสามารถทำได้
ขั้นตอนที่ 1: เปิดแอปการตั้งค่าแล้วเลือกเซลลูลาร์

ขั้นตอนที่ 2: เลื่อนลงเพื่อค้นหา Safari เปิดสวิตช์เพื่อให้ Safari เข้าถึงการเชื่อมต่อเซลลูลาร์
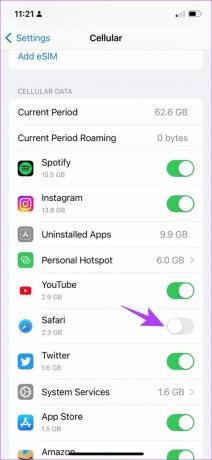

หากปัญหายังคงอยู่ อาจถึงเวลาแล้วที่คุณจะต้องลองล้างข้อมูลการท่องเว็บทั้งหมดออกจาก Safari
5. ล้างประวัติและข้อมูล Safari
หากคุณใช้ Safari เป็นเวลานาน มันจะสะสมข้อมูลเว็บไซต์จำนวนมาก ซึ่งอาจทำให้ Safari ช้าลงและส่งผลต่อประสิทธิภาพการท่องเว็บ ดังนั้นจึงเป็นแนวทางปฏิบัติที่ดีในการล้างประวัติการเข้าชมและ แคชจาก Safari ทุกสองสัปดาห์ นี่คือวิธีที่คุณสามารถทำได้
ขั้นตอนที่ 1: เปิดแอปการตั้งค่าแล้วเลือก Safari

ขั้นตอนที่ 2: แตะที่ 'ล้างประวัติและข้อมูลเว็บไซต์' และเลือก 'ล้างประวัติและข้อมูล' เพื่อยืนยัน การดำเนินการนี้จะลบประวัติการเข้าชม แคช คุกกี้ และรหัสผ่านที่บันทึกไว้

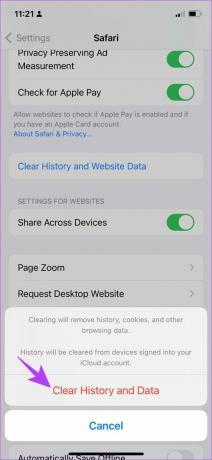
6. ตรวจสอบการเชื่อมต่อเครือข่าย
ดังที่ได้กล่าวไว้ก่อนหน้านี้ สาเหตุหลักที่ทำให้ Safari ไม่ทำงานบน iPhone และ iPad นั้นเกิดจากการขาดการเชื่อมต่อ นี่คือวิธีที่คุณสามารถมั่นใจได้ว่าคุณเชื่อมต่อกับเครือข่ายที่ดีบนอุปกรณ์ของคุณ
ขั้นตอนที่ 1: เปิดแอปการตั้งค่าและเลือก Wi-Fi
ขั้นตอนที่ 2: ตรวจสอบว่าเครือข่าย Wi-Fi ที่คุณเชื่อมต่อมีสัญญาณแรงเต็มที่หรือไม่ และไม่แสดงข้อผิดพลาด เช่น 'ไม่ได้เชื่อมต่อกับอินเทอร์เน็ต' หรือ 'ความปลอดภัยอ่อนแอ'


หากคุณใช้งานข้อมูลมือถือ การเชื่อมต่อจะต้องใช้ 4G หรือ 5G ที่สัญญาณแรง
ขั้นตอนที่ 1: เปิดแอปการตั้งค่าแล้วเลือกเซลลูลาร์
ขั้นตอนที่ 2: ตรวจสอบให้แน่ใจว่าเปิดสวิตช์สำหรับข้อมูลเซลลูลาร์ นอกจากนี้ ตรวจสอบให้แน่ใจว่าเครือข่ายเชื่อมต่อกับ 4G/5G และมีความแรงของสัญญาณที่ดี


ขั้นตอนที่ 3: หากคุณไม่สามารถเชื่อมต่อกับเครือข่าย 4G หรือ 5G ได้แม้ว่าจะมีแผนให้บริการเดียวกันก็ตาม ให้แตะที่ 'ตัวเลือกข้อมูลเซลลูลาร์'
ขั้นตอนที่ 4: ตอนนี้ แตะที่ 'เสียงและข้อมูล' เลือก 4G หรือ 5G เป็นเครือข่ายเริ่มต้นของคุณ


7. ปิดซ่อนที่อยู่ IP จากตัวติดตาม
ตัวเลือก 'ซ่อนที่อยู่ IP จากตัวติดตาม' ทำให้แน่ใจว่าที่อยู่ IP ของคุณไม่ได้ระบุให้กับตัวติดตามเบราว์เซอร์ใด ๆ หากต้องการทราบข้อมูลเพิ่มเติม คุณสามารถอ่านบทความของเราได้ที่ ตัวติดตามบน Safari. อย่างไรก็ตาม นี่ทำให้เกิดปัญหาบางประการที่อาจทำให้ Safari ไม่ทำงานบน iPhone และ iPad
นี่คือวิธีที่คุณสามารถปิดใช้งานคุณลักษณะนี้
ขั้นตอนที่ 1: เปิดแอปการตั้งค่าแล้วเลือก Safari

ขั้นตอนที่ 2: แตะที่ 'ซ่อนที่อยู่ IP'
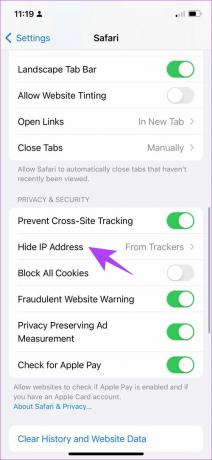
ขั้นตอนที่ 3: เลือก ปิด หากยังไม่ได้ดำเนินการ

คุณสมบัติอื่นใน Safari ที่อาจทำให้เกิดข้อผิดพลาดเล็กน้อยคือส่วนขยาย คุณสามารถปิดใช้งานได้ที่นี่เพื่อแก้ไข Safari ที่ไม่ทำงานบน iPhone และ iPad
8. ตรวจสอบส่วนขยายของ Safari
ในขณะที่ ส่วนขยาย Safari บน iPhone ช่วยขยายการทำงาน ส่วนขยายบางรายการอาจไม่เสถียร และบางส่วนอาจทำให้เกิดปัญหากับประสบการณ์การท่องเว็บของคุณ ต่อไปนี้คือวิธีปิดส่วนขยาย
บันทึก: ส่วนขยายที่เราใช้เพื่อแสดงขั้นตอนเป็นเพียงตัวอย่างเท่านั้น เราไม่ได้ระบุว่าส่วนขยายนี้ก่อให้เกิดปัญหา
ขั้นตอนที่ 1: เปิดแอปการตั้งค่าแล้วเลือก Safari

ขั้นตอนที่ 2: ตอนนี้ แตะที่ส่วนขยาย

ขั้นตอนที่ 3: ตอนนี้ เลือกส่วนขยายและปิดใช้งาน


นี่คือวิธีที่คุณสามารถปิดส่วนขยายเพื่อให้แน่ใจว่าไม่ใช่สาเหตุของปัญหาใดๆ อย่างไรก็ตาม บางครั้ง JavaScript ที่ถูกปิดใช้งานอาจส่งผลต่อ Safari ได้เช่นกัน มาทำความเข้าใจในรายละเอียดในส่วนถัดไป
9. เปิดใช้งานจาวาสคริปต์
JavaScript เป็นองค์ประกอบสำคัญในเว็บไซต์ที่เปิดใช้งานเนื้อหาแบบโต้ตอบ หากคุณปิดใช้งาน คุณจะไม่เห็นรูปภาพ วิดีโอ หรือเนื้อหาสื่ออื่นๆ บนเว็บไซต์ ดังนั้นจึงสามารถป้องกันไม่ให้ Safari ตอบสนองบน iPhone นี่คือวิธีที่คุณสามารถเปิดใช้ JavaScript
ขั้นตอนที่ 1: เปิดแอปการตั้งค่าแล้วเลือก Safari

ขั้นตอนที่ 2: เลื่อนลงและแตะขั้นสูง

ขั้นตอนที่ 3: ตรวจสอบให้แน่ใจว่าได้เปิดใช้งานการสลับสำหรับ JavaScript
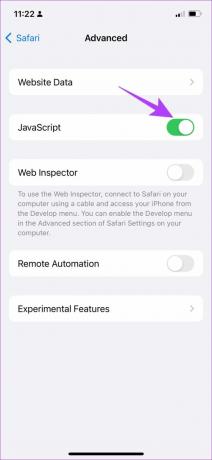
นั่นคือวิธีที่คุณเปิดใช้งาน JavaScript และทำให้แน่ใจว่าเว็บไซต์ทุกประเภททำงานได้ดีบน Safari หากวิธีนี้ใช้ไม่ได้ผล คุณต้องตรวจสอบว่าอุปกรณ์ของคุณเชื่อมต่อกับเครือข่าย VPN หรือไม่ และหากสิ่งนี้ขัดขวางไม่ให้ Safari ทำงานตามปกติ
10. ปิดการใช้งาน VPN
วีพีเอ็น เป็นเครือข่ายส่วนตัวที่ซ่อนที่อยู่ IP ของคุณขณะท่องเว็บ อย่างไรก็ตาม หากคุณไม่ได้เชื่อมต่อกับ VPN โดยใช้บริการที่เชื่อถือได้ คุณจะต้องเผชิญกับความเร็วต่ำขณะท่องเว็บบน Safari ดังนั้น คุณสามารถปิดการเชื่อมต่อ VPN
ขั้นตอนที่ 1: เปิดแอปการตั้งค่าแล้วเลือกทั่วไป

ขั้นตอนที่ 2: แตะที่ 'VPN & Device Management' และตรวจสอบให้แน่ใจว่าสถานะ VPN ยังคงเป็น 'ไม่ได้เชื่อมต่อ'
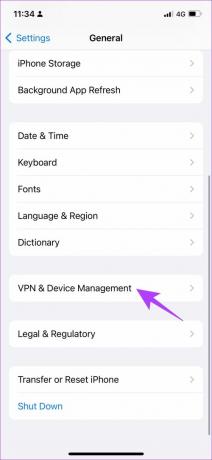
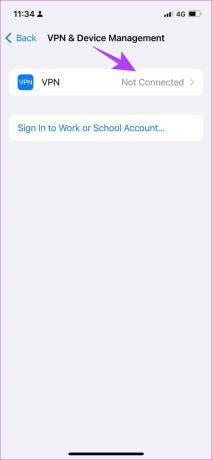
หากวิธีการข้างต้นไม่ได้ผล คุณสามารถลองใช้วิธีการทั่วไปที่ช่วยแก้ไขปัญหาส่วนใหญ่บน iPhone และ iPad คุณสามารถตรวจสอบว่ามีการอัปเดตซอฟต์แวร์สำหรับ iPhone ของคุณหรือไม่
11. อัปเดต iPhone และ iPad ของคุณ
Apple รับประกันว่าจะแก้ไขปัญหาที่ผู้ใช้จำนวนมากประสบผ่านการอัปเดตซอฟต์แวร์ ดังนั้นจึงเป็นการดีที่สุดที่จะใช้ iOS เวอร์ชันล่าสุด นี่คือวิธีที่คุณสามารถทำได้เช่นเดียวกัน
ขั้นตอนที่ 1: เปิดแอปการตั้งค่าแล้วเลือกทั่วไป

ขั้นตอนที่ 2: แตะที่ Software Update แล้วเลือก Download and Install การดำเนินการนี้จะดาวน์โหลดและติดตั้งอัปเดต iOS ล่าสุดสำหรับ iPhone และ iPad ของคุณ


หากไม่ได้ผล คุณอาจลองรีเซ็ต iPhone หรือ iPad เป็นทางเลือกสุดท้าย
12. รีเซ็ตการตั้งค่าทั้งหมด
การรีเซ็ต iPhone ของคุณมีความเป็นไปได้สูงที่จะแก้ไขปัญหาใดๆ ได้ และเช่นเดียวกันกับ Safari ที่ไม่ทำงานเช่นกัน นี่คือวิธีที่คุณสามารถรีเซ็ต iPhone ของคุณ
ขั้นตอนที่ 1: เปิดแอปการตั้งค่าแล้วเลือกทั่วไป
ขั้นตอนที่ 2: แตะโอนหรือรีเซ็ต
ขั้นตอนที่ 3: เลือก รีเซ็ต
ขั้นตอนที่ 4: ตอนนี้ คุณสามารถเลือกรีเซ็ตการตั้งค่าเครือข่ายเพื่อกู้คืนการตั้งค่าดั้งเดิมทั้งหมดที่เกี่ยวข้องกับเครือข่าย เช่น การตั้งค่า Wi-Fi การตั้งค่าเซลลูลาร์ รหัสผ่านที่บันทึกไว้ เป็นต้น
หากไม่ได้ผล คุณสามารถเลือกรีเซ็ตการตั้งค่าทั้งหมด อย่างไรก็ตาม การดำเนินการนี้จะคืนค่าการตั้งค่า iPhone ทั้งหมดของคุณเป็นค่าเริ่มต้น สิ่งนี้จะไม่ลบข้อมูลใด ๆ ของคุณ


ขั้นตอนที่ 5: หากไม่ได้ผล คุณสามารถลองลบ iPhone ของคุณทั้งหมดแล้วเริ่มต้นใหม่อีกครั้ง คุณสามารถแตะที่ตัวเลือก 'ลบเนื้อหาและการตั้งค่าทั้งหมด' ในหน้ารีเซ็ต
ตอนนี้ ทำตามคำแนะนำบนหน้าจอเพื่อลบและรีเซ็ต iPhone ของคุณ อย่างไรก็ตาม เนื่องจากมันจะล้างโทรศัพท์ของคุณ เราขอแนะนำให้คุณใช้ การสำรองข้อมูลเต็มรูปแบบของ iPhone และ iPad ของคุณ.

ดังที่ได้กล่าวไว้ก่อนหน้านี้ ควรพยายามเป็นทางเลือกสุดท้ายเท่านั้นเนื่องจากคุณจะต้องทำ ตั้งค่า iPhone หรือ iPad ของคุณ เป็นเครื่องใหม่
ให้ Safari ทำงานอีกครั้งด้วยวิธีการเหล่านี้
นั่นคือทั้งหมดที่คุณต้องรู้เกี่ยวกับการพยายามแก้ไข Safari ที่ไม่ทำงานบน iPhone หรือ iPad เราหวังว่าคุณจะพบว่าวิธีการเหล่านี้มีประโยชน์ พูดตามความเป็นจริง มันอาจจะเป็นปัญหากับการเชื่อมต่อเครือข่ายของคุณ หรือจากจุดสิ้นสุดของเว็บไซต์ เราหวังว่า Safari ของคุณจะพร้อมใช้งานเร็วๆ นี้