วิธีเปลี่ยนความละเอียดหน้าจอใน Windows 11 (4 วิธี)
เบ็ดเตล็ด / / April 02, 2023
แม้ว่า Windows จะมาพร้อมกับการตั้งค่าการแสดงผลที่แนะนำ แต่อาจทำงานไม่ถูกต้องสำหรับคุณหากคุณใช้จอภาพอื่นหรือไม่คุ้นเคยกับจอภาพปัจจุบันโดยทั่วไป เมื่อสิ่งนี้เกิดขึ้น คุณสามารถเปลี่ยนความละเอียดหน้าจอของคุณใน Windows 11 ให้เหมาะกับคุณที่สุดได้ตลอดเวลา
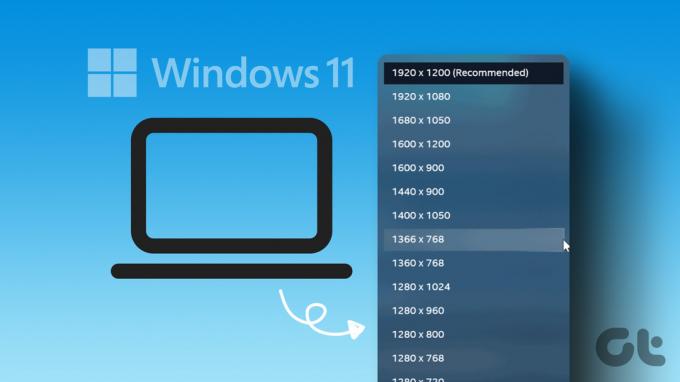
การเปลี่ยนความละเอียดของหน้าจอใน Windows 11 ไม่ใช่เรื่องของการดาวน์เกรด คุณสามารถเปลี่ยนการแสดงผลเป็นความละเอียด 1920×1080 เพื่อให้ได้ผลลัพธ์ภาพที่ดีที่สุด หากจอภาพและฮาร์ดแวร์อุปกรณ์ของคุณรองรับรูปแบบที่สูงขึ้น คุณอาจเลือกความละเอียด 2560×1440 ด้วยวิธีนี้ คุณจะได้รับประโยชน์สูงสุดจากการตั้งค่าปัจจุบันของคุณ
อ่านต่อในขณะที่เราสำรวจสี่วิธีในการเปลี่ยนความละเอียดหน้าจอบน Windows
1. เปลี่ยนความละเอียดหน้าจอโดยใช้เมนูการตั้งค่า Windows 11
ใน Windows 11 คุณสามารถควบคุมหรือเปลี่ยนแปลงคุณสมบัติและตัวเลือกเกือบทั้งหมดได้โดยใช้เมนูการตั้งค่า ดังนั้น ให้เราตรวจสอบความละเอียดหน้าจอปัจจุบันในอุปกรณ์ Windows 11 ของคุณและเปลี่ยนเป็นความละเอียดที่คุณต้องการโดยใช้เมนูการตั้งค่า ทำตามขั้นตอนเหล่านี้เพื่อทำ
ขั้นตอนที่ 1: คลิกขวาที่ไอคอน Windows และเปิดเมนูการตั้งค่าจากตัวเลือก

ขั้นตอนที่ 2: จากแท็บ ระบบ คลิกที่ แสดง

ขั้นตอนที่ 3: คุณสามารถดูความละเอียดหน้าจอปัจจุบันของคุณได้ที่นี่ หากต้องการเปลี่ยนให้คลิกที่ความละเอียดในการแสดงผล

ขั้นตอนที่ 4: จากเมนูแบบเลื่อนลง เลือกความละเอียดที่คุณต้องการ
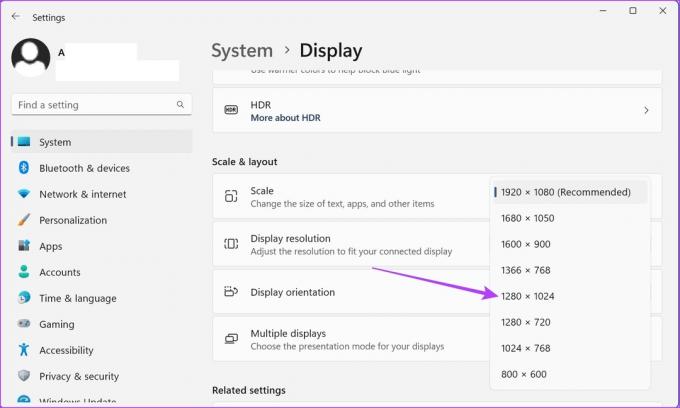
ขั้นตอนที่ 5: คลิกที่ เก็บการเปลี่ยนแปลง เพื่อยืนยัน

การดำเนินการนี้จะเปลี่ยนการตั้งค่าการแสดงผลของหน้าจอเป็นค่าที่เลือกใหม่
2. เปลี่ยนการตั้งค่าการแสดงผลใน Windows 11 โดยใช้คุณสมบัติของการ์ดแสดงผล
การ์ดแสดงผลช่วยแปลงข้อมูลหน่วยความจำเพื่อแสดง และตามชื่อที่แนะนำ มันยังมีตัวเลือกที่เกี่ยวข้องกับการแสดงผลของอุปกรณ์ของคุณอีกด้วย ทำตามขั้นตอนด้านล่างเพื่อเปลี่ยนการตั้งค่าการแสดงผลของ Windows 11 โดยใช้หน้าต่างคุณสมบัติของการ์ดแสดงผล
ขั้นตอนที่ 1: คลิกขวาที่ไอคอน Windows และเปิดเมนูการตั้งค่า

ขั้นตอนที่ 2: ที่นี่ไปที่แท็บระบบแล้วคลิกที่แสดง
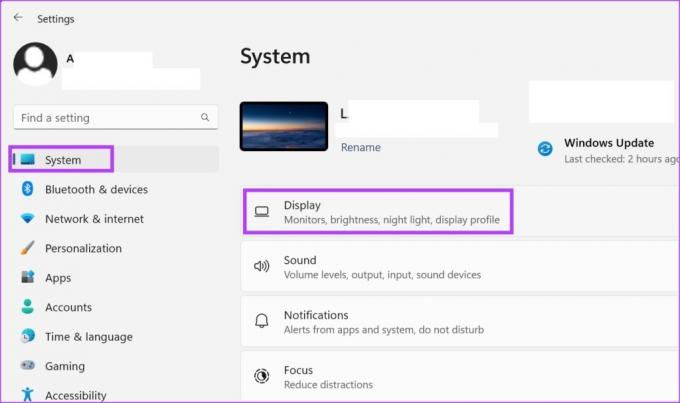
ขั้นตอนที่ 3: เลื่อนลงและคลิกที่การแสดงผลขั้นสูง

ขั้นตอนที่ 4: คลิกที่ 'คุณสมบัติของการ์ดแสดงผล'
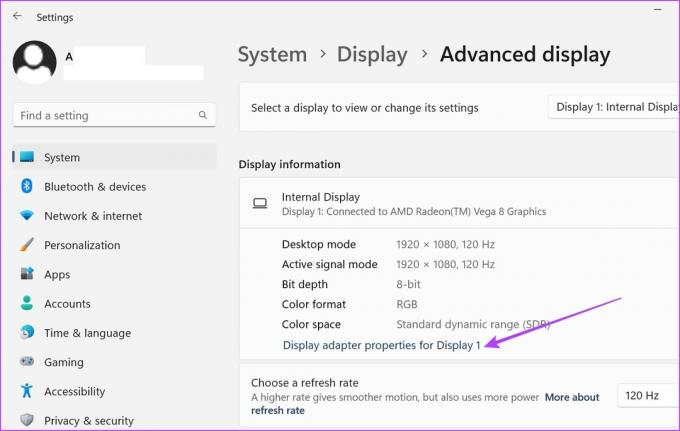
ขั้นตอนที่ 5: ที่นี่ คลิกที่ปุ่ม 'รายการโหมดทั้งหมด'

ขั้นตอนที่ 6: จากหน้าต่างนี้ เลือกโหมดการแสดงผลที่คุณต้องการแล้วคลิกตกลงเพื่อเลือก
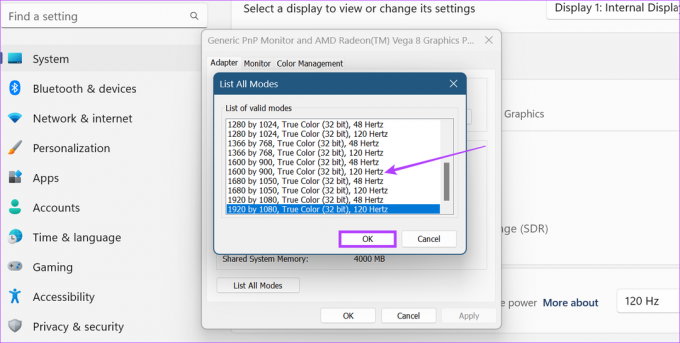
ขั้นตอนที่ 7: คลิกที่ใช้และตกลง
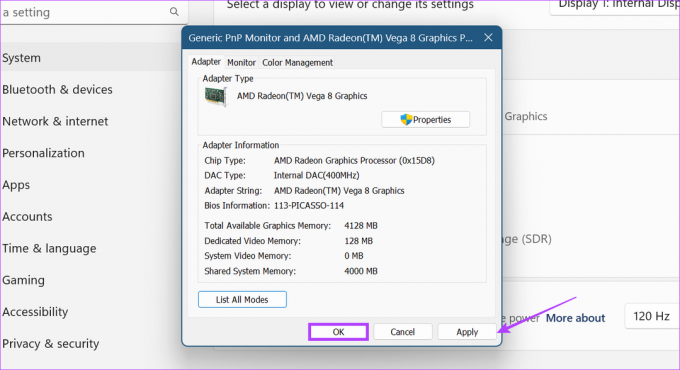
การดำเนินการนี้จะเปลี่ยนการตั้งค่าการแสดงผลของ Windows 11 เป็นโหมดที่เลือก
3. เปลี่ยนการตั้งค่าการแสดงผลของ Windows 11 โดยใช้ Intel Graphics Command Center
หากอุปกรณ์ Windows 11 ของคุณใช้กราฟิก Intel มีโอกาสที่จะมีการควบคุมการตั้งค่าการแสดงผลในศูนย์ควบคุมกราฟิก Intel ต่อไปนี้คือวิธีที่คุณสามารถใช้ Intel Graphics Command Center เพื่อเปลี่ยนความละเอียดใน windows 11
ขั้นตอนที่ 1: ในแถบค้นหา พิมพ์ กราฟิกอินเทล และเปิด Intel Graphics Command Center จากผลการค้นหา
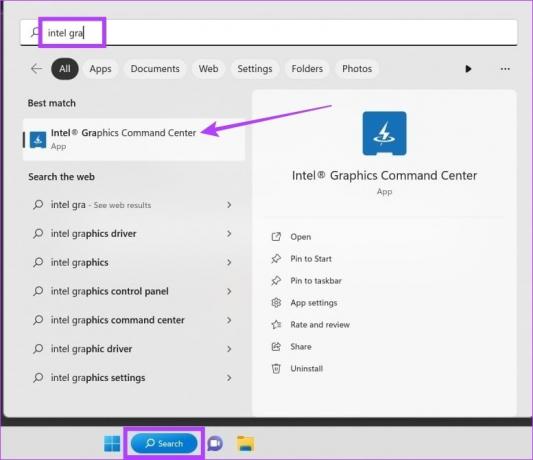
ขั้นตอนที่ 2: ไปที่ Display แล้วคลิกที่แท็บ General จากนั้นคลิกที่เมนูแบบเลื่อนลง ความละเอียด
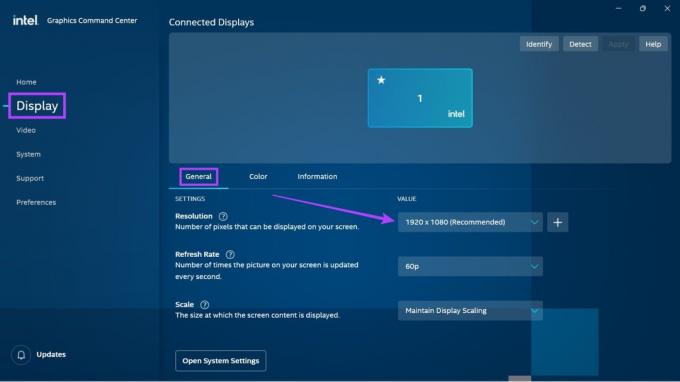
ขั้นตอนที่ 3: เลือกค่าความละเอียดหน้าจอที่คุณต้องการ
บันทึก: เมื่อเลือกตัวเลือกนี้แล้ว หน้าจอของคุณอาจกะพริบเล็กน้อยเนื่องจาก Windows จะแสดงให้คุณเห็นว่าหน้าจอของคุณจะมีลักษณะอย่างไรด้วยการตั้งค่าความละเอียดที่เลือก
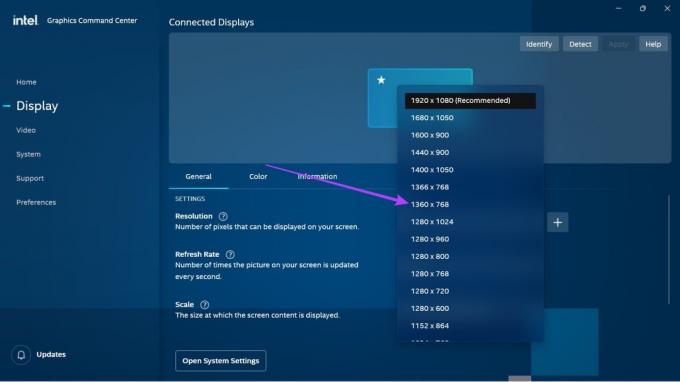
ขั้นตอนที่ 4: คลิกที่ Keep เพื่อบันทึกการเปลี่ยนแปลง
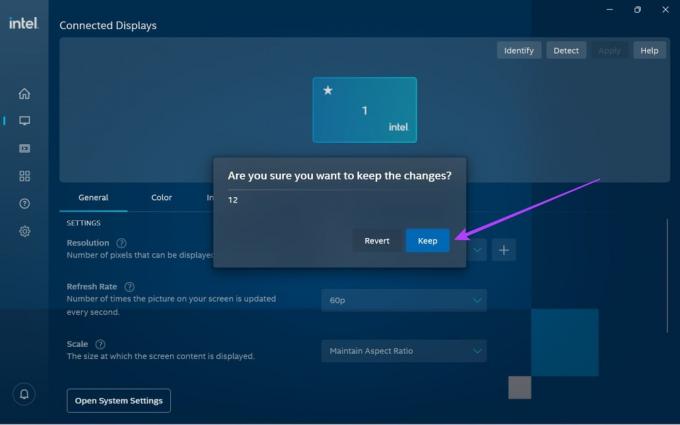
การดำเนินการนี้จะเปลี่ยนการตั้งค่าความละเอียดหน้าจอใน Windows 11
4. ใช้ NVIDIA Control Center เพื่อปรับความละเอียดการแสดงผลของ Windows 11
หากอุปกรณ์ Windows 11 ของคุณใช้ NVIDIA เพื่อขับเคลื่อนกราฟิก คุณสามารถใช้ NVIDIA Control Panel เพื่อเปลี่ยนแปลงความละเอียดในการแสดงผลของคุณได้ นี่คือวิธีการทำ
เคล็ดลับ:อัปเดตไดรเวอร์ NVIDIA ของคุณ ก่อนดำเนินการ
ขั้นตอนที่ 1: คลิกขวาบนเดสก์ท็อปของคุณแล้วคลิก 'แสดงตัวเลือกเพิ่มเติม'

ขั้นตอนที่ 2: ที่นี่ คลิกที่ 'แผงควบคุม NVIDIA'

จะเป็นการเปิด NVIDIA Control Panel ที่นี่ไปที่แผงงานและขยายตัวเลือกการแสดงผล จากนั้นคลิกที่ เปลี่ยนความละเอียด ที่นี่ เลือกจอภาพและความละเอียดในการแสดงผลของคุณ เมื่อดำเนินการเสร็จแล้ว ให้คลิกที่ Keep changes เพื่อให้แน่ใจว่าการเปลี่ยนแปลงความละเอียดในการแสดงผลของคุณได้รับการบันทึก
วิธีรีเซ็ตการตั้งค่าการแสดงผลเป็นค่าเริ่มต้นใน Windows 11
หากคุณประสบปัญหากับการตั้งค่าการแสดงผลที่แก้ไข คุณสามารถรีเซ็ตเป็นค่าเริ่มต้นของ Windows ได้ ทำตามขั้นตอนด้านล่างเพื่อทำ
ขั้นตอนที่ 1: กด Windows + I บนแป้นพิมพ์เพื่อเปิดเมนูการตั้งค่า
ขั้นตอนที่ 2: จากแท็บ ระบบ คลิกที่ แสดง

ขั้นตอนที่ 3: คลิกที่ความละเอียดในการแสดงผล

ขั้นตอนที่ 4: ที่นี่ เลือกการตั้งค่าการแสดงผลที่แนะนำ
เคล็ดลับ: คุณยังสามารถเปลี่ยนการตั้งค่ามาตราส่วนเป็นเปอร์เซ็นต์ที่แนะนำ
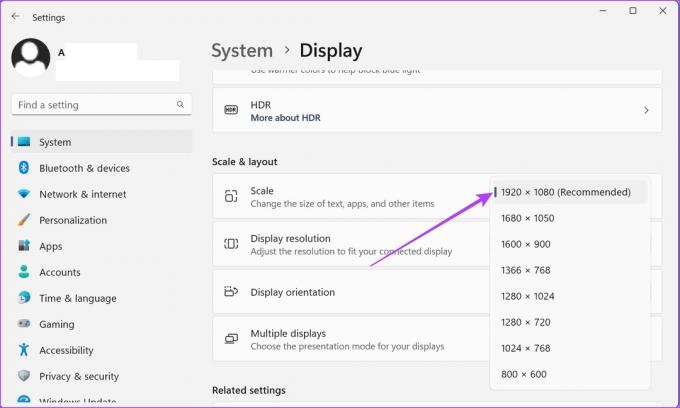
ขั้นตอนที่ 5: คลิกที่เก็บการเปลี่ยนแปลงเพื่อบันทึกการเปลี่ยนแปลงเหล่านี้

เมื่อดำเนินการเสร็จแล้ว การตั้งค่าการแสดงผล Windows 11 ของคุณจะถูกรีเซ็ตเป็นความละเอียดเริ่มต้น
คำถามที่พบบ่อยสำหรับการเปลี่ยนความละเอียดหน้าจอของ Windows 11
ขึ้นอยู่กับขนาดจอภาพของคุณ คุณสามารถเลือกใช้ความละเอียดหน้าจอระหว่าง 1080p ถึง 1440p ขณะเล่นเกมได้ ในขณะที่จอภาพ 6K และ 8K มีให้ใช้งานเช่นกัน เกมส่วนใหญ่ไม่รองรับความละเอียดเนทีฟสำหรับพวกเขาในขณะนี้ ดังนั้น หากเกมของคุณรองรับ Full HD หรือ 4K ขึ้นอยู่กับงบประมาณของคุณ คุณสามารถเลือกใช้อย่างใดอย่างหนึ่งและเปลี่ยนความละเอียดหน้าจอตามนั้น
แม้ว่าจะมีรายงานว่าการเปลี่ยนความละเอียดหน้าจอของคุณให้ต่ำลงสามารถช่วยประหยัดแบตเตอรี่ได้ แต่เครื่องรุ่นใหม่อาจไม่ใช่กรณีนี้อีกต่อไป คุณสามารถเลือกใช้ความละเอียดหน้าจอที่ต่ำลงได้ แต่อาจไม่ส่งผลกระทบต่ออายุการใช้งานแบตเตอรี่โดยรวมของอุปกรณ์มากเกินไป
คุณสามารถลองอัปเดตไดรเวอร์ของการ์ดกราฟิกเพื่อดูว่าสามารถแก้ไขปัญหาได้หรือไม่ อย่างไรก็ตาม หากฮาร์ดแวร์ของจอภาพของคุณเข้ากันไม่ได้กับการตั้งค่าการแสดงผลที่เปลี่ยนแปลง เราขอแนะนำให้เปลี่ยนความละเอียดของหน้าจอกลับไปเป็นค่าก่อนหน้าหรือเปลี่ยนเป็นค่าอื่น ตรวจสอบด้วยอัตราการรีเฟรชที่สูง.
ไดรเวอร์การแสดงผลที่ล้าสมัยอาจทำให้เกิดปัญหาเมื่อเปลี่ยนความละเอียดการแสดงผลบน Windows 11 ในบางกรณี อาจทำให้ความละเอียดของหน้าจอถูกล็อกได้ ในการแก้ไขปัญหานี้ ตรวจสอบให้แน่ใจว่าไดรเวอร์การแสดงผลของคุณเป็นปัจจุบัน นอกจากนี้ คุณยังสามารถตรวจสอบและติดตั้งการอัปเดตไดรเวอร์ Windows และ NVIDIA ล่าสุดได้ หากการอัปเดตไดรเวอร์จอแสดงผลไม่สามารถแก้ไขปัญหานี้ได้ เมื่อเสร็จแล้วให้ลองเปลี่ยนความละเอียดหน้าจออีกครั้ง
เปลี่ยนความละเอียดหน้าจอของคุณ
เราหวังว่าบทความนี้จะช่วยคุณในการค้นหาและเปลี่ยนความละเอียดหน้าจอในอุปกรณ์ Windows 11 ของคุณ หากคุณต้องการปรับแต่งการแสดงผล Windows 11 เพิ่มเติม โปรดดูบทความของเรา วิธีหมุนหน้าจอของคุณบนอุปกรณ์ Windows.
ปรับปรุงล่าสุดเมื่อวันที่ 10 มีนาคม 2566
บทความข้างต้นอาจมีลิงค์พันธมิตรซึ่งช่วยสนับสนุน Guiding Tech อย่างไรก็ตาม ไม่มีผลกับความสมบูรณ์ของกองบรรณาธิการของเรา เนื้อหายังคงเป็นกลางและเป็นของแท้



