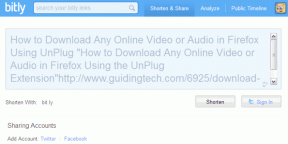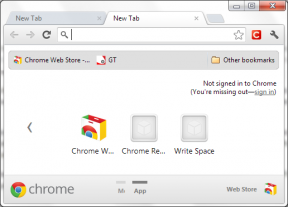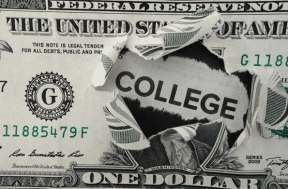7 วิธีที่ดีที่สุดในการเปิด Registry Editor บน Windows 11
เบ็ดเตล็ด / / April 02, 2023
Windows Registry เป็นฐานข้อมูลขนาดใหญ่ที่มีข้อมูลเกี่ยวกับการตั้งค่าต่างๆ ของโปรแกรม บริการ และฮาร์ดแวร์ที่จำเป็นต่อการเรียกใช้ Windows คุณสามารถดูและแก้ไขรีจิสทรีโดยใช้เครื่องมือในตัวที่เรียกว่า Registry Editor

ไม่แนะนำให้ปรับแต่งรีจิสทรี หากคุณเป็นผู้ใช้ระดับสูงและรู้ว่าคุณกำลังทำอะไรอยู่ คุณสามารถปรับแต่งบางอย่างใน Windows ได้ คุณสามารถตั้งชื่อไม่กี่ชื่อ ปรับแต่งระบบของคุณจัดการแอพ และแก้ไขปัญหาทั้งระบบ
หากต้องการทำการเปลี่ยนแปลงดังกล่าว คุณจะต้องรู้วิธีเปิด Registry Editor อย่างรวดเร็ว มาดูวิธีง่ายๆ ในการเปิด Registry Editor บน Windows 11 กัน
1. เปิด Registry Editor โดยใช้ Windows Search
วิธีที่เร็วที่สุดในการเปิด Registry Editor บน Windows 11 คือผ่านปุ่ม Windows Search เมื่อคุณสามารถค้นหาได้อย่างง่ายดาย คุณไม่จำเป็นต้องจำคำสั่งหรือคำศัพท์เฉพาะ นี่คือสิ่งที่คุณต้องทำ:
ขั้นตอนที่ 1: กดปุ่ม Windows + S เพื่อเปิด Windows Search
ขั้นตอนที่ 2: ในแถบค้นหา พิมพ์ ตัวแก้ไขรีจิสทรี แล้วเลือกเปิดจากบานหน้าต่างด้านขวา

2. เปิด Registry Editor โดยใช้เครื่องมือ Run
เครื่องมือเรียกใช้ช่วยให้คุณเปิดยูทิลิตี้ Windows ที่สำคัญได้อย่างง่ายดาย ไม่ว่าจะเป็น
ตัวแก้ไขนโยบายกลุ่ม, Command Prompt, Task Manager ของยูทิลิตีที่มีประโยชน์อื่นๆ คุณสามารถเปิดได้โดยใช้เครื่องมือ Runต่อไปนี้คือวิธีเปิด Registry Editor โดยใช้เครื่องมือ Run:
ขั้นตอนที่ 1: กดปุ่ม Windows + R เพื่อเปิดเครื่องมือ Run
ขั้นตอนที่ 2: ในข้อความที่ยื่นให้พิมพ์ ลงทะเบียน และคลิกตกลงเพื่อเปิด Registry Editor

3. เปิด Registry Editor โดยใช้แผงควบคุม
ตามชื่อที่แนะนำ แผงควบคุมเป็นปลายทางเดียวสำหรับควบคุมทุกอย่างบน Windows 11 นั่นเป็นวิธีที่เห็นภาพในการเปิด Registry Editor แทนที่จะพยายามจำคำเล็กๆ นั้น - regedit คุณสามารถใช้แผงควบคุมเพื่อ เปลี่ยนประเภทบัญชีจัดการเครือข่าย ปรับแต่งคอมพิวเตอร์ของคุณ เปิดยูทิลิตี้ Windows ที่สำคัญ และอื่นๆ
หากต้องการเปิด Registry Editor โดยใช้แผงควบคุม ให้ทำตามคำแนะนำด้านล่าง:
ขั้นตอนที่ 1: เปิด Windows Search พิมพ์ แผงควบคุม ในแถบค้นหา แล้วเลือกเปิดจากบานหน้าต่างด้านขวา

ขั้นตอนที่ 2: คลิกไอคอนแบบเลื่อนลงถัดจาก ดูตาม แล้วเลือก หมวดหมู่

ขั้นตอนที่ 3: เลือกตัวเลือกระบบและความปลอดภัย

ขั้นตอนที่ 4: เลือกตัวเลือกเครื่องมือ Windows

ขั้นตอนที่ 5: ในหน้าต่าง Windows Tool ที่ครอบตัด ให้ดับเบิลคลิกที่ Registry Editor เพื่อเปิดขึ้นมา

4. เปิด Registry Editor โดยใช้เครื่องมือบรรทัดคำสั่ง
หากคุณเป็นผู้ใช้ขั้นสูง คุณสามารถเปิด Registry Editor โดยใช้เครื่องมือบรรทัดคำสั่งของ Windows – Windows PowerShell และ Command Prompt ต่อไปนี้คือวิธีเปิด Registry Editor โดยใช้ Windows PowerShell
ขั้นตอนที่ 1: เปิด Windows Search พิมพ์ Windows PowerShell ในแถบค้นหา แล้วเลือกเปิดจากบานหน้าต่างด้านขวา

ขั้นตอนที่ 2: ในหน้าต่าง PowerShell พิมพ์ ลงทะเบียน แล้วกด Enter

ในการเข้าถึง Registry Editor โดยใช้ พร้อมรับคำสั่งให้ทำตามขั้นตอนด้านล่าง:
ขั้นตอนที่ 1: เปิด Command Prompt บนคอมพิวเตอร์ของคุณ
ขั้นตอนที่ 2: ในหน้าต่างพรอมต์คำสั่ง พิมพ์ ลงทะเบียน และกด Enter เพื่อเปิด Registry Editor

5. เปิดตัวแก้ไขรีจิสทรีโดยใช้ตัวจัดการงาน
อีกวิธีที่รวดเร็วในการเข้าถึง Registry Editor บน Windows 11 คือผ่านตัวจัดการงาน นี่คือวิธี:
ขั้นตอนที่ 1: เปิดเครื่องมือ Run พิมพ์ งาน ในข้อความที่ยื่นและคลิกตกลงเพื่อเปิดตัวจัดการงาน

ขั้นตอนที่ 2: คลิกตัวเลือก เรียกใช้งานใหม่ในแถบด้านบน

ขั้นตอนที่ 3: ในกล่องโต้ตอบสร้างงานใหม่ที่ครอบตัด พิมพ์ ลงทะเบียน ในข้อความที่ยื่นแล้วคลิกตกลง

6. เปิด Registry Editor โดยใช้ File Explorer
Windows File Explorer คือที่สำหรับเข้าถึงไฟล์และโฟลเดอร์ที่จัดเก็บไว้ในคอมพิวเตอร์ของคุณ แต่คุณยังสามารถใช้เพื่อเปิดเครื่องมือการดูแลระบบ เช่น Registry Editor, Control Panel, Performance Monitor และอื่นๆ
ทำตามขั้นตอนด้านล่างเพื่อเปิด Registry Editor โดยใช้ File Explorer:
ขั้นตอนที่ 1: กดปุ่ม Windows + E เพื่อเปิด File Explorer
ขั้นตอนที่ 2: คลิกแถบที่อยู่ที่ด้านบนและวางตำแหน่งต่อไปนี้:
C:\ProgramData\Microsoft\Windows\Start Menu\Programs\Administrative Tools

ขั้นตอนที่ 3: ดับเบิลคลิกที่ Registry Editor เพื่อเปิด

7. เปิด Registry Editor ด้วยทางลัด
หากคุณใช้ Registry Editor เป็นประจำ คุณสามารถสร้างทางลัดบนเดสก์ท็อปเพื่อให้เข้าถึงได้ง่าย ต่อไปนี้คือวิธีสร้างทางลัดบนเดสก์ท็อปสำหรับ Registry Editor
ขั้นตอนที่ 1: คลิกขวาที่พื้นที่สีดำบนเดสก์ท็อป เลื่อนเคอร์เซอร์ไปที่ New แล้วเลือก Shortcut จากเมนูบริบท

ขั้นตอนที่ 2: ใน พิมพ์ตำแหน่งของฟิลด์รายการ ให้พิมพ์ ลงทะเบียนแล้วคลิกปุ่มถัดไป

ขั้นตอนที่ 3: พิมพ์ชื่อที่คุณต้องการตั้งให้กับทางลัด คุณสามารถพิมพ์อะไรก็ได้ แต่เราขอแนะนำให้ตั้งชื่อว่า Registry Editor เนื่องจากเหมาะสมกว่า จากนั้นคลิก เสร็จสิ้น

คุณสามารถดับเบิลคลิกที่ทางลัดบนเดสก์ท็อปที่สร้างขึ้นเพื่อเปิด Registry Editor
เข้าถึง Registry Editor ได้อย่างง่ายดาย
มีหลายวิธีในการเข้าถึง Registry Editor บน Windows 11 แต่วิธีที่กล่าวถึงข้างต้นเป็นวิธีที่เร็วและง่ายที่สุดในการบรรลุผลดังกล่าว หวังว่าโพสต์นี้จะช่วยให้คุณทราบวิธีเปิด Registry Editor ได้อย่างรวดเร็วบน Windows 11
ปรับปรุงล่าสุดเมื่อวันที่ 30 มกราคม 2566
บทความข้างต้นอาจมีลิงค์พันธมิตรซึ่งช่วยสนับสนุน Guiding Tech อย่างไรก็ตาม ไม่มีผลกับความสมบูรณ์ของกองบรรณาธิการของเรา เนื้อหายังคงเป็นกลางและเป็นของแท้