วิธีโจมตีใครบางคนบน Twitch: คู่มือฉบับสมบูรณ์
เบ็ดเตล็ด / / April 02, 2023
พูดง่ายๆ ก็คือ การจู่โจมบน Twitch ทำให้คุณสามารถเปลี่ยนเส้นทางผู้ชมของคุณไปยังสตรีมอื่นได้ อาจเป็นช่องที่คุณคุ้นเคยหรือเพิ่งเริ่มต้น นอกจากนี้ยังเป็นเครื่องมือที่ยอดเยี่ยมในการคงผู้ชมไว้ในขณะที่พวกเขาสตรีมสตรีมทีละรายการ ดังนั้น ให้เราดูวิธีทั้งหมดในการจู่โจมใครบางคนบน Twitch

Raids สามารถช่วยสตรีมเมอร์ในการเปลี่ยนช่องของพวกเขาให้กลายเป็นสิ่งที่ยิ่งใหญ่ได้ จากนั้นจึงขึ้นอยู่กับช่องที่ถูกโจมตีว่าจะสามารถรักษาจำนวนการดูเหล่านั้นไว้ได้ และบางครั้งอาจเปลี่ยนให้พวกเขากลายเป็นผู้ติดตาม นอกจากนี้ ช่องทางการจู่โจมยังสามารถทำการจู่โจมซึ่งกันและกันเพื่อตอบแทนความโปรดปรานได้อีกด้วย แต่จะทำอย่างไร? การอ่านเพื่อหา.
วิธีโจมตีใครบางคนบน Twitch
วิธีที่ง่ายที่สุดในการโจมตีใครบางคนบน Twitch คือการใช้กล่องแชท Twitch มีคำสั่งที่กำหนดไว้ล่วงหน้าในกล่องแชทซึ่งมีประโยชน์สำหรับการประกาศ เป้าหมาย และแม้แต่การจู่โจม ดังนั้น ทำตามขั้นตอนด้านล่างเพื่อเริ่มการจู่โจมโดยใช้คำสั่งการจู่โจมของ Twitch
การใช้เว็บเบราว์เซอร์
ขั้นตอนที่ 1: เปิด Twitch บนเว็บเบราว์เซอร์ของคุณ
เปิด Twitch บนเว็บเบราว์เซอร์
ขั้นตอนที่ 2: คลิกที่ไอคอนโปรไฟล์ของคุณที่มุมขวาบน
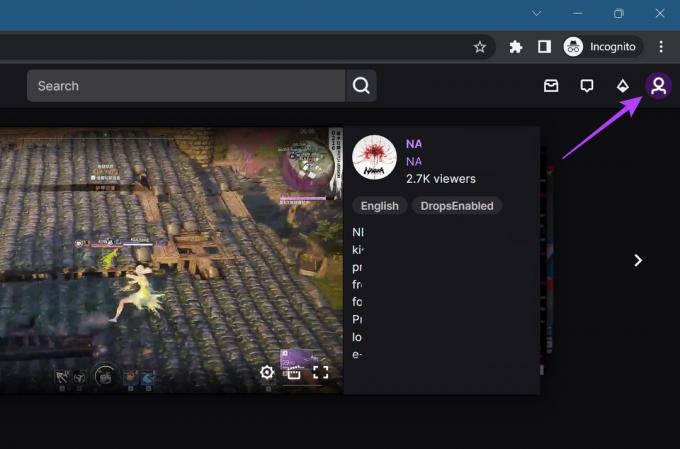
ขั้นตอนที่ 3: จากนั้นคลิกที่ช่อง
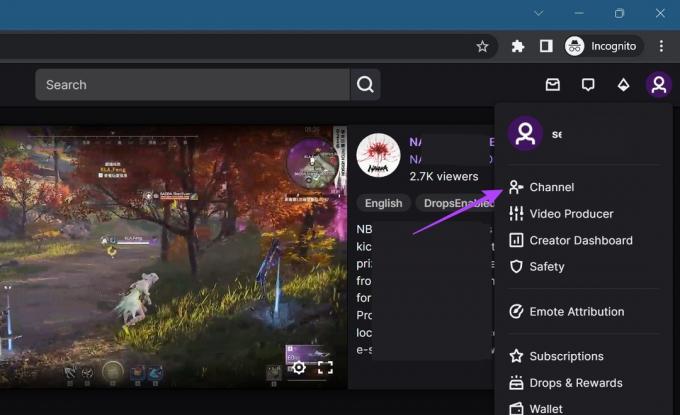
ขั้นตอนที่ 4: ที่นี่ เลื่อนลงและคลิกแชท นี่จะเป็นการเปิดห้องแชทสตรีมของคุณ

ขั้นตอนที่ 5: คลิกที่แถบแชทแล้วพิมพ์ / Raid [ชื่อช่องที่คุณต้องการโจมตี] แล้วกดเข้าไป
![พิมพ์ Raid [ช่องที่คุณต้องการโจมตี]](/f/a77af3632f957b2f70a842dbc2a6469d.jpg)
นี่จะเป็นการเปิดตัวจับเวลา 10 วินาทีที่ด้านบนของกล่องแชท สิ่งนี้ทำให้ผู้ใช้มีเวลาตัดสินใจว่าต้องการเข้าร่วมการจู่โจมหรือไม่ และแม้แต่เลือกไม่เข้าร่วมหากไม่ต้องการเข้าร่วมการจู่โจม
ขั้นตอนที่ 6: เมื่อตัวจับเวลา 10 วินาทีสิ้นสุดลง ตัวจับเวลาอื่นจะเริ่มช่วยคุณตัดสินใจขั้นสุดท้ายว่าคุณต้องการเข้าร่วมการจู่โจมหรือไม่ หากคุณต้องการยกเลิกการจู่โจม ให้คลิกที่ ยกเลิก สิ่งนี้จะยกเลิกทันที
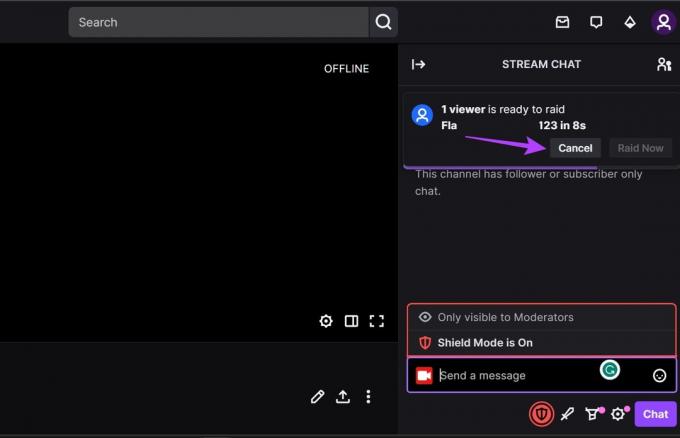
ขั้นตอนที่ 7: อย่างไรก็ตาม หากคุณต้องการดำเนินการต่อ ให้คลิกที่ Raid Now เพื่อเริ่ม Raid ก่อนที่เวลาจะหมดลง

เมื่อเสร็จแล้ว คุณและหน่วยจู่โจมของคุณจะถูกเปลี่ยนเส้นทางไปยังช่องที่คุณต้องการโจมตีโดยอัตโนมัติ
การใช้แอพมือถือ Twitch
ขั้นตอนที่ 1: เปิดแอปมือถือ Twitch แล้วแตะที่ไอคอนโปรไฟล์ของคุณ
ขั้นตอนที่ 2: จากนั้นแตะที่ช่องของฉัน
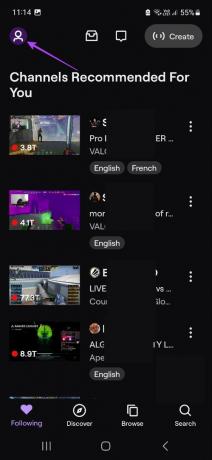
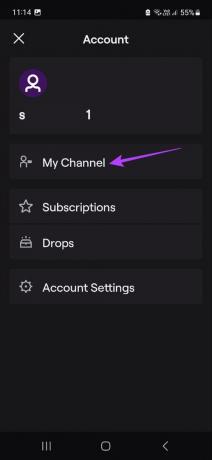
ขั้นตอนที่ 3: ที่นี่ เลื่อนดูตัวเลือกเมนูแล้วแตะที่แชท
ขั้นตอนที่ 4: เมื่อแชทออนไลน์แล้ว ให้แตะที่แถบข้อความ จากนั้นพิมพ์ / Raid [ชื่อช่องที่คุณต้องการโจมตี] แล้วแตะที่ Enter
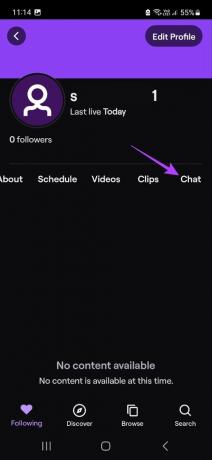
![พิมพ์ Raid [channel] แล้วแตะที่ enter](/f/eeb4f72b593e238c86fdb83cba31af60.jpg)
ขั้นตอนที่ 5: เมื่อตัวจับเวลาเสร็จสิ้น ให้แตะที่ตัวเลือก 'แตะเพื่อโจมตีทันที' ที่ด้านบนของหน้าต่างแชท
ขั้นตอนที่ 6: หากต้องการสิ้นสุดการจู่โจม ให้พิมพ์ /unraid แล้วแตะที่ Enter
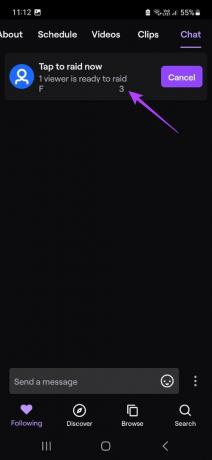
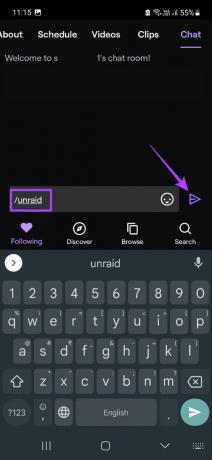
สิ่งนี้จะยุติการจู่โจมทันทีแม้ว่าจะเริ่มไปแล้วก็ตาม
วิธีโจมตีใครบางคนบน Twitch เมื่อพวกเขาออนไลน์เท่านั้น
เนื่องจากแชตบ็อกซ์ไม่ได้แยกแชนเนลออนไลน์และออฟไลน์ อาจมีบางครั้งที่คุณอาจจบลงด้วยการจู่โจมแชนเนลที่กำลังออฟไลน์อยู่ เพื่อป้องกันไม่ให้สิ่งนี้เกิดขึ้น คุณยังสามารถจู่โจมใครบางคนบน Twitch โดยใช้แดชบอร์ดสำหรับผู้สร้าง นี่คือวิธีการ
ขั้นตอนที่ 1: เปิด Twitch และคลิกที่ไอคอนโปรไฟล์ของคุณ
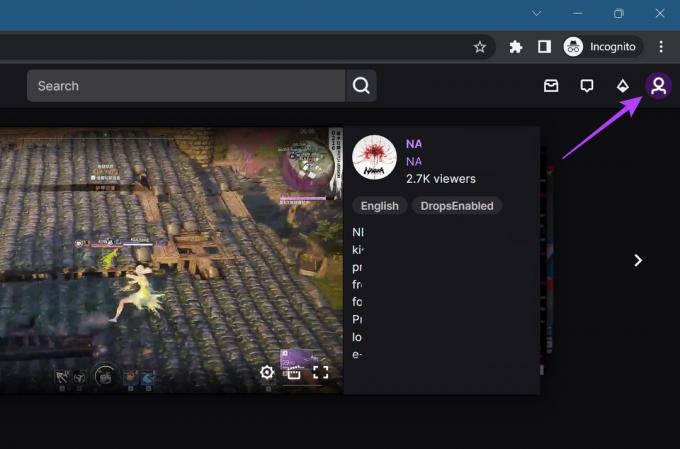
ขั้นตอนที่ 2: จากนั้นคลิกที่ Creator Dashboard
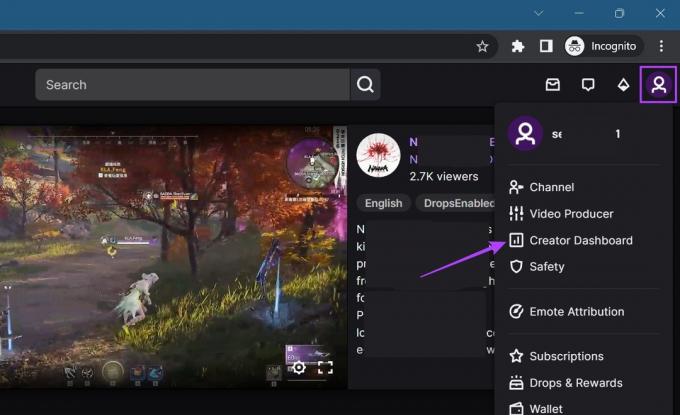
ขั้นตอนที่ 3: ที่นี่ ไปที่แถบด้านข้างของเมนูและคลิกที่ Stream Manager
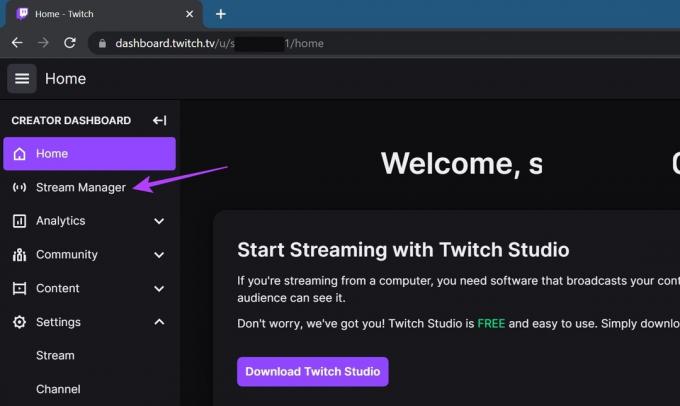
ขั้นตอนที่ 4: ไปที่แผง Quick Actions ทางด้านขวาและคลิกที่ช่อง Raid Channel จะเป็นการเปิดหน้าต่างแยกต่างหาก
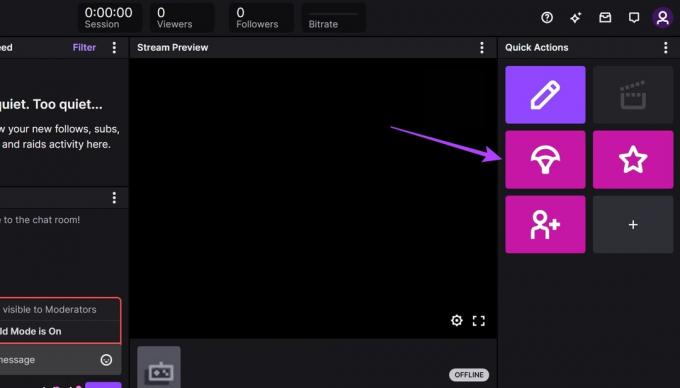
ขั้นตอนที่ 5: ในแถบค้นหา พิมพ์ชื่อช่องที่คุณต้องการโจมตีและคลิกจากผลการค้นหา
บันทึก: ตรวจสอบให้แน่ใจว่าช่องที่คุณกำลังมองหานั้นออนไลน์อยู่ มิฉะนั้นจะไม่ปรากฏในผลการค้นหา
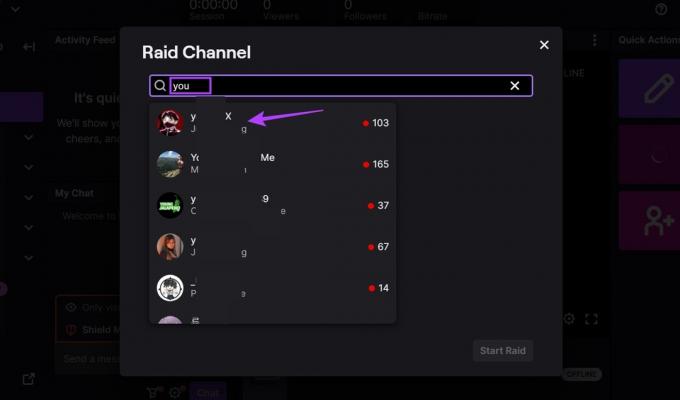
ขั้นตอนที่ 6: คลิกที่เริ่มการจู่โจม
บันทึก: คุณยังสามารถคลิกย้อนกลับหากคุณต้องการหยุดการจู่โจม

นี่จะเป็นการเริ่มการโจมตีในช่องเป้าหมาย
วิธีจัดการการจู่โจมบน Twitch
เช่นเดียวกับการจู่โจมผู้อื่น ผู้ใช้ Twitch คนอื่นๆ ก็สามารถโจมตีคุณได้เช่นเดียวกัน อย่างไรก็ตาม หากคุณไม่ต้องการให้สิ่งนั้นเกิดขึ้น Twitch ช่วยคุณได้ ตั้งแต่การแบนการจู่โจมเป็นเวลา 1 ชั่วโมงไปจนถึงการอนุญาตให้คุณเลือกว่าใครสามารถจู่โจมคุณได้ Twitch มีการควบคุมจำนวนหนึ่งเพื่อจัดการการจู่โจม อ่านต่อเพื่อหาวิธีใช้งาน
หยุดการโจมตีเป็นเวลา 1 ชั่วโมง
แตกต่างจากการแบนการจู่โจมอย่างสิ้นเชิง คุณลักษณะหยุดการจู่โจมเป็นเวลา 1 ชั่วโมงทำให้คุณสามารถหยุดการจู่โจมชั่วคราวบนช่องของคุณเป็นเวลา 1 ชั่วโมงพอดี เมื่อตัวจับเวลาทำงานถึง 0 คนอื่นๆ จะสามารถโจมตีช่องของคุณได้อีกครั้ง ทำตามขั้นตอนด้านล่างเพื่อเพิ่มช่อง 'หยุดการจู่โจมเป็นเวลา 1 ชั่วโมง' ในแผงการดำเนินการด่วนเพื่อให้เข้าถึงได้ง่าย
ขั้นตอนที่ 1: เปิดกระตุก
ขั้นตอนที่ 2: คลิกที่ไอคอนโปรไฟล์ของคุณ
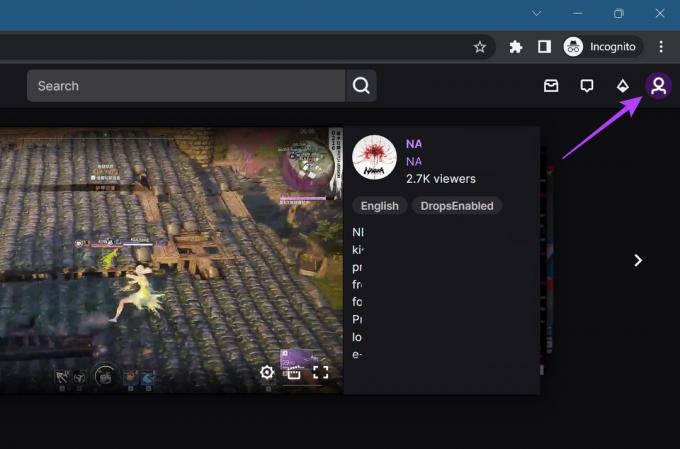
ขั้นตอนที่ 3: จากนั้นคลิกที่ Creator Dashboard
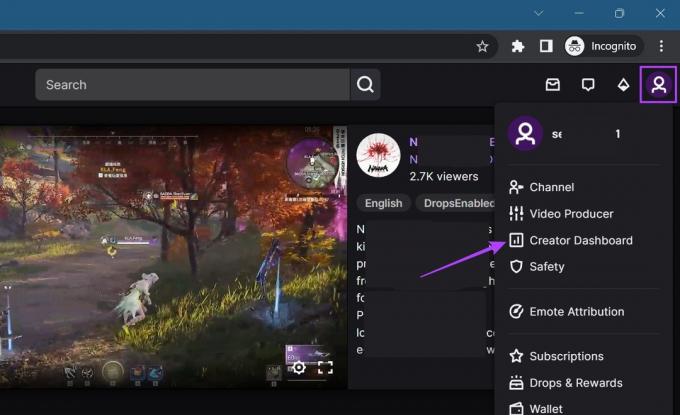
ขั้นตอนที่ 4: ไปที่ตัวเลือกเมนูและคลิกที่ตัวจัดการสตรีม ซึ่งจะเป็นการเปิดแผงการดำเนินการด่วน
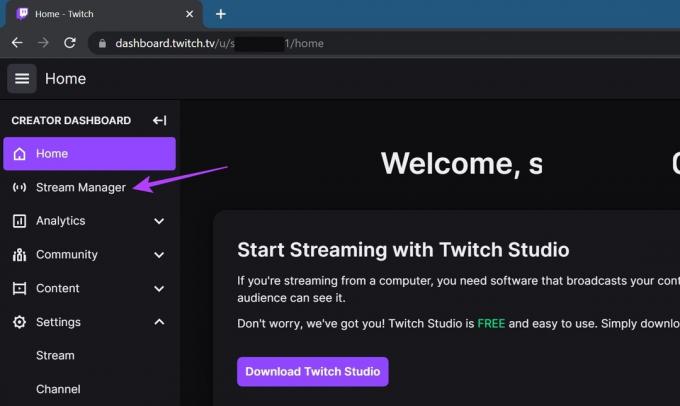
ขั้นตอนที่ 5: ในแผงการดำเนินการด่วน คลิกที่ช่อง +
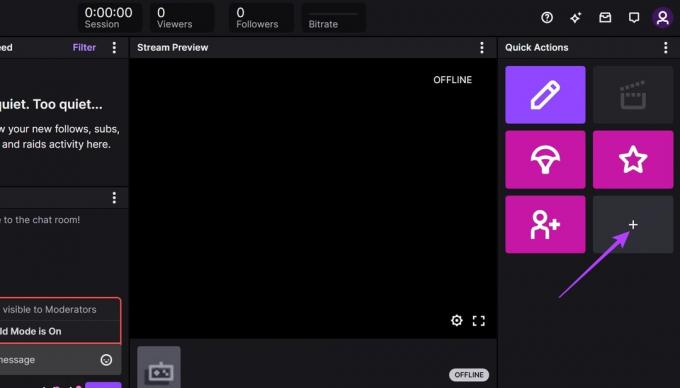
ขั้นตอนที่ 6: เลื่อนลงและไปที่ช่อง 'หยุดการจู่โจมเป็นเวลา 1 ชั่วโมง'
ขั้นตอนที่ 7: จากนั้นคลิกที่ + เพิ่ม เพื่อเพิ่มกล่องนี้ในแผงการดำเนินการด่วน
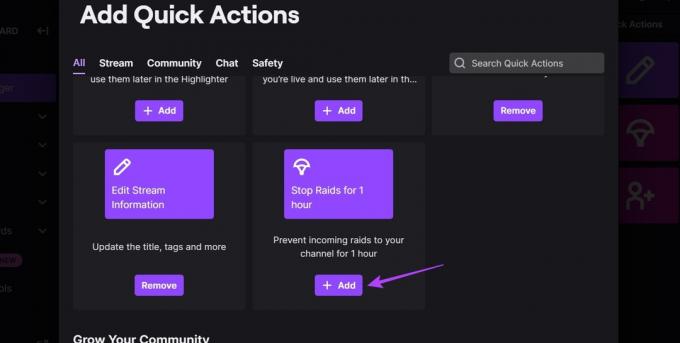
ตอนนี้คุณสามารถหยุดการโจมตีที่เข้ามาได้เป็นเวลา 1 ชั่วโมงแม้ในขณะสตรีม ในขณะที่ผู้อื่นไม่สามารถจู่โจมคุณได้ในช่วงเวลานี้ คุณสามารถรับคำขอจู่โจมได้ก่อนที่เวลาจะหมดลง
จัดการการจู่โจมโดยใช้หน้าต่างแชท
เมื่อใช้ Stream Manager คุณยังสามารถตรวจสอบการจู่โจมล่าสุดได้อีกด้วย และเมื่อใช้หน้าต่างแชท คุณสามารถควบคุมได้ว่าสตรีม Twitch ของคุณจะทำงานอย่างไรหากมีคนโจมตีคุณ นี่คือวิธีการ
ขั้นตอนที่ 1: ในหน้าต่าง Stream Manager ไปที่กล่องแชทแล้วคลิกที่ไอคอนล้อเฟือง

ขั้นตอนที่ 2: เลื่อนลงไปที่ส่วนโหมดช่อง
ขั้นตอนที่ 3: ที่นี่ คุณสามารถใช้การตั้งค่าเพื่อเพิ่มข้อจำกัดต่างๆ ให้กับช่องของคุณได้
- โหมดโล่: การเปิดใช้งานนี้จะช่วยให้แน่ใจว่าคุณได้รับการปกป้องจากข้อความแสดงความเกลียดชังหรือก่อกวน คุณยังสามารถเพิ่มคำและวลีที่เมื่อใช้แล้วจะแบนผู้ใช้ทันที
- แชทเฉพาะ Emotes: คุณลักษณะนี้ยังทำให้ใครก็ตามปั่นป่วนหรือใช้ภาษาที่รุนแรงเมื่อแสดงความคิดเห็นได้ยากขึ้น
- แชทสำหรับผู้ติดตามเท่านั้น: ที่นี่คุณสามารถเลือกระยะเวลาที่ผู้ใช้คนใดคนหนึ่งเป็นผู้ติดตามของคุณก่อนที่จะได้รับอนุญาตให้ใช้สิทธิ์แชทได้
- โหมดช้า: เมื่อเปิดใช้งาน จะทำให้ผู้ใช้รอช่วงเวลาหนึ่งระหว่างข้อความ สิ่งนี้ช่วยลดสแปมและการหลอกล่อภายในหน้าต่างแชท คุณสามารถเลือกเวลาได้ตามต้องการ
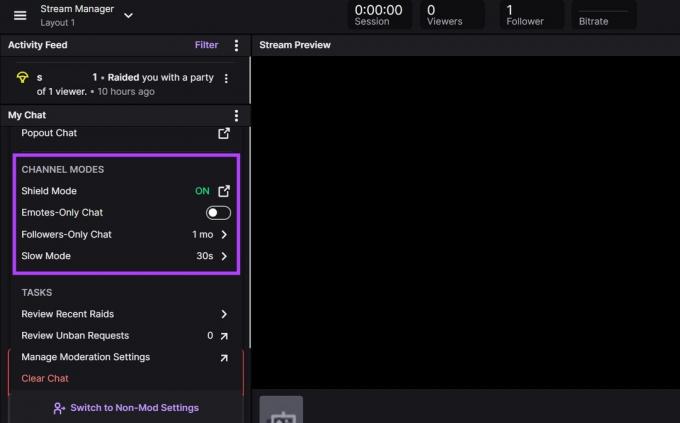
เมื่อเสร็จแล้ว การตั้งค่าเหล่านี้จะนำไปใช้กับแชทของคุณทันที อย่างไรก็ตาม หากคุณยังรู้สึกว่ามีบางอย่างไม่ชอบมาพากลเกี่ยวกับช่องที่กำลังโจมตีคุณอยู่ คุณสามารถตรวจสอบได้ว่าคุณถูกจู่โจมกี่ครั้งและโดยใคร
ขั้นตอนที่ 4: หากต้องการตรวจสอบ ให้เลื่อนดูฟีดกิจกรรมของคุณและดูว่าใครโจมตีคุณและเมื่อใด
ขั้นตอนที่ 5: หากคุณพบช่องที่น่าสงสัย ให้คลิกที่ไอคอนสามจุด

ขั้นตอนที่ 6: ที่นี่ คลิกที่รายงาน สิ่งนี้จะรายงานช่องไปยัง Twitch เพื่อทำการตรวจสอบต่อไป
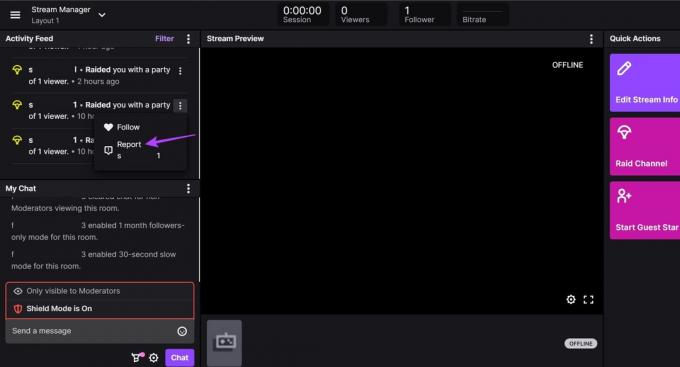
ขั้นตอนที่ 7: จากนั้นไปที่ช่องแชทด้านล่างแล้วพิมพ์ /ban [ชื่อช่องที่คุณต้องการแบน] [เหตุผลในการแบน] แล้วกดเข้าไป
![พิมพ์ แบน [ช่อง] [เหตุผล] & กด Enter](/f/cfebcc05a5780154c8d40edc31fdff2b.jpg)
วิธีนี้จะแบนผู้ใช้จากหน้าต่างแชทอย่างมีประสิทธิภาพ คุณยังสามารถเรียนรู้เพิ่มเติมเกี่ยวกับ วิธีบล็อกคนบน Twitch โดยใช้แอพมือถือ หรือ เว็บเบราว์เซอร์.
จัดการ Twitch Raids โดยใช้การตั้งค่า
คุณยังได้รับการตั้งค่าการจู่โจมอื่นๆ ของ Twitch เพื่อจัดการการตั้งค่าเหล่านั้นในบัญชีของคุณ รวมถึงการห้ามการจู่โจมโดยสมบูรณ์ ทำตามขั้นตอนด้านล่างเพื่อทำ
ขั้นตอนที่ 1: เปิด Twitch และคลิกที่ไอคอนโปรไฟล์ของคุณ
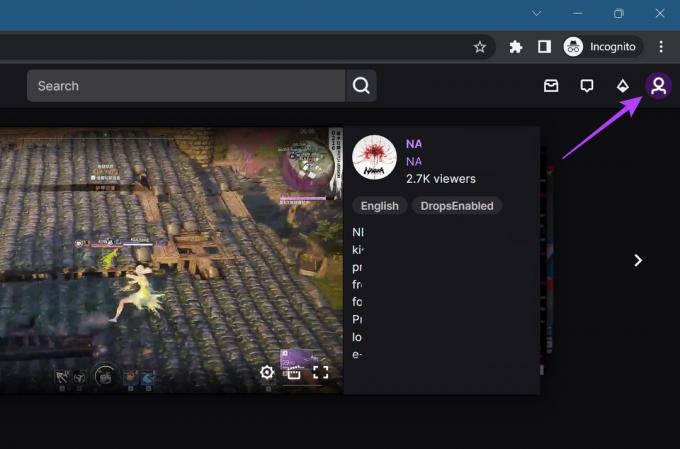
ขั้นตอนที่ 2: จากนั้นคลิกที่ Creator Dashboard
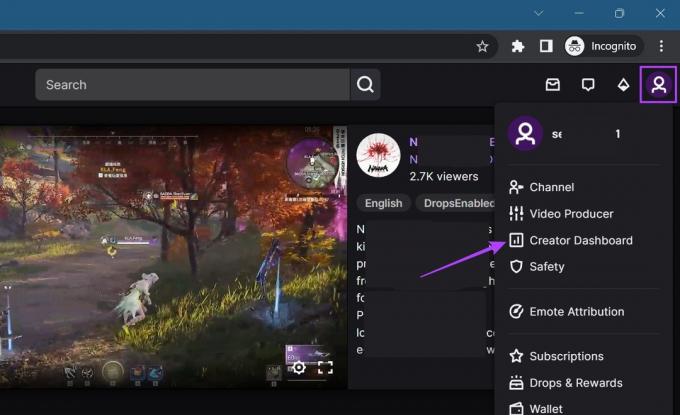
ขั้นตอนที่ 3: จากตัวเลือกเมนู คลิกที่การตั้งค่า
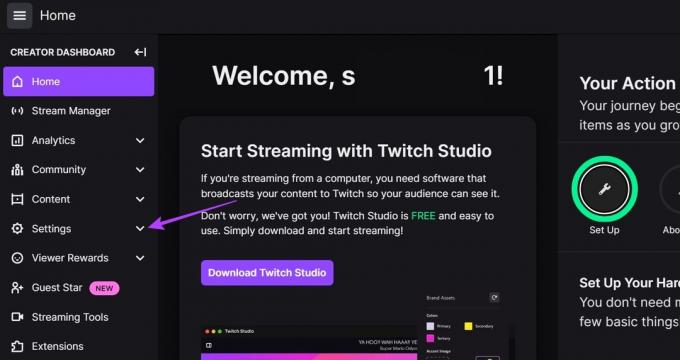
ขั้นตอนที่ 4: เมื่อตัวเลือกปรากฏขึ้น คลิกที่สตรีม
ขั้นตอนที่ 5: ตอนนี้ เลื่อนลงไปที่ส่วนการจู่โจม
ขั้นตอนที่ 6: ภายใต้ส่วน 'อนุญาตการจู่โจมจากช่องที่ตรงตามข้อกำหนดต่อไปนี้' ให้แก้ไขข้อกำหนดสำหรับจำนวนผู้ชมขั้นต่ำและสูงสุดที่จำเป็นในการเริ่มการจู่โจม นอกจากนี้ คุณยังสามารถเลือกอายุของบัญชีที่ต้องการโจมตีคุณได้อีกด้วย

ขั้นตอนที่ 7: นอกเหนือจากนี้ คุณยังสามารถกำหนดเงื่อนไขเพิ่มเติมสำหรับผู้ที่ต้องการจู่โจมคุณ

ขั้นตอนที่ 8: อย่างไรก็ตาม หากคุณต้องการปิดการจู่โจมโดยสมบูรณ์ ให้เลือก 'ปฏิเสธการจู่โจมทั้งหมด'
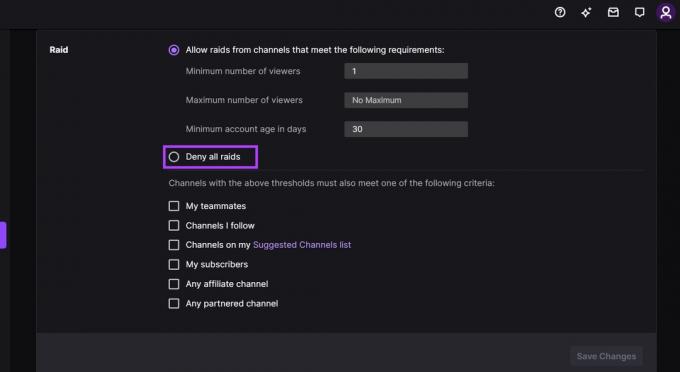
ขั้นตอนที่ 9: เมื่อคุณเลือกตัวเลือกที่เกี่ยวข้องแล้ว ให้คลิกที่ บันทึกการเปลี่ยนแปลง
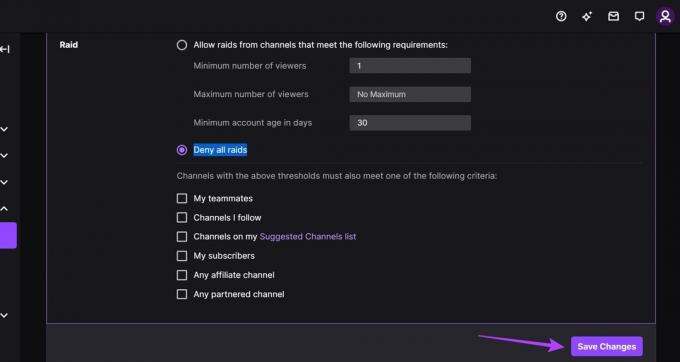
ด้วยวิธีนี้ คุณจะสามารถจัดการวิธีที่ใครบางคนสามารถโจมตีคุณบน Twitch
คำถามที่พบบ่อยสำหรับการใช้ Raids บน Twitch
ได้ คุณสามารถจู่โจมช่องใดก็ได้ที่คุณต้องการตราบเท่าที่ช่องเหล่านั้นไม่ได้ปิดการจู่โจม
ได้ คุณสามารถเริ่มการจู่โจมได้แม้ในขณะที่คุณกำลังถ่ายทอดสดอยู่ ส่วนใหญ่แล้ว สตรีมเมอร์ Twitch จะโจมตีผู้อื่นก่อนจะจบสตรีมของตัวเอง อย่างไรก็ตาม ผู้ชมที่เข้ามาอาจดูได้เฉพาะสตรีมของคุณเท่านั้น ไม่สามารถดูสตรีมแบบจู่โจมได้
ใช่ คุณสามารถขอบคุณสตรีมเมอร์ได้อย่างแน่นอนที่สุดสำหรับการจู่โจม สตรีมเมอร์มักจะทิ้งข้อความเล็กๆ น้อยๆ ไว้แนะนำตัวเมื่อทำการจู่โจม เมื่อใช้หน้าต่างแชทใน Twitch คุณสามารถคัดลอกข้อความการจู่โจมและตรึงข้อความเหล่านั้นไว้ที่ช่องของคุณพร้อมกับบันทึกสำหรับข้อความเหล่านั้น นอกจากนี้ คุณยังสามารถใช้คำสั่งแชทบอท เช่น !clip และ !random เพื่อเล่นคลิปแบบสุ่มจากสตรีมเมอร์เมื่อถูกจู่โจมเพื่อเป็นการขอบคุณ
โจมตีใครบางคนบน Twitch
ดังนั้นนี่คือวิธีทั้งหมดในการจู่โจม Twitch แม้ว่าการจู่โจมจะเป็นวิธีที่ดีในการช่วยสร้างชุมชนที่ดี แต่การรู้วิธีกำจัดสิ่งที่ไม่พึงประสงค์ก็เป็นเรื่องดีเสมอ คุณยังสามารถตรวจสอบบทความอื่นของเราเพื่อทราบข้อมูลเพิ่มเติม วิธีเปลี่ยนสีชื่อของคุณบน Twitch.



