แก้ไขข้อผิดพลาดของระบบไฟล์ด้วย Check Disk Utility (CHKDSK)
เบ็ดเตล็ด / / November 28, 2021
แก้ไขข้อผิดพลาดของระบบไฟล์ด้วย Check Disk Utility (CHKDSK): ตรวจสอบยูทิลิตี้ดิสก์สามารถช่วยแก้ปัญหาคอมพิวเตอร์บางอย่างและปรับปรุงประสิทธิภาพของคอมพิวเตอร์ของคุณโดยตรวจสอบให้แน่ใจว่าฮาร์ดดิสก์ของคุณไม่มีข้อผิดพลาด CHKDSK (ออกเสียงว่าเช็คดิสก์) เป็นคำสั่งที่แสดงรายงานสถานะสำหรับโวลุ่ม เช่น ดิสก์ และสามารถแก้ไขข้อผิดพลาดที่พบในโวลุ่มนั้นได้
CHKDSK โดยพื้นฐานแล้วทำให้แน่ใจว่าดิสก์นั้นแข็งแรงโดยการตรวจสอบโครงสร้างทางกายภาพของดิสก์ มันซ่อมแซมปัญหาที่เกี่ยวข้องกับคลัสเตอร์ที่สูญหาย เซกเตอร์เสีย ข้อผิดพลาดของไดเรกทอรี และไฟล์ที่เชื่อมโยงข้าม ความเสียหายในโครงสร้างไฟล์หรือโฟลเดอร์อาจเกิดขึ้นได้เนื่องจากระบบขัดข้องหรือหยุดทำงาน ไฟดับ หรือการปิดคอมพิวเตอร์อย่างไม่ถูกต้อง เป็นต้น เมื่อเกิดข้อผิดพลาดบางอย่างขึ้น มันสามารถแพร่กระจายเพื่อสร้างข้อผิดพลาดเพิ่มเติม ดังนั้นการตรวจสอบดิสก์ตามกำหนดเวลาอย่างสม่ำเสมอเป็นส่วนหนึ่งของการบำรุงรักษาระบบที่ดี
สารบัญ
- แก้ไขข้อผิดพลาดของระบบไฟล์ด้วย Check Disk Utility (CHKDSK)
- วิธีเรียกใช้ CHKDSK ด้วยพรอมต์คำสั่ง
แก้ไขข้อผิดพลาดของระบบไฟล์ด้วย Check Disk Utility (CHKDSK)
CHKDSK สามารถเรียกใช้เป็นแอปพลิเคชันบรรทัดคำสั่งหรือสามารถเรียกใช้ด้วยอินเทอร์เฟซผู้ใช้แบบกราฟิก ตัวเลือกหลังเป็นตัวเลือกที่ดีที่สุดสำหรับผู้ใช้พีซีตามบ้านทั่วไป ดังนั้นเรามาดูวิธีเรียกใช้ดิสก์ตรวจสอบด้วยส่วนต่อประสานกราฟิกกับผู้ใช้:
1. เปิดตัวสำรวจหน้าต่างและคลิกขวาที่ไดรฟ์ที่คุณต้องการเรียกใช้ตรวจสอบดิสก์ จากนั้นเลือก คุณสมบัติ.

2. ในคุณสมบัติ หน้าต่างคลิกที่เครื่องมือ และภายใต้ การตรวจสอบข้อผิดพลาด คลิกที่ ตรวจสอบ ปุ่ม.

บางครั้ง Check Disk ไม่สามารถเริ่มทำงานได้เนื่องจากกระบวนการของระบบยังคงใช้ดิสก์ที่คุณต้องการตรวจสอบอยู่ ดังนั้นยูทิลิตี้ตรวจสอบดิสก์จะขอให้คุณกำหนดเวลาการตรวจสอบดิสก์ในการรีบูตครั้งถัดไป คลิกใช่และรีบูตเครื่อง ระบบ. อย่ากดปุ่มใด ๆ หลังจากที่คุณรีสตาร์ทเพื่อให้ Check Disk ทำงานต่อไปและรอให้กระบวนการเสร็จสิ้น ข้อมูลทั้งหมดอาจใช้เวลาถึงหนึ่งชั่วโมงขึ้นอยู่กับความจุของฮาร์ดดิสก์ของคุณ:
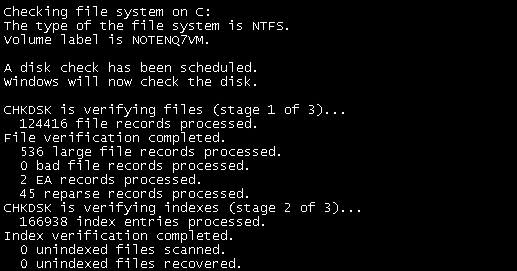
วิธีเรียกใช้ CHKDSK ด้วยพรอมต์คำสั่ง
1. คลิกขวาที่ปุ่ม Windows แล้วเลือก “พรอมต์คำสั่ง (ผู้ดูแลระบบ).”

2. ในหน้าต่าง cmd พิมพ์ CHKDSK /f /r และกด Enter
3. ระบบจะขอให้กำหนดเวลาการสแกนในการรีบูตระบบครั้งถัดไป พิมพ์ Y แล้วกด Enter

4. สำหรับคำสั่งที่มีประโยชน์มากขึ้นให้พิมพ์ CHKDSK /? ใน cmd และจะแสดงคำสั่งทั้งหมดที่เกี่ยวข้องกับ CHKDSK

คุณยังสามารถตรวจสอบ:
- วิธีปิดใช้งานการแสดงตัวอย่างขนาดย่อใน Windows 10
- วิธีปิด DEP (การป้องกันการดำเนินการข้อมูล)
- วิธีแก้ไข COM Surrogate หยุดทำงาน
- วิธีสร้างจุดคืนค่าระบบ – วิธีง่าย ๆ
นั่นคือคุณประสบความสำเร็จ แก้ไขข้อผิดพลาดของระบบไฟล์ด้วย Check Disk Utility และรู้ว่าคุณรู้วิธีเรียกใช้ยูทิลิตี้ CHKDSK ผ่านทั้งสองวิธี หากคุณยังมีข้อสงสัยหรือคำถามเพิ่มเติมเกี่ยวกับสิ่งใด โปรดแสดงความคิดเห็น เราจะติดต่อกลับหาคุณในไม่ช้า



