7 วิธีแก้ไขที่ดีที่สุดสำหรับไอคอนเสียงเป็นสีเทาบน Mac
เบ็ดเตล็ด / / April 02, 2023
MacBooks และ iMacs สามารถมอบประสบการณ์เสียงรอบทิศทางได้ Apple อ้างว่าจะสนับสนุน ดอลบี้ แอทโมส และ Spatial Audio สำหรับ Netflix, Apple TV และ Apple Music แต่ผู้ใช้บางคนไม่สามารถปรับระดับเสียงตามความชอบบนเครื่อง Mac ได้เนื่องจากไอคอนเสียงเป็นสีเทา

ไม่ว่าคุณจะต้องการดูวิดีโอหรือรับสาย การไม่สามารถปรับระดับเสียงได้อาจทำให้คุณหงุดหงิด หากการรีสตาร์ท Mac ไม่ได้ผล ให้ลองดูวิธีแก้ปัญหาที่ดีที่สุดเหล่านี้เพื่อแก้ไขไอคอนเสียงเป็นสีเทาบน Mac
1. รีเซ็ตแหล่งสัญญาณออกไปยังลำโพง
เรามาเริ่มกันที่โซลูชันที่ค่อนข้างได้รับความนิยมใน ฟอรัม iFixit อย่างเป็นทางการ. ผู้ใช้บางคนพยายามรีเซ็ตแหล่งเอาต์พุตของ Mac และปัญหาของไอคอนเสียงเป็นสีเทาได้รับการแก้ไขแล้ว นี่คือวิธีการ
ขั้นตอนที่ 1: เชื่อมต่อหูฟังแบบมีสายของคุณโดยใช้แจ็คหูฟังของ Mac และเริ่มเล่นเสียง
ขั้นตอนที่ 2: บน Mac ของคุณ ให้กด Command + Spacebar เพื่อเปิด Spotlight Search พิมพ์ การตั้งค่าระบบ, แล้วกดย้อนกลับ

ขั้นตอนที่ 2: คลิกที่เสียงจากเมนูด้านซ้าย

ขั้นตอนที่ 3: เลื่อนลงและมองหาแหล่งสัญญาณออก

ควรเลือกหูฟังภายนอกเป็นแหล่งสัญญาณออกของคุณ
ขั้นตอนที่ 4: เล่นเสียงต่อไปและถอดหูฟังออกจาก Mac ของคุณ
กระบวนการนี้ควรรีเซ็ตแหล่งเอาต์พุตของ Mac และไอคอนเสียงจะไม่เป็นสีเทาอีกต่อไป
2. ทำความสะอาดแจ็คหูฟัง
วิธีแก้ปัญหาขั้นพื้นฐานแต่ได้ผลคือการทำความสะอาดช่องเสียบหูฟังของ Mac เนื่องจากการใช้งานที่ยาวนาน มีโอกาสที่เศษผ้าหรือสิ่งสกปรกสะสมอยู่ในช่องเสียบหูฟัง นั่นเป็นสาเหตุที่ไอคอนเสียงเป็นสีเทาเมื่อคุณเสียบหูฟัง เราขอแนะนำให้เป่าเบาๆ ที่ช่องเสียบหูฟังหรือใช้สำลีก้านเพื่อทำความสะอาด
ตรวจสอบโพสต์ของเราสำหรับการแก้ไขที่ดีที่สุดเมื่อ ช่องเสียบหูฟังไม่ทำงานบน Mac ของคุณ.
3. รีสตาร์ท Mac ของคุณ
วิธีแก้ไขพื้นฐานอีกวิธีหนึ่งคือการรีสตาร์ท Mac ของคุณ วิธีการแก้ไขปัญหานี้สามารถช่วยในการแก้ปัญหาฮาร์ดแวร์และซอฟต์แวร์จำนวนมากบน Mac ของคุณได้ การดำเนินการนี้จะรีเซ็ตระบบปฏิบัติการทั้งหมด
ขั้นตอนที่ 1: คลิกโลโก้ Apple ที่มุมซ้ายบน

ขั้นตอนที่ 2: เลือกรีสตาร์ทจากรายการตัวเลือก

หลังจากที่ Mac รีสตาร์ท ให้ตรวจสอบว่าปัญหาได้รับการแก้ไขหรือไม่
4. สร้างบัญชีผู้ใช้ใหม่
การตั้งค่าผู้ใช้ปัจจุบันบน Mac ของคุณอาจเสียหาย คุณสามารถลองสร้างบัญชีผู้ใช้ใหม่และตรวจสอบว่าสามารถแก้ปัญหาได้หรือไม่
ขั้นตอนที่ 1: กด Command + Spacebar เพื่อเปิด Spotlight Search พิมพ์ การตั้งค่าระบบ, แล้วกดย้อนกลับ

ขั้นตอนที่ 2: คลิกที่ Users and Groups จากเมนูด้านซ้าย

ขั้นตอนที่ 3: คลิกที่เพิ่มบัญชีทางด้านขวา

ขั้นตอนที่ 4: ป้อนรหัสผ่าน Mac ของคุณเพื่อดำเนินการต่อ

ขั้นตอนที่ 5: กรอกข้อมูลในฟิลด์ทั้งหมดและคลิกสร้างผู้ใช้ที่ด้านขวาล่าง

ขั้นตอนที่ 6: รีสตาร์ท Mac ของคุณและเข้าสู่ระบบโดยใช้บัญชีผู้ใช้ใหม่

ตรวจสอบว่าปัญหาได้รับการแก้ไขหรือไม่ ถ้าไม่ ให้อ้างอิงแนวทางแก้ไขปัญหาถัดไป
5. รีเซ็ต CoreAudio
CoreAudio เป็นส่วนประกอบซอฟต์แวร์ระดับล่างที่เกี่ยวข้องกับฟังก์ชันเกี่ยวกับเสียงบน Mac เป็น API ระดับต่ำ (Application Programming Interface) ที่มีขึ้นเพื่อรองรับความต้องการด้านเสียงต่างๆ ของแอปพลิเคชัน ซึ่งรวมถึงการเล่นเสียง ดังนั้นหากไอคอนเสียงยังคงเป็นสีเทาบน Mac ของคุณ คุณสามารถลองรีเซ็ต CoreAudio ได้
ขั้นตอนที่ 1: กด Command + Spacebar เพื่อเปิด Spotlight Search พิมพ์ การตรวจสอบกิจกรรม แล้วกดย้อนกลับ

ขั้นตอนที่ 2: เลือกแท็บ CPU ที่ด้านซ้ายบน

ขั้นตอนที่ 3: คลิกแถบค้นหาที่มุมบนขวาแล้วพิมพ์ คอร์ออดิโอ.

ขั้นตอนที่ 4: เลือกผลลัพธ์และคลิกไอคอน X เพื่อสิ้นสุดกระบวนการ
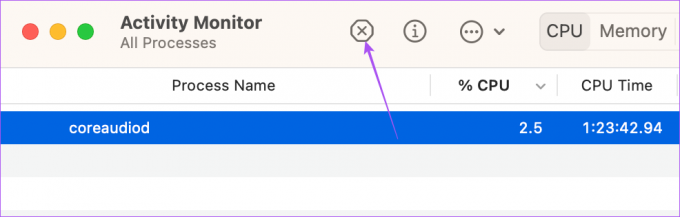
ขั้นตอนที่ 5: คลิกที่ Force Quit เพื่อยืนยัน

ขั้นตอนที่ 6: ปิดหน้าต่างตัวตรวจสอบกิจกรรมและรีสตาร์ท Mac ของคุณ

หลังจาก Mac รีบูต ให้ตรวจสอบว่าปัญหาได้รับการแก้ไขหรือไม่
6. บูต Mac ของคุณในเซฟโหมด
โหมดปลอดภัยบน Mac ของคุณป้องกันการรบกวนแอพของบริษัทอื่น และอนุญาตเฉพาะแอพระบบ ค่ากำหนด ส่วนขยาย และฟอนต์ที่จำเป็นในการเรียกใช้การเริ่มต้นระบบด้วย Mac ของคุณ หากไอคอนเสียงยังคงเป็นสีเทา คุณสามารถลองทำตามได้ บูต Mac ของคุณในเซฟโหมด.
7. อัปเดต macOS
สุดท้าย คุณสามารถอัปเดตเวอร์ชันของ macOS ได้หากไม่มีวิธีแก้ไขปัญหาใดช่วยคุณได้จนถึงตอนนี้ วิธีนี้จะลบข้อบกพร่องและข้อบกพร่องในเวอร์ชันปัจจุบันของคุณที่อาจทำให้เกิดปัญหานี้
ขั้นตอนที่ 1: กด Command + Spacebar เพื่อเปิด Spotlight Search พิมพ์ ตรวจสอบการอัปเดตซอฟต์แวร์, แล้วกดย้อนกลับ

ขั้นตอนที่ 2: หากมีการอัปเดตให้ดาวน์โหลดและติดตั้ง
เมื่อเสร็จแล้วให้ตรวจสอบว่าปัญหาได้รับการแก้ไขหรือไม่
เปลี่ยนระดับเสียง
วิธีแก้ไขเหล่านี้น่าจะช่วยแก้ปัญหาไอคอนเสียงเป็นสีเทาบน Mac ของคุณได้ คุณยังสามารถอ่านโพสต์ของเราได้หากคุณ Mac ไม่เล่นเสียงผ่านหูฟังบลูทูธ.
ปรับปรุงล่าสุดเมื่อวันที่ 23 มกราคม 2566
บทความข้างต้นอาจมีลิงค์พันธมิตรซึ่งช่วยสนับสนุน Guiding Tech อย่างไรก็ตาม ไม่มีผลกับความสมบูรณ์ของกองบรรณาธิการของเรา เนื้อหายังคงเป็นกลางและเป็นของแท้
เขียนโดย
เพารุช เชาธารี
ไขปริศนาโลกแห่งเทคโนโลยีด้วยวิธีที่ง่ายที่สุดและแก้ปัญหาในชีวิตประจำวันที่เกี่ยวข้องกับสมาร์ทโฟน แล็ปท็อป ทีวี และแพลตฟอร์มการสตรีมเนื้อหา



