5 วิธียอดนิยมในการแก้ไข Chrome Remote Desktop ไม่ทำงานบน Windows 11
เบ็ดเตล็ด / / April 02, 2023
Chrome Remote Desktop ของ Google เป็นเครื่องมือที่มีประโยชน์อย่างยิ่งที่ให้คุณเชื่อมต่อกับคอมพิวเตอร์จากระยะไกล แม้ว่า การตั้งค่า Chrome Remote Desktop บน Windows 11 คอมพิวเตอร์ค่อนข้างเรียบง่าย เครื่องมือนี้อาจทำให้คุณหงุดหงิดในบางครั้งเมื่อหยุดทำงาน

หากคุณพบปัญหานี้ขณะใช้ Chrome Remote Desktop เคล็ดลับการแก้ปัญหาต่อไปนี้จะช่วยได้ ลองดูที่พวกเขา
1. ตรวจสอบการเชื่อมต่ออินเทอร์เน็ตของคุณ
Chrome Remote Desktop กำหนดให้คอมพิวเตอร์ทั้งสองเครื่องต้องมีการเชื่อมต่ออินเทอร์เน็ตที่ใช้งานได้จึงจะทำงานได้ ดังนั้น ก่อนที่คุณจะใช้เวลาในการแก้ไขปัญหาที่เข้มข้นกว่านี้ ให้ตัดปัญหาใดๆ ที่เกิดจาก การเชื่อมต่ออินเทอร์เน็ตที่ไม่เสถียร.
เป็นที่น่าสังเกตว่า หากคอมพิวเตอร์ที่คุณพยายามเข้าถึงเชื่อมต่อกับเครือข่ายที่ทำงานหรือโรงเรียน คุณอาจประสบปัญหาในการเชื่อมต่อ ในกรณีดังกล่าว คุณควรเชื่อมต่อคอมพิวเตอร์โฮสต์กับเครือข่ายอื่นก่อนที่จะลองอีกครั้ง
2. ปิดใช้งานคุณสมบัติการตรวจสอบสิทธิ์แบบไม่ใช้ PIN
Chrome Remote Desktop ให้คุณจับคู่อุปกรณ์ที่เชื่อถือได้กับคอมพิวเตอร์ของคุณ สิ่งนี้ทำให้ไม่จำเป็นต้องป้อน PIN ความปลอดภัยทุกครั้งที่คุณเข้าถึงคอมพิวเตอร์ของคุณ อย่างไรก็ตาม คุณลักษณะนี้เป็นที่รู้จักกันว่าทำให้เกิดปัญหาในบางครั้ง
บันทึก: การปิดใช้งานคุณลักษณะการรับรองความถูกต้องด้วย PIN เป็นสิ่งที่อันตรายสำหรับใครก็ตามที่ไม่มี PIN จะสามารถเข้าถึงคอมพิวเตอร์ของคุณได้ ดังนั้นดำเนินการตามที่คุณต้องการ
คุณสามารถลองปิดใช้งานคุณสมบัติการตรวจสอบสิทธิ์แบบไม่ใช้ PIN บนคอมพิวเตอร์ของคุณเพื่อดูว่าใช้งานได้หรือไม่ คุณจะต้องแก้ไขไฟล์รีจิสตรีบางไฟล์เพื่อทำสิ่งนี้ให้สำเร็จ ก่อนที่คุณจะทำเช่นนั้น สำรองไฟล์รีจิสทรีทั้งหมด หรือ สร้างจุดคืนค่า.
ขั้นตอนที่ 1: กดปุ่ม Windows + R เพื่อเปิดไดอะล็อก Run พิมพ์ ลงทะเบียน ในกล่องแล้วกด Enter

ขั้นตอนที่ 2: เลือก ใช่ เมื่อพรอมต์การควบคุมบัญชีผู้ใช้ (UAC) ปรากฏขึ้น

ขั้นตอนที่ 3: วางเส้นทางต่อไปนี้ในแถบที่อยู่ที่ด้านบน แล้วกด Enter เพื่อไปที่ปุ่มนโยบาย
HKEY_LOCAL_MACHINE\SOFTWARE\Policies

ขั้นตอนที่ 4: คลิกขวาที่ปุ่มนโยบาย ไปที่ใหม่ แล้วเลือกคีย์ ตั้งชื่อมันว่า Google

ขั้นตอนที่ 5: ภายในคีย์ Google ให้สร้างคีย์ใหม่และตั้งชื่อว่า Chrome

ขั้นตอนที่ 6: คลิกขวาที่คีย์ Chrome ไปที่ New แล้วเลือก DWORD (32-bit) Value ตั้งชื่อว่า RemoteAccessHostAllowClientPairing

ขั้นตอนที่ 7: ดับเบิลคลิก DWORD ที่สร้างขึ้นใหม่ เปลี่ยน Value data เป็น 1 แล้วคลิก OK

รีสตาร์ทพีซีของคุณหลังจากนี้ แล้วลองใช้ Chrome Remote Desktop อีกครั้ง
3. ลบไคลเอนต์ที่จับคู่แล้วเชื่อมต่ออีกครั้ง
อีกสิ่งที่คุณสามารถทำได้เพื่อแก้ไข Chrome Remote Desktop คือการลบไคลเอนต์ที่จับคู่ทั้งหมดแล้วเริ่มต้นใหม่ การดำเนินการนี้จะช่วยกำจัดข้อบกพร่องในระยะสั้นและสร้างการเชื่อมต่อระยะไกลอีกครั้ง
ขั้นตอนที่ 1: เปิดแอป Chrome Remote Desktop บนพีซีของคุณหรือไปที่หน้า Chrome Remote Desktop ในเบราว์เซอร์ของคุณ
ขั้นตอนที่ 2: บนแท็บการเข้าถึงระยะไกล คลิกที่ตัวเลือกดู/แก้ไข

ขั้นตอนที่ 3: ในหน้าต่างไคลเอนต์ที่จับคู่ คลิกไอคอนถังขยะถัดจากอุปกรณ์ที่คุณต้องการเลิกจับคู่

หลังจากนั้นให้ตั้งค่าคอมพิวเตอร์ระยะไกลอีกครั้ง
4. ซ่อมแซมหรือติดตั้ง Chrome Remote Desktop ใหม่
ปัญหาเกี่ยวกับแอป Chrome Remote Desktop บนพีซีของคุณอาจทำให้แอปหยุดทำงานได้เช่นกัน โชคดีที่ Windows ช่วยให้คุณ ซ่อมแซมแอปของคุณได้หลายวิธี.
ทำตามขั้นตอนเหล่านี้เพื่อซ่อมแซม Chrome Remote Desktop บน Windows 11
ขั้นตอนที่ 1: เปิดเมนูเริ่มแล้วคลิกไอคอนรูปเฟืองเพื่อเปิดแอปการตั้งค่า

ขั้นตอนที่ 2: ไปที่แท็บแอพแล้วคลิกแอพที่ติดตั้ง

ขั้นตอนที่ 3: เลื่อนลงหรือใช้แถบค้นหาที่ด้านบนเพื่อค้นหา Chrome Remote Desktop Host ในรายการ คลิกเมนูสามจุดข้างๆ แล้วเลือกซ่อมแซม

รอให้ Windows ซ่อมแซมแอป หากปัญหายังคงอยู่ ให้ลองถอนการติดตั้งแอป Chrome Remote Desktop และติดตั้งใหม่อีกครั้ง
5. ติดตั้ง Google Chrome ใหม่
หากคุณประสบปัญหาในการเชื่อมต่อขณะใช้ส่วนขยาย Chrome Remote Desktop เบราว์เซอร์ของคุณอาจมีปัญหา—Google Chrome ในกรณีนั้น คุณสามารถลองติดตั้งเบราว์เซอร์ใหม่บนพีซีของคุณ การดำเนินการนี้จะล้างข้อมูลเบราว์เซอร์ที่เสียหาย และอัปเดตเบราว์เซอร์เป็นเวอร์ชันล่าสุด
ขั้นตอนที่ 1: กดปุ่ม Windows + R เพื่อเปิดไดอะล็อก Run พิมพ์ appwiz.cpl ในฟิลด์ Open แล้วกด Enter

ขั้นตอนที่ 2: ค้นหาและเลือก Google Chrome คลิกที่ปุ่มถอนการติดตั้งที่ด้านบน

ขั้นตอนที่ 3: เลือก ใช่ เมื่อพรอมต์การควบคุมบัญชีผู้ใช้ (UAC) ปรากฏขึ้น และทำตามคำแนะนำบนหน้าจอเพื่อสิ้นสุดการลบเบราว์เซอร์
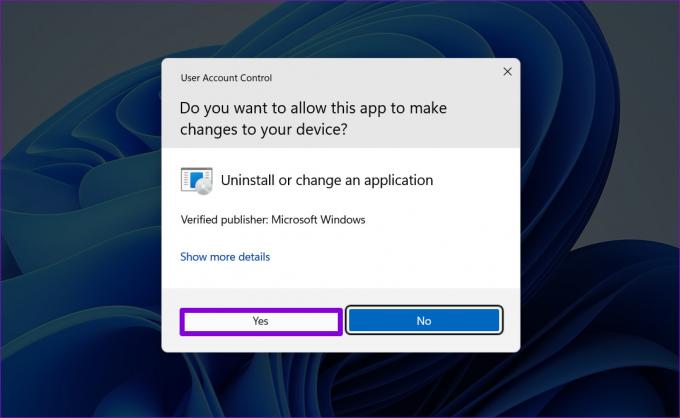
เมื่อคุณติดตั้ง Google Chrome ใหม่บนพีซีของคุณแล้ว ส่วนขยาย Chrome Remote Desktop ควรทำงานเหมือนเดิม
ดาวน์โหลด Google Chrome สำหรับ Windows
เชื่อมต่ออีกครั้ง
ไม่มีเครื่องมือหรือซอฟต์แวร์ใดที่สมบูรณ์แบบ และ Chrome Remote Desktop ก็ไม่ต่างกันในเรื่องนี้ หวังว่าการแก้ไขข้างต้นจะช่วยคุณแก้ไขปัญหาเกี่ยวกับ Chrome Remote Desktop ได้ หากคุณเบื่อที่จะจัดการกับปัญหาที่เกิดซ้ำๆ แบบนี้ มีหลายวิธีที่น่าเชื่อถือ เครื่องมือเดสก์ท็อประยะไกลสำหรับ Windows คุณสามารถใช้ได้.
ปรับปรุงล่าสุดเมื่อ 05 กันยายน 2565
บทความข้างต้นอาจมีลิงค์พันธมิตรซึ่งช่วยสนับสนุน Guiding Tech อย่างไรก็ตาม ไม่มีผลกับความสมบูรณ์ของกองบรรณาธิการของเรา เนื้อหายังคงเป็นกลางและเป็นของแท้
เขียนโดย
ปันกิล ชาห์
Pankil เป็นวิศวกรโยธาโดยอาชีพที่เริ่มต้นการเดินทางของเขาในฐานะนักเขียนที่ EOTO.tech เขาเพิ่งเข้าร่วม Guiding Tech ในฐานะนักเขียนอิสระเพื่อเขียนบทความเกี่ยวกับวิธีใช้ ผู้อธิบาย คู่มือการซื้อ เคล็ดลับและลูกเล่นสำหรับ Android, iOS, Windows และเว็บ



