3 วิธีง่ายๆ ในการเพิ่มวันที่โดยอัตโนมัติใน Google ชีต
เบ็ดเตล็ด / / April 02, 2023
ไม่จำเป็นต้องกังวลเกี่ยวกับค่าสมัครที่แพงของ Microsoft สำหรับ Office 365 เนื่องจาก Google เสนอทางเลือกฟรี นั่นคือ Google ชีต เช่นเดียวกับ Excel มีคุณสมบัติมากมายที่รอให้ค้นพบ เมื่อเรารวบรวมรายงานประจำวัน เราพบวิธีมากมายในการเพิ่มวันที่โดยอัตโนมัติในเอกสาร Google ชีต

มีสามวิธีในการเพิ่มวันที่ใน Google ชีต ซึ่งรวมถึงการเติมเซลล์อัตโนมัติ การใช้ฟังก์ชันวันที่ การจัดรูปแบบเซลล์ หรือการแทรกทางลัดวันที่ เราได้แสดงวิธีการเหล่านี้โดยใช้เว็บเบราว์เซอร์บนพีซีที่ใช้ Windows แต่ใช้ได้กับ Mac, iPhone และ Android เช่นกัน
เมื่อใช้วิธีการเหล่านี้ คุณสามารถทำงานซ้ำๆ สองสามอย่างโดยอัตโนมัติซึ่งเกี่ยวข้องกับการเพิ่มวันที่ลงในเซลล์และปรับปรุงประสิทธิภาพของคุณ มาค้นพบพวกเขาทั้งหมดกันเถอะ
เคล็ดลับ: รูปแบบวันที่และเวลาขึ้นอยู่กับภาษาเริ่มต้นของ Google ชีตของคุณ วิธีเปลี่ยนมีดังนี้ เปิด Google ชีต > ไปที่ไฟล์ > การตั้งค่า ในหน้าต่างป๊อปอัป ไปที่แท็บทั่วไป > เลือกภูมิภาคของคุณภายใต้เมนูแบบเลื่อนลงตำแหน่งที่ตั้ง
1. ป้อนวันที่ปัจจุบันใน Google ชีตโดยอัตโนมัติ
เริ่มต้นด้วยการป้อนวันที่ของวันนี้โดยอัตโนมัติโดยใช้ฟังก์ชันวันที่ของ Google ชีตที่เรียกว่า TODAY() ซึ่งจะส่งคืนวันที่ของวันนี้ในเซลล์ นี่คือวิธีการใช้งาน
ขั้นตอนที่ 1: เปิด Google ชีต วางเคอร์เซอร์ในเซลล์ แล้วพิมพ์ฟังก์ชันด้านล่าง
=วันนี้()
ขั้นตอนที่ 2: ตอนนี้ กดปุ่ม Enter

ไปแล้ว ตอนนี้คุณสามารถดูวันที่ของวันนี้ในเซลล์บน Google ชีตได้แล้ว
หรือคุณสามารถใช้คีย์ผสม ‘Ctrl +;‘ บนเซลล์ใน Google ชีตและจะส่งคืนวันที่ปัจจุบัน
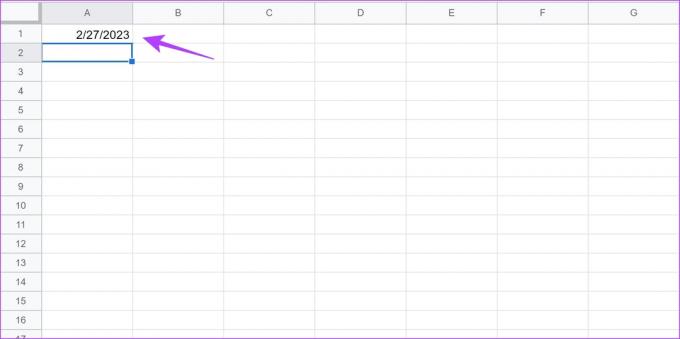
ต่อไป ให้เราดูว่าเราสามารถป้อนวันที่โดยอัตโนมัติตามลำดับเวลาใน Google ชีตได้อย่างไร
2. วิธีป้อนวันที่อัตโนมัติใน Google ชีต
ป้อนข้อความอัตโนมัติเป็นฟีเจอร์ใน Google ชีตที่ช่วยให้คุณเติมข้อมูลในเซลล์เป็นชุดโดยอิงตามค่าที่มีอยู่ในเซลล์บางเซลล์ ตัวอย่างเช่น ถ้าฉันป้อนวันที่ในเซลล์ A1 ฉันสามารถเติมวันที่ในคอลัมน์ A ได้ทั้งหมด เนื่องจาก Google ชีตรู้จัก ว่ามีวันที่ใน A1 และเมื่อได้รับแจ้งให้ป้อนส่วนที่เหลือของคอลัมน์โดยอัตโนมัติ จะเติมด้วยลำดับที่เพิ่มขึ้นของ วันที่.
อย่างไรก็ตาม ในกรณีที่คุณต้องการตรวจสอบรูปแบบวันที่และเวลาก่อนที่จะป้อนวันที่ ให้ทำดังนี้
เราสามารถป้อนวัน สัปดาห์ และเดือนโดยอัตโนมัติใน Google ชีต มาดูกันว่าเราจะทำได้อย่างไร
1. ป้อนวันอัตโนมัติในคอลัมน์ใน Google ชีต
ขั้นตอนที่ 1: เปิด Google ชีตและป้อนวันที่ในเซลล์

ขั้นตอนที่ 2: คลิกที่มุมล่างขวาของเซลล์ค้างไว้แล้วลากลงไปที่เซลล์ที่คุณต้องการป้อนวันที่อัตโนมัติ

อย่างที่คุณเห็น วันที่จะถูกเติมอัตโนมัติสำหรับเซลล์ที่เลือกทั้งหมดในคอลัมน์ในรูปแบบเดียวกัน

นั่นคือวิธีที่คุณสามารถป้อนวันติดต่อกันโดยอัตโนมัติใน Google ชีต ต่อไป เรามาดูวิธีการป้อนวันที่ที่ห่างกันหนึ่งสัปดาห์โดยอัตโนมัติ
2. ป้อนสัปดาห์อัตโนมัติในคอลัมน์บน Google ชีต
ต่อไปนี้คือวิธีป้อนวันที่อัตโนมัติในคอลัมน์ใน Google ชีตซึ่งห่างกัน 1 สัปดาห์
ขั้นตอนที่ 1: เปิด Google ชีตและป้อนวันที่สองวันที่ห่างกันหนึ่งสัปดาห์ในเซลล์ที่อยู่ติดกัน

ขั้นตอนที่ 2: เลือกและเน้นเซลล์

ขั้นตอนที่ 3: คลิกที่มุมล่างขวาของเซลล์ที่ไฮไลต์ แล้วลากไปยังเซลล์ที่คุณต้องการเติมข้อความอัตโนมัติ

อย่างที่คุณเห็น คอลัมน์นี้เต็มไปด้วยวันที่ซึ่งห่างกันหนึ่งสัปดาห์

ในทำนองเดียวกัน เราสามารถป้อนวันที่อัตโนมัติในคอลัมน์ที่ห่างกันหนึ่งเดือน นี่คือวิธีการ
3. ป้อนเดือนอัตโนมัติในคอลัมน์บน Google ชีต
ขั้นตอนที่ 1: เปิด Google ชีตและป้อนวันที่สองวันที่ห่างกันหนึ่งเดือนในเซลล์ที่อยู่ติดกันในคอลัมน์

ขั้นตอนที่ 2: เลือกและเน้นเซลล์

ขั้นตอนที่ 3: คลิกที่มุมล่างขวาของเซลล์ที่ไฮไลต์ แล้วลากไปยังเซลล์ที่คุณต้องการเติมข้อความอัตโนมัติ
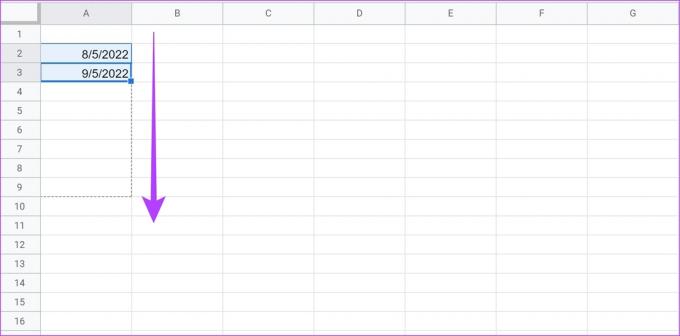
คอลัมน์จะถูกเติมโดยอัตโนมัติด้วยวันที่ซึ่งห่างกันไม่กี่เดือน

ต่อไป เรามาดูว่าเราสามารถป้อนวันธรรมดาใน Google ชีตได้อย่างไร
3. ป้อนวันธรรมดาโดยอัตโนมัติใน Google ชีตเท่านั้น
หากคุณกำลังใช้ Google ชีตในที่ทำงานคุณแทบไม่ต้องป้อนข้อมูลสำหรับวันที่ไม่ทำงานหรือวันหยุดสุดสัปดาห์ แต่ในวิธีการป้อนวันที่อัตโนมัติก่อนหน้านี้ วันหยุดสุดสัปดาห์ก็ถูกป้อนอัตโนมัติเช่นกัน หากคุณกำลังทำงานกับสเปรดชีตที่มีข้อมูลจำนวนมาก การลบวันหยุดสุดสัปดาห์ด้วยตนเองจะใช้เวลานาน
ดังนั้น คุณสามารถป้อนวันที่อัตโนมัติ ยกเว้นวันหยุดสุดสัปดาห์ - วันเสาร์และวันอาทิตย์ นี่คือวิธีการ
ขั้นตอนที่ 1: เปิด Google ชีตและป้อนวันที่ในเซลล์ที่คุณต้องการเริ่มต้น

ขั้นตอนที่ 2: ใส่สูตรในเซลล์ด้านล่าง ตรวจสอบให้แน่ใจว่าคุณป้อนคอลัมน์ที่ถูกต้องในสูตร (คอลัมน์ A ในกรณีของเรา)
=WORKDAY.INTL($A$2, แถว (A1),1)
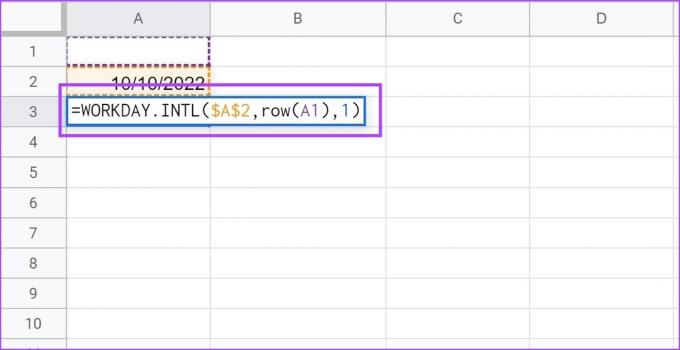
ขั้นตอนที่ 3: เซลล์ถัดไปจะถูกเติมโดยอัตโนมัติด้วยวันทำการถัดไป
ขั้นตอนที่ 4: คลิกที่มุมล่างขวาของเซลล์ แล้วลากลงไปที่เซลล์ที่คุณต้องการเติม สูตรจะควบคุมรูปแบบ และจะป้อนเฉพาะวันทำการและไม่รวมวันเสาร์และอาทิตย์

ดังที่คุณเห็นในภาพด้านล่าง เซลล์จะมีเฉพาะวันทำการ และไม่รวมวันเสาร์และอาทิตย์

นั่นคือทุกสิ่งที่คุณจำเป็นต้องรู้เกี่ยวกับวิธีป้อนวันที่อัตโนมัติใน Google ชีต หากคุณกำลังมองหาวิธีแก้ไขและเปลี่ยนรูปแบบวันที่ใน Google ชีต คุณสามารถดูบทความที่เราเพิ่งเผยแพร่ได้
ต่อไป มาดูกันว่าเราจะรวมวันที่และเวลาใน Google ชีตได้อย่างไร ซึ่งจะเป็นประโยชน์หากคุณมีสองคอลัมน์: คอลัมน์หนึ่งสำหรับวันที่และอีกคอลัมน์หนึ่งสำหรับเวลา
โบนัส: รวมวันที่และการประทับเวลาบน Google ชีต
เมื่อคุณมีคอลัมน์ที่มีวันที่และเวลาที่ตรงกันในคอลัมน์ คุณควรรวมคอลัมน์เหล่านี้ไว้ในคอลัมน์เดียวและลดความซ้ำซ้อนให้เหลือน้อยที่สุด นี่คือวิธีการทำ
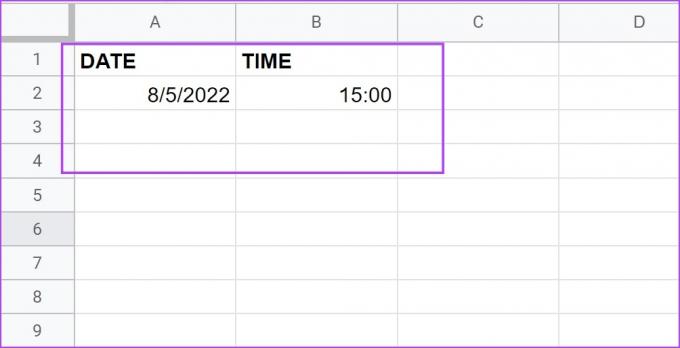
ขั้นตอนที่ 1: เปิด Google ชีตและป้อนสูตรด้านล่างที่ช่วยให้คุณรวมฟังก์ชันวันที่และเวลาใน Google ชีตลงในข้อความ
ตรวจสอบให้แน่ใจว่าคุณป้อนตำแหน่งเซลล์ที่ถูกต้องสำหรับวันที่และเวลาตามลำดับ ในกรณีของเราคือ A2 และ B2
=TEXT(A2,"m/dd/yy")&TEXT(B2,"hh: mm: ss")

ขั้นตอนที่ 2: อย่างที่คุณเห็น วันที่และเวลาจะรวมเป็นเซลล์เดียวในรูปแบบข้อความธรรมดา คุณสามารถเลือกและลากเซลล์ที่ผสานเพื่อป้อนทั้งคอลัมน์โดยอัตโนมัติ ถ้าคุณมีเซลล์วันที่และเวลาที่แยกจากกันหลายเซลล์
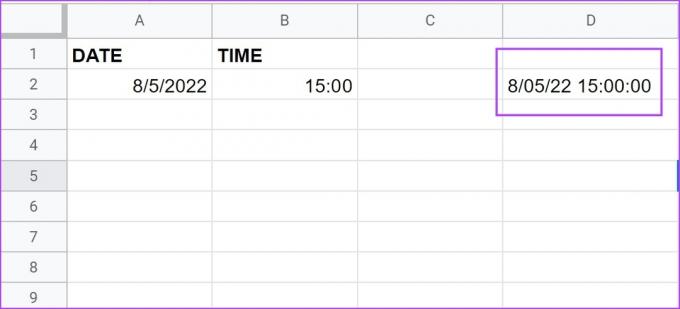
เรียบร้อยแล้ว นั่นคือทุกสิ่งที่คุณจำเป็นต้องรู้เกี่ยวกับวิธีป้อนวันที่อัตโนมัติใน Google ชีต อย่างไรก็ตาม หากคุณมีคำถามเพิ่มเติมเกี่ยวกับเรื่องเดียวกัน คุณสามารถดูส่วนคำถามที่พบบ่อยด้านล่าง
คำถามที่พบบ่อยเกี่ยวกับการป้อนวันที่อัตโนมัติใน Google ชีต
คุณสามารถป้อนวันที่อัตโนมัติในรูปแบบเดียวเท่านั้น
ใช่. ป้อนวันที่ 2 วันที่ห่างกัน 1 ปี จากนั้นเลือกเซลล์แล้วลากลงด้านล่างเพื่อป้อนข้อความอัตโนมัติ
จัดเรียงวันที่ของคุณ
เราหวังว่าบทความนี้จะช่วยให้คุณเพิ่มวันที่ใน Google ชีตโดยอัตโนมัติได้อย่างง่ายดาย คุณลักษณะเช่นนี้ช่วยให้เราประหยัดเวลาได้มาก และเพิ่มประสิทธิภาพในสเปรดชีตได้อย่างมาก ดังนั้นเราจึงอดไม่ได้ที่จะแบ่งปันกับคุณ ในทำนองเดียวกัน คุณยังสามารถสำรวจบทความอื่นที่ช่วยเราทำเช่นเดียวกัน: คู่มือการใช้การจัดรูปแบบตามเงื่อนไขใน Google ชีต



