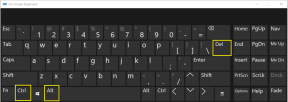วิธีใช้ Samsung Smart Switch เพื่อสำรองและถ่ายโอนข้อมูลบนโทรศัพท์ Galaxy
เบ็ดเตล็ด / / April 02, 2023
การซื้อโทรศัพท์เครื่องใหม่และการถ่ายโอนข้อมูลดูเหมือนจะเป็นของคู่กันเสมอ อย่างไรก็ตาม Samsung นำหน้าอยู่เสมอด้วยแอปถ่ายโอนข้อมูลแบบเนทีฟอย่าง Samsung Smart Switch ช่วยให้คุณสำรองข้อมูลและถ่ายโอนข้อมูลได้พร้อมกัน สงสัยยังไง? มาดูวิธีการใช้ Samsung Smart Switch เพื่อสำรองและถ่ายโอนข้อมูลบนโทรศัพท์ Galaxy ในเชิงลึกกันเถอะ

ไม่ว่าอุปกรณ์เครื่องเก่าของคุณจะเป็น iPhone หรืออุปกรณ์ Android ของแบรนด์อื่น Samsung Smart Switch จะช่วยให้คุณถ่ายโอนข้อมูลไปยังอุปกรณ์ Galaxy เครื่องใหม่ได้อย่างไม่ยุ่งยาก ในบทความนี้ เราจะหารือเพิ่มเติมเกี่ยวกับวิธีการถ่ายโอนข้อมูลผ่านสื่อต่างๆ ข้อจำกัดในการใช้แอปพลิเคชัน Samsung Smart Switch และอื่นๆ งั้นมากระโดดกันเลย
ข้อควรรู้ก่อนใช้ Samsung Smart Switch
แม้ว่า Samsung Smart Switch จะถ่ายโอนข้อมูลส่วนใหญ่ของผู้ใช้ แต่ก็ยังมีข้อจำกัดบางประการเกี่ยวกับสิ่งที่แอปพลิเคชันสามารถทำได้ ต่อไปนี้คือสิ่งที่ควรทราบก่อนใช้ Samsung Smart Switch

- นอกเหนือจากข้อมูลที่กล่าวถึงข้างต้น เนื้อหาที่มีการป้องกันด้วย DRM ข้อมูลบัญชี ข้อมูลแอปพลิเคชัน และ แม้แต่ประวัติการท่องเว็บของบางเบราว์เซอร์ เช่น Safari ก็จะไม่ถ่ายโอนโดยใช้ Samsung Smart Switch
- คุณสามารถถ่ายโอนข้อมูลไปยังโทรศัพท์ซัมซุงเท่านั้น Samsung Smart Switch ไม่รองรับการถ่ายโอนข้อมูลไปยังอุปกรณ์ที่ไม่ใช่ของ Samsung
- ในขณะที่ควรติดตั้งแอปพลิเคชัน Smart Switch บนอุปกรณ์ทั้งสอง ไม่จำเป็นต้องมีแอปพลิเคชันสำหรับ iPhone ข้อมูลสำรอง iCloud ก่อนหน้าของคุณจะถ่ายโอนไปยังอุปกรณ์ Galaxy เครื่องใหม่ของคุณ ที่กล่าวว่า ดาวน์โหลดแอปโดยใช้ด้านล่างก่อนดำเนินการตามขั้นตอน
ดาวน์โหลด Smart Switch สำหรับ Android
วิธีถ่ายโอนข้อมูลจากโทรศัพท์เครื่องใดก็ได้ไปยังโทรศัพท์ Galaxy โดยใช้ Samsung Smart Switch
คุณสามารถถ่ายโอนข้อมูลด้วยแอพ Samsung Smart Switch แบบไร้สายหรือใช้สาย USB เราได้แสดงขั้นตอนสำหรับทั้งสองวิธี ดังนั้นเลือกสิ่งที่คุณต้องการ
ถ่ายโอนข้อมูลแบบไร้สายโดยใช้ Samsung Smart Switch
Samsung Smart Switch ช่วยให้สามารถถ่ายโอนข้อมูลแบบไร้สายโดยใช้ Wi-Fi ดังนั้น ตรวจสอบให้แน่ใจว่าอุปกรณ์ทั้งสองใช้เครือข่าย Wi-Fi เดียวกัน
ขั้นตอนที่ 1: เปิดแอปพลิเคชัน Samsung Smart Switch บนอุปกรณ์ใหม่และเก่าของคุณ
ขั้นตอนที่ 2: ในอุปกรณ์เครื่องเก่า ให้แตะที่ส่งข้อมูล และบนอุปกรณ์ Galaxy ใหม่ ให้แตะที่รับข้อมูล


ขั้นตอนที่ 3: บนอุปกรณ์เครื่องใหม่ ให้เลือกอุปกรณ์เครื่องเก่าจากรายการเมื่อได้รับแจ้ง

ขั้นตอนที่ 4: ตอนนี้บนอุปกรณ์ทั้งสองให้แตะที่ไร้สาย

ขั้นตอนที่ 5: ในอุปกรณ์เครื่องเก่า ให้แตะอนุญาต

ขั้นตอนที่ 6: บนอุปกรณ์ใหม่ของคุณ ให้เลือกข้อมูลที่คุณต้องการถ่ายโอน จากนั้นแตะที่ ถัดไป

ขั้นตอนที่ 7: หากได้รับแจ้ง ให้แตะคัดลอกเพื่อเสร็จสิ้นการถ่ายโอนข้อมูลบัญชี Google

ขั้นตอนที่ 8: เมื่อการถ่ายโอนเสร็จสิ้น ให้แตะที่เสร็จสิ้น

ตอนนี้ ปิดหน้าต่างบนโทรศัพท์ทั้งสองเครื่อง และการถ่ายโอนข้อมูลของคุณก็เสร็จสมบูรณ์แล้ว
ถ่ายโอนข้อมูลโดยใช้สาย USB ด้วย Samsung Smart Switch
อีกวิธีในการถ่ายโอนข้อมูลจากอุปกรณ์เครื่องเก่าไปยังเครื่องใหม่คือผ่านสาย USB นี่คือวิธีการทำ
บันทึก: เข้ากันได้ USB-C เป็น USB-C หรือ สาย USB-C เป็น Lightning จำเป็นต้องเชื่อมต่ออุปกรณ์ทั้งสอง
ขั้นตอนที่ 1: เปิดแอปพลิเคชัน Samsung Smart Switch บนอุปกรณ์ทั้งสองเครื่อง จากนั้นเชื่อมต่ออุปกรณ์ทั้งสองโดยใช้สายเคเบิลที่เหมาะสม
ขั้นตอนที่ 2: ตอนนี้บนอุปกรณ์เครื่องเก่า ให้แตะที่ส่งข้อมูล บนอุปกรณ์ Galaxy ใหม่ แตะที่รับข้อมูล


ขั้นตอนที่ 3: บนอุปกรณ์ใหม่ของคุณ เมื่อได้รับแจ้ง ให้เลือกประเภทอุปกรณ์เก่าของคุณจากรายการนี้

ขั้นตอนที่ 4: ตอนนี้บนอุปกรณ์ทั้งสอง ให้แตะที่เคเบิล

ขั้นตอนที่ 5: ในอุปกรณ์เครื่องเก่า ให้แตะอนุญาต

ขั้นตอนที่ 6: บนอุปกรณ์ใหม่ของคุณ ให้เลือกข้อมูลที่คุณต้องการถ่ายโอน จากนั้นแตะที่ ถัดไป

ขั้นตอนที่ 7: หากได้รับแจ้ง ให้แตะคัดลอกเพื่อเสร็จสิ้นการถ่ายโอนข้อมูลบัญชี Google

ขั้นตอนที่ 8: เมื่อการถ่ายโอนเสร็จสิ้น ให้แตะที่เสร็จสิ้น

การถ่ายโอนข้อมูลของคุณเสร็จสมบูรณ์แล้ว
วิธีถ่ายโอนข้อมูลโดยใช้ Samsung Smart Switch จากการ์ด SD
นอกเหนือจากการถ่ายโอนข้อมูลโดยตรงแล้ว Samsung Smart Switch ยังมีตัวเลือกในการสำรองข้อมูลไปยังการ์ด SD แล้วจึงถ่ายโอนไปยังโทรศัพท์เครื่องใหม่ของคุณผ่านการ์ด SD ดังกล่าว นอกจากนี้ เมื่อถ่ายโอนข้อมูลระหว่างโทรศัพท์ Samsung จะมีการเข้ารหัสอีกชั้นหนึ่งผ่านบัญชี Samsung ทำให้เป็นวิธีการถ่ายโอนที่ปลอดภัย นี่คือวิธีการทำ
สำรองข้อมูลไปยังการ์ด SD ด้วย Samsung Smart Switch
บันทึก: ตรวจสอบให้แน่ใจว่าอุปกรณ์ของคุณมีการ์ด SD ก่อนดำเนินการต่อ
ขั้นตอนที่ 1: เปิดแอปพลิเคชัน Samsung Smart Switch บนอุปกรณ์เครื่องเก่าของคุณ
ขั้นตอนที่ 2: แตะที่ไอคอนการ์ด SD ที่มุมขวาบน
ขั้นตอนที่ 3: จากนั้นแตะที่การ์ด SD


ขั้นตอนที่ 4: ลงไปแล้วแตะถัดไป

ขั้นตอนที่ 5: หากได้รับแจ้ง ให้แตะที่ ตกลง และการสำรองข้อมูลจะเริ่มขึ้น
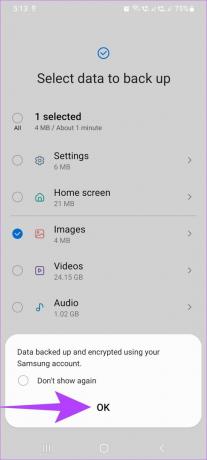
ขั้นตอนที่ 6: เมื่อการถ่ายโอนเสร็จสิ้น ให้แตะที่เสร็จสิ้น

ตอนนี้การสำรองข้อมูลไปยังการ์ด SD ของคุณเสร็จสมบูรณ์แล้ว
ถ่ายโอนข้อมูลการ์ด SD ด้วย Samsung Smart Switch
บันทึก: ตรวจสอบให้แน่ใจว่าได้ใส่การ์ด SD ที่มีข้อมูลที่สำรองไว้ในโทรศัพท์ Galaxy เครื่องใหม่ของคุณก่อนดำเนินการต่อ
ขั้นตอนที่ 1: เปิดแอปพลิเคชัน Samsung Smart Switch บนอุปกรณ์ใหม่ของคุณ
ขั้นตอนที่ 2: แตะที่ไอคอนการ์ด SD ที่มุมขวาบน
ขั้นตอนที่ 3: จากนั้นแตะที่การ์ด SD สำรองภายใต้ส่วน 'กู้คืนจากการ์ด SD'

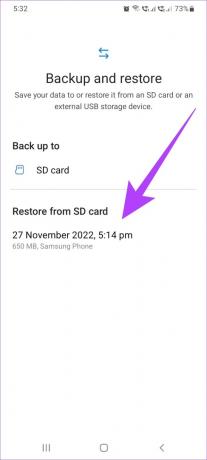
ขั้นตอนที่ 4: ตอนนี้ แตะที่ถัดไป

ขั้นตอนที่ 5: เมื่อการถ่ายโอนเสร็จสิ้น ให้แตะที่ 'ไปที่หน้าจอหลัก'

ข้อมูลของคุณจากการ์ด SD ได้ถูกถ่ายโอนไปยังโทรศัพท์เครื่องใหม่ของคุณแล้ว
วิธีถ่ายโอนข้อมูลจาก Windows หรือ Mac โดยใช้ Samsung Smart Switch
นอกจากใช้งานบนโทรศัพท์แล้ว คุณยังสามารถดาวน์โหลดแอปพลิเคชัน Samsung Smart Switch บนเดสก์ท็อปได้อีกด้วย เพื่อสำรองและกู้คืนข้อมูลของคุณไปยังโทรศัพท์ Galaxy ของคุณโดยดาวน์โหลดแอปพลิเคชัน Smart Switch สำหรับ ระบบ.
ดาวน์โหลด Smart Switch สำหรับ Windows และ Mac
ข้อกำหนดในการใช้ Samsung Smart Switch บน Mac และ Windows PC
หากต้องการดาวน์โหลดแอปพลิเคชัน Samsung Smart Switch บน Mac และ Windows PC ของคุณ ต่อไปนี้เป็นข้อกำหนดบางประการที่ Samsung สรุปไว้
- อุปกรณ์ควรใช้งาน Windows XP SP3 ขึ้นไป หรือ macOS X 10.5 ขึ้นไป
- พีซีควรมีพื้นที่ว่างในฮาร์ดไดรฟ์เพียงพอสำหรับติดตั้งแอปพลิเคชันและจัดเก็บข้อมูลสำรอง
- สำหรับพีซี Windows ขอแนะนำให้มี RAM อย่างน้อย 1GB และโปรเซสเซอร์ Intel Pentium 1.8GHz หรือสูงกว่า
- สำหรับ Mac PC ขอแนะนำให้มี RAM อย่างน้อย 512MB และโปรเซสเซอร์ 1.8Hz หรือสูงกว่า
สำรองข้อมูลไปยังเดสก์ท็อปโดยใช้ Samsung Smart Switch
ขั้นตอนที่ 1: เปิดแอปพลิเคชัน Smart Switch ในระบบของคุณ
ขั้นตอนที่ 2: ตอนนี้เชื่อมต่อโทรศัพท์เครื่องเก่าของคุณกับเดสก์ท็อปโดยใช้สาย USB

ขั้นตอนที่ 3: ที่นี่คลิกที่สำรองข้อมูล

ขั้นตอนที่ 4: เลื่อนลงและคลิกที่สำรองข้อมูลอีกครั้ง
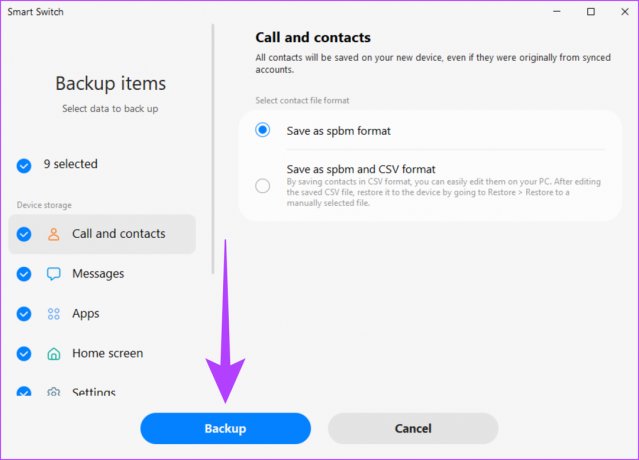
ขั้นตอนที่ 5: เมื่อเสร็จแล้วให้คลิกที่ตกลง จากนั้นปิดหน้าต่าง

การสำรองข้อมูล Samsung Smart Switch ไปยังเดสก์ท็อปเสร็จสมบูรณ์แล้ว
กู้คืนข้อมูลจากเดสก์ท็อปโดยใช้ Samsung Smart Switch
หลังจากทำการสำรองข้อมูลแล้ว ต่อไปนี้เป็นขั้นตอนในการกู้คืนข้อมูลจากเดสก์ท็อปของคุณไปยังโทรศัพท์ Galaxy เครื่องใหม่โดยใช้ Samsung Smart Switch
ขั้นตอนที่ 1: เปิดแอปพลิเคชัน Smart Switch ในระบบของคุณ
ขั้นตอนที่ 2: เชื่อมต่อโทรศัพท์เครื่องใหม่ของคุณกับเดสก์ท็อปโดยใช้สาย USB ที่ใช้งานร่วมกันได้

ขั้นตอนที่ 3: ที่นี่คลิกที่คืนค่า

ขั้นตอนที่ 4: ตอนนี้คลิกที่ข้อมูลสำรองที่คุณต้องการกู้คืน จากนั้นเลื่อนลงและคลิกที่คืนค่า

ขั้นตอนที่ 5: เมื่อกู้คืนข้อมูลเสร็จแล้ว ให้คลิกตกลง ตอนนี้ ปิดหน้าต่าง

ข้อมูลของคุณจะถ่ายโอนไปยังโทรศัพท์ Galaxy เครื่องใหม่ของคุณ
คำถามที่พบบ่อยเกี่ยวกับการใช้ Samsung Smart Switch
ไม่ เนื้อหาในโทรศัพท์เครื่องเก่าของคุณจะไม่ถูกลบ หากจำเป็น คุณสามารถรีเซ็ตอุปกรณ์เก่าด้วยตนเองได้
ไม่ ไม่จำเป็นต้องถอดซิมการ์ดออกเพื่อใช้ Samsung Smart Switch หรือสามารถใช้ Samsung Smart Switch ได้หากอุปกรณ์ไม่มีซิมการ์ด
ใช่ โทรศัพท์ต้องใช้งานได้เพื่อใช้ Samsung Smart Switch ในการถ่ายโอนข้อมูล
การถ่ายโอนข้อมูลกลายเป็นเรื่องง่าย
เนื่องจากโทรศัพท์รุ่นใหม่ออกบ่อยขึ้น การถ่ายโอนข้อมูลจากโทรศัพท์เครื่องเก่าไปยังเครื่องใหม่จึงกลายเป็นส่วนสำคัญ ซื้อโทรศัพท์ใหม่. ดังนั้นในบทความนี้ เราจึงกล่าวถึงวิธีใช้ Samsung Smart Switch เพื่อสำรองและถ่ายโอนข้อมูลบนโทรศัพท์ Galaxy ด้วยการให้ข้อมูลเชิงลึกเกี่ยวกับคุณสมบัติและรายละเอียดของแอปพลิเคชัน เราหวังว่าการเปลี่ยนไปใช้โทรศัพท์เครื่องใหม่ของคุณจะราบรื่นและง่ายดาย