วิธีแก้ไขข้อผิดพลาดที่ไม่ได้ติดตั้งแอปบน Android
เบ็ดเตล็ด / / November 28, 2021
Android เป็นแพลตฟอร์มระบบปฏิบัติการยอดนิยมสำหรับผู้ใช้หลายล้านคนทั่วโลก ผู้ใช้สามารถติดตั้งแอปพลิเคชันต่างๆ บนโทรศัพท์ของตนได้จาก Google Play Store แอปพลิเคชั่น Android เหล่านี้ส่วนใหญ่ปรับปรุงประสบการณ์สำหรับผู้ใช้โทรศัพท์ Android อย่างไรก็ตาม บางครั้ง เมื่อคุณพยายามติดตั้งแอปพลิเคชันบนโทรศัพท์ Android ของคุณ คุณจะได้รับข้อความแจ้งว่า "แอปไม่ได้ ติดตั้งแล้ว' หรือ 'ไม่ได้ติดตั้งแอปพลิเคชัน' นี่เป็นข้อผิดพลาดที่ผู้ใช้ Android ส่วนใหญ่เผชิญขณะติดตั้งแอปพลิเคชั่นบางตัวบน โทรศัพท์ หากคุณพบข้อผิดพลาด 'ไม่ได้ติดตั้งแอป' แสดงว่าแอปพลิเคชันนั้นจะไม่ติดตั้งบนโทรศัพท์ของคุณ ดังนั้นเพื่อช่วยให้คุณ แก้ไขข้อผิดพลาดที่ไม่ได้ติดตั้งแอปบน Androidเรามีคำแนะนำที่คุณสามารถอ่านเพื่อทราบสาเหตุของข้อผิดพลาดนี้

สารบัญ
- แก้ไขข้อผิดพลาดแอปไม่ได้ติดตั้งบน Android
- สาเหตุที่ไม่ได้ติดตั้งแอพ Error บน Android
- 7 วิธีในการแก้ไขข้อผิดพลาดที่ไม่ได้ติดตั้งแอปบน Android
- วิธีที่ 1: เปลี่ยนรหัสแอปเพื่อแก้ไขปัญหา
- วิธีที่ 2: รีเซ็ตการตั้งค่าแอป
- วิธีที่ 3: ปิดใช้งาน Google Play Protect
- วิธีที่ 4: หลีกเลี่ยงการติดตั้งแอพจากการ์ด SD
- วิธีที่ 5: ลงชื่อสมัครใช้แอปของบุคคลที่สาม
- วิธีที่ 6: ล้างข้อมูลและแคช
- วิธีที่ 7: เปิด Unknown Source Installation
แก้ไขข้อผิดพลาดแอปไม่ได้ติดตั้งบน Android
สาเหตุที่ไม่ได้ติดตั้งแอพ Error บน Android
อาจมีสาเหตุหลายประการที่อยู่เบื้องหลังข้อผิดพลาดที่ไม่ได้ติดตั้งแอปบน Android ดังนั้นจึงเป็นสิ่งสำคัญที่จะต้องทราบสาเหตุของปัญหานี้ก่อนที่เราจะเริ่มพูดถึงวิธีการแก้ไข นี่คือสาเหตุที่เป็นไปได้บางประการสำหรับข้อผิดพลาดนี้:
ก) ไฟล์ที่เสียหาย
คุณกำลังดาวน์โหลดไฟล์จากแหล่งที่ไม่รู้จัก ดังนั้นมีโอกาสที่คุณกำลังดาวน์โหลดไฟล์ที่เสียหาย ไฟล์ที่เสียหายเหล่านี้อาจเป็นสาเหตุที่ทำให้คุณพบข้อผิดพลาดที่ไม่ได้ติดตั้งแอปบนโทรศัพท์ Android ของคุณ นั่นคือเหตุผลสำคัญที่ต้องดาวน์โหลดไฟล์จากแหล่งที่เชื่อถือได้ ดังนั้น ก่อนที่คุณจะดาวน์โหลดไฟล์ใด ๆ บนคอมพิวเตอร์ของคุณ อย่าลืมอ่านบทวิจารณ์ของผู้คนจากส่วนความคิดเห็น นอกจากนี้ ไฟล์ยังสามารถได้รับความเสียหายเนื่องจากการโจมตีของไวรัสที่ไม่รู้จัก ในการระบุไฟล์ที่เสียหาย คุณสามารถดูคุณสมบัติเพื่อตรวจสอบขนาดไฟล์ เนื่องจากไฟล์ที่เสียหายจะมีขนาดที่เล็กเมื่อเทียบกับขนาดเดิม
b) พื้นที่เก็บข้อมูลเหลือน้อย
มีโอกาสที่คุณจะมี พื้นที่เก็บข้อมูลเหลือน้อยในโทรศัพท์ของคุณและนั่นคือสาเหตุที่คุณกำลังเผชิญกับข้อผิดพลาดที่ไม่ได้ติดตั้งแอปบน Android มีไฟล์หลายประเภทในแพ็คเกจ Android ดังนั้น หากคุณมีพื้นที่เก็บข้อมูลในโทรศัพท์เหลือน้อย โปรแกรมติดตั้งจะมีปัญหาในการติดตั้งไฟล์ทั้งหมดจากแพ็คเกจ ซึ่งนำไปสู่ข้อผิดพลาดที่แอปไม่ได้ติดตั้งบน Android
c) สิทธิ์ของระบบไม่เพียงพอ
การอนุญาตระบบไม่เพียงพออาจเป็นสาเหตุหลักที่พบปัญหาแอปที่ไม่ได้ติดตั้งบน Android คุณอาจได้รับป๊อปอัปพร้อมข้อผิดพลาดบนหน้าจอโทรศัพท์ของคุณ
ง) ใบสมัครที่ไม่ได้ลงนาม
โดยปกติแอปจะต้องลงนามโดย Keystore ที่เก็บคีย์นั้นเป็นไฟล์ไบนารีที่มีชุดคีย์ส่วนตัวสำหรับแอปพลิเคชัน ดังนั้นหากคุณไม่ได้ดาวน์โหลดไฟล์จาก ร้านค้า Google Play อย่างเป็นทางการมีโอกาสที่ลายเซ็นจาก Keystore จะหายไป ลายเซ็นที่หายไปนี้ทำให้แอปไม่ได้ติดตั้งข้อผิดพลาดบน Android
จ) เวอร์ชันที่เข้ากันไม่ได้
คุณควรตรวจสอบให้แน่ใจว่าคุณกำลังดาวน์โหลดแอปพลิเคชันที่ถูกต้องซึ่งเข้ากันได้กับเวอร์ชัน Android ของคุณ เช่น lollipop, marshmallow, Kitkat หรืออื่นๆ ดังนั้น หากคุณพยายามติดตั้งเวอร์ชันที่เข้ากันไม่ได้ของไฟล์บนสมาร์ทโฟน Android ของคุณ คุณอาจพบข้อผิดพลาดที่ไม่ได้ติดตั้งแอป
7 วิธีในการแก้ไขข้อผิดพลาดที่ไม่ได้ติดตั้งแอปบน Android
เรากำลังพูดถึงวิธีการบางอย่างที่คุณสามารถลองแก้ไขข้อผิดพลาดนี้บนสมาร์ทโฟน Android ของคุณ จากนั้นคุณจะสามารถติดตั้งแอปบนโทรศัพท์ของคุณได้อย่างง่ายดาย:
วิธีที่ 1: เปลี่ยนรหัสแอปเพื่อแก้ไขปัญหา
คุณสามารถแก้ไขข้อผิดพลาดแอปที่ไม่ได้ติดตั้งบน Android ได้โดยเปลี่ยนรหัสแอปโดยใช้แอปชื่อ 'APK Parser'
1. ขั้นตอนแรกคือการเปิด Google Play Store และค้นหา ‘APK Parser.’
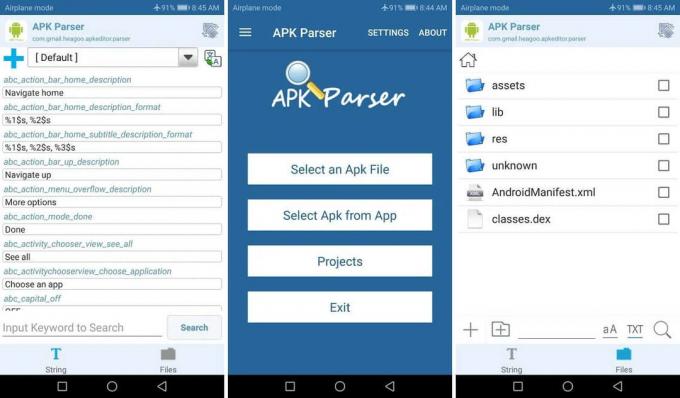
2. แตะที่ ติดตั้ง เพื่อดาวน์โหลดแอปพลิเคชันบนสมาร์ทโฟน Android ของคุณ
3. เปิดแอปพลิเคชันบนโทรศัพท์ของคุณแล้วแตะที่ 'เลือก Apk จากแอพ' หรือ 'เลือกไฟล์ Apk.' คุณสามารถแตะที่ตัวเลือกที่เหมาะสมตามแอปพลิเคชันที่คุณต้องการแก้ไข
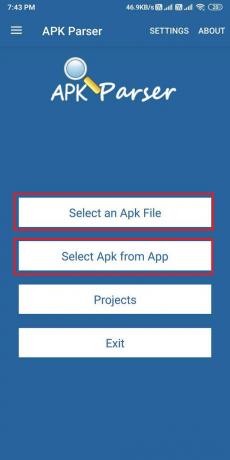
4. ผ่านรายการแอปพลิเคชันและ แตะที่แอปพลิเคชันที่คุณต้องการ. บางตัวเลือกจะปรากฏขึ้นซึ่งคุณสามารถแก้ไขแอปได้อย่างง่ายดายตามที่คุณต้องการ
5. ตอนนี้ คุณต้องเปลี่ยนตำแหน่งการติดตั้งสำหรับแอปพลิเคชันที่คุณเลือก แตะที่ 'ภายในเท่านั้น' หรือตำแหน่งใดก็ตามที่ใช้ได้กับโทรศัพท์ของคุณ นอกจากนี้ คุณยังสามารถเปลี่ยนรหัสเวอร์ชันของแอปได้อีกด้วย ดังนั้น ลองสำรวจสิ่งต่าง ๆ ด้วยตัวคุณเอง
6. หลังจากที่คุณทำการแก้ไขที่จำเป็นทั้งหมดแล้ว คุณต้องใช้การเปลี่ยนแปลงใหม่ สำหรับสิ่งนี้ คุณต้องแตะที่ 'บันทึก' เพื่อใช้การเปลี่ยนแปลงใหม่
7. สุดท้าย ติดตั้งแอปเวอร์ชันแก้ไขบนสมาร์ทโฟน Android ของคุณ อย่างไรก็ตาม ตรวจสอบให้แน่ใจว่าคุณกำลังลบแอปเวอร์ชันก่อนหน้าออกจากสมาร์ทโฟน Android ของคุณก่อนที่จะติดตั้งเวอร์ชันที่แก้ไขจาก "APK parser.’
วิธีที่ 2: รีเซ็ตการตั้งค่าแอป
คุณสามารถลองรีเซ็ตการตั้งค่าแอพเพื่อแก้ไขข้อผิดพลาดแอพที่ไม่ได้ติดตั้งบน Android:
1. เปิด การตั้งค่า บนสมาร์ทโฟน Android ของคุณ
2. ตอนนี้ไปที่ 'แอพ' แท็บจากการตั้งค่าจากนั้นแตะที่ 'จัดการแอพ' เพื่อดูแอพที่ติดตั้งทั้งหมดของคุณ

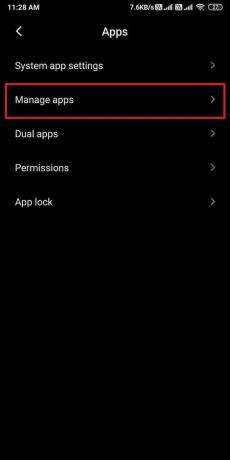
3. ในการจัดการแอพ คุณต้องแตะที่ สามจุดแนวตั้ง ที่มุมขวาบนของหน้าจอ
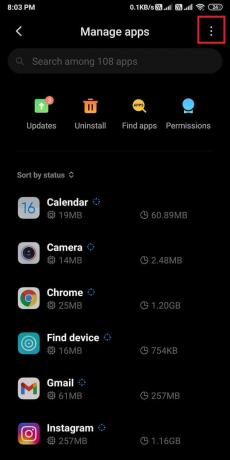
4. ตอนนี้แตะที่ 'รีเซ็ตการตั้งค่าแอพ' จากตัวเลือกไม่กี่ตัวที่ปรากฏขึ้น กล่องโต้ตอบจะปรากฏขึ้นโดยให้คุณแตะที่ 'รีเซ็ตแอพ.’
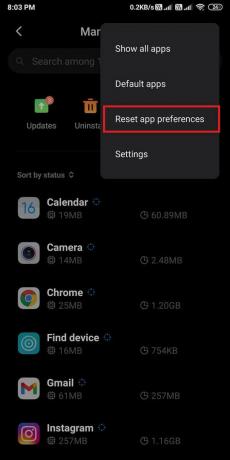
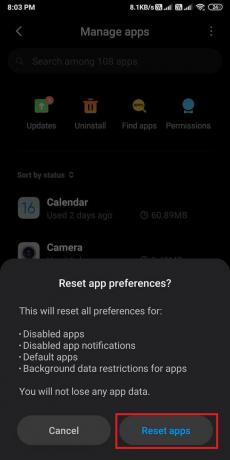
5. สุดท้าย หลังจากที่คุณรีเซ็ตการตั้งค่าแอพแล้ว คุณสามารถติดตั้งแอพที่คุณต้องการได้
แต่ถ้าวิธีนี้ทำไม่ได้ แก้ไขข้อผิดพลาดแอปที่ไม่ได้ติดตั้งบน Android คุณสามารถลองวิธีถัดไป
วิธีที่ 3: ปิดใช้งาน Google Play Protect
อีกสาเหตุหนึ่งที่ทำให้แอปไม่ได้ติดตั้งข้อผิดพลาดบน Android อาจเป็นเพราะ Google Play Store ของคุณ Play Store อาจตรวจพบแอพที่ไม่มีใน Play Store ดังนั้นจึงไม่อนุญาตให้ผู้ใช้ติดตั้งลงในโทรศัพท์ของคุณ ดังนั้น หากคุณกำลังพยายามติดตั้งแอปพลิเคชันที่ไม่มีใน Google Play Store คุณอาจพบข้อผิดพลาดที่ไม่ได้ติดตั้งแอปในโทรศัพท์ของคุณ อย่างไรก็ตาม คุณสามารถติดตั้งแอปพลิเคชันใดก็ได้หากคุณปิดใช้งาน Google Play Protect ทำตามขั้นตอนเหล่านี้สำหรับวิธีนี้
1. เปิด Google Play Store บนสมาร์ทโฟนของคุณ
2. แตะที่ สามเส้นแนวนอน หรือ ไอคอนแฮมเบอร์เกอร์ ที่คุณเห็นทางด้านซ้ายบนของหน้าจอ
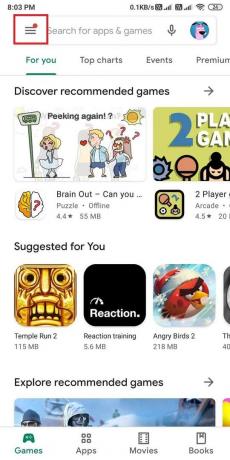
3. ค้นหาและเปิด 'เล่นปกป้อง.’
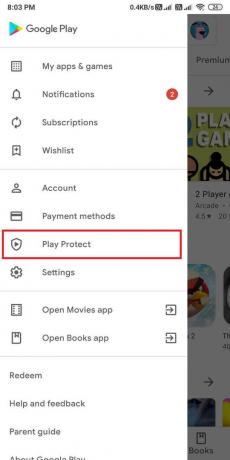
4. ใน 'เล่นปกป้อง'ส่วนเปิด การตั้งค่า โดยแตะที่ ไอคอนเกียร์ ที่มุมขวาบนของหน้าจอ
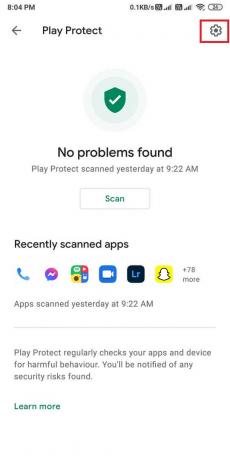
5. ตอนนี้คุณต้อง ปิดการใช้งาน ทางเลือก 'สแกนแอพด้วย playprotect.' สำหรับการปิดใช้งาน คุณสามารถเปิด สลับปิด ถัดจากตัวเลือก
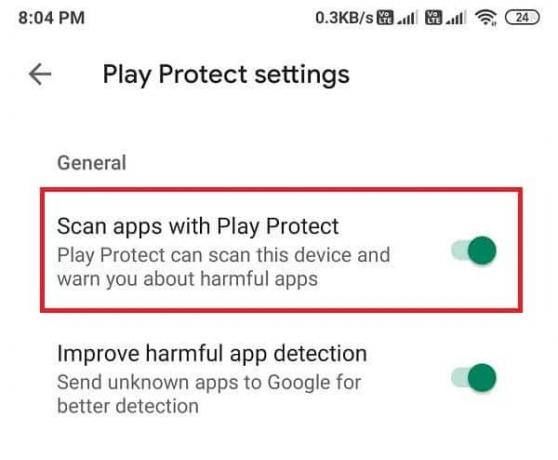
6. สุดท้าย คุณสามารถติดตั้งแอปพลิเคชันที่คุณต้องการได้โดยไม่มีข้อผิดพลาด
อย่างไรก็ตาม ตรวจสอบให้แน่ใจว่าคุณเปิดสวิตช์สำหรับ 'สแกนแอพด้วย playprotect' หลังจากติดตั้งแอปพลิเคชันของคุณ
วิธีที่ 4: หลีกเลี่ยงการติดตั้งแอพจากการ์ด SD
มีโอกาสที่การ์ด SD ของคุณอาจมีไฟล์ที่ปนเปื้อนหลายไฟล์ ซึ่งอาจเป็นอันตรายต่อสมาร์ทโฟนของคุณ คุณต้องหลีกเลี่ยงการติดตั้งแอพจากการ์ด SD เนื่องจากตัวติดตั้งโทรศัพท์ของคุณอาจไม่สามารถแยกวิเคราะห์แพ็คเกจแอปพลิเคชันได้อย่างสมบูรณ์ ดังนั้น คุณจึงสามารถเลือกตัวเลือกอื่นได้เสมอ ซึ่งกำลังติดตั้งไฟล์ในที่จัดเก็บข้อมูลภายในของคุณ วิธีนี้สำหรับผู้ใช้ที่ใช้โทรศัพท์ Android เวอร์ชันเก่า
วิธีที่ 5: ลงชื่อสมัครใช้แอปของบุคคลที่สาม
โดยปกติแอปจะต้องลงนามโดย Keystore ที่เก็บคีย์นั้นเป็นไฟล์ไบนารีที่มีชุดคีย์ส่วนตัวสำหรับแอปพลิเคชัน อย่างไรก็ตาม หากแอปที่คุณกำลังติดตั้งไม่มีลายเซ็นของ Keystore คุณสามารถใช้ปุ่ม 'ผู้ลงนาม APK'แอพเพื่อลงนามในใบสมัคร
1. เปิด Google Play Store บนโทรศัพท์ของคุณ
2. ค้นหา 'ผู้ลงนาม APK' และติดตั้งจาก play store

3. หลังจากติดตั้งแล้ว ให้เปิดแอพและไปที่ แดชบอร์ดของแอป.
4. ในแดชบอร์ด คุณจะเห็นสามตัวเลือก การลงนาม การยืนยัน และที่เก็บคีย์. คุณต้องแตะที่ การลงนาม แท็บ
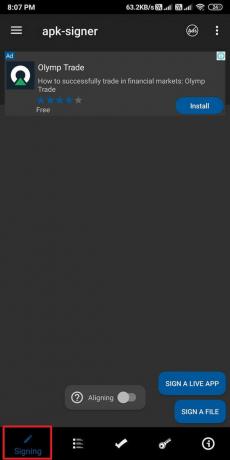
5. ตอนนี้แตะที่ 'ลงชื่อในไฟล์' ที่ด้านล่างขวาของหน้าจอเพื่อเปิดตัวจัดการไฟล์ของคุณ
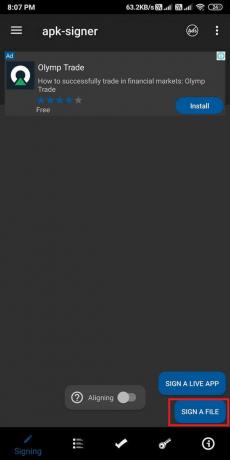
6. เมื่อตัวจัดการไฟล์ของคุณเปิดขึ้นมา คุณต้อง เลือกแอพพลิเคชั่น ที่คุณกำลังเผชิญกับข้อผิดพลาดไม่ได้ติดตั้งแอป
7. หลังจากเลือกแอปพลิเคชันที่คุณต้องการแล้ว ให้แตะที่ 'บันทึก' ที่ด้านล่างของหน้าจอ
8. เมื่อคุณแตะที่ "บันทึก" แอป APK จะลงนามในแอปพลิเคชันของคุณโดยอัตโนมัติ และ คุณสามารถติดตั้งแอปพลิเคชันที่ลงชื่อบนโทรศัพท์ของคุณ
ยังอ่าน:วิธีแก้ไขแอป Google ไม่ทำงานบน Android
วิธีที่ 6: ล้างข้อมูลและแคช
ในการแก้ไขข้อผิดพลาด App ไม่ได้ติดตั้งบน Android, คุณสามารถลองล้างข้อมูลและแคชของตัวติดตั้งแพ็คเกจของคุณ อย่างไรก็ตาม ตัวเลือกในการล้างข้อมูลและแคชของตัวติดตั้งแพ็คเกจนั้นมีอยู่ในโทรศัพท์รุ่นเก่าบางรุ่น
1. เปิดโทรศัพท์ของคุณ การตั้งค่า.
2. เลื่อนลงและเปิด 'แอพ' ส่วน.

3. ค้นหา ตัวติดตั้งแพ็คเกจ.
4. ในตัวติดตั้งแพ็คเกจ คุณสามารถค้นหาตัวเลือกเพื่อ. ได้อย่างง่ายดาย ล้างข้อมูลและแคช.
5. ในที่สุดคุณสามารถ เรียกใช้แอปพลิเคชัน เพื่อตรวจสอบข้อผิดพลาดที่ไม่ได้ติดตั้งแอป
วิธีที่ 7: เปิด Unknown Source Installation
โดยค่าเริ่มต้น บริษัทต่างๆ มักจะปิดใช้งานการติดตั้งแหล่งที่ไม่รู้จัก ดังนั้น หากคุณพบข้อผิดพลาดว่าแอปไม่ได้ติดตั้งบน Android อาจเป็นเพราะคุณต้องเปิดใช้งานการติดตั้งที่ไม่รู้จักที่มา ดังนั้น ก่อนติดตั้งแอปพลิเคชันจากแหล่งที่ไม่รู้จัก ตรวจสอบให้แน่ใจว่าคุณเปิดการติดตั้งแหล่งที่ไม่รู้จัก ทำตามขั้นตอนภายใต้หัวข้อตามรุ่นของโทรศัพท์ของคุณ
Android Oreo หรือสูงกว่า
หากคุณมี Oreo เป็นระบบปฏิบัติการของคุณ คุณอาจทำตามขั้นตอนเหล่านี้:
1. ติดตั้งแอปพลิเคชันที่คุณต้องการจาก an ไม่ทราบแหล่งที่มา โดยทั่วไป. ในกรณีของเรา เรากำลังดาวน์โหลดแอปพลิเคชันจาก Chrome
2. หลังจากการดาวน์โหลดเสร็จสิ้น แตะที่แอปพลิเคชันและกล่องโต้ตอบเกี่ยวกับ แอปพลิเคชั่นที่ไม่รู้จักจะปรากฏขึ้นซึ่งคุณต้องแตะที่การตั้งค่า
3. สุดท้าย ในการตั้งค่า เปิด สลับสำหรับ 'อนุญาตจากแหล่งนี้.’

Android Nougat หรือต่ำกว่า
หากคุณมี Nougat เป็นระบบปฏิบัติการ คุณอาจทำตามขั้นตอนเหล่านี้:
1. เปิดโทรศัพท์ของคุณ การตั้งค่า บนโทรศัพท์ของคุณ
2. ค้นหาและเปิด 'ความปลอดภัย' หรือตัวเลือกความปลอดภัยอื่น ๆ จากรายการ ตัวเลือกนี้อาจแตกต่างกันไปตามโทรศัพท์ของคุณ
3. ความไม่มั่นคง เปิด สลับสำหรับตัวเลือก 'ไม่รู้แหล่งที่มา' เพื่อเปิดใช้งาน
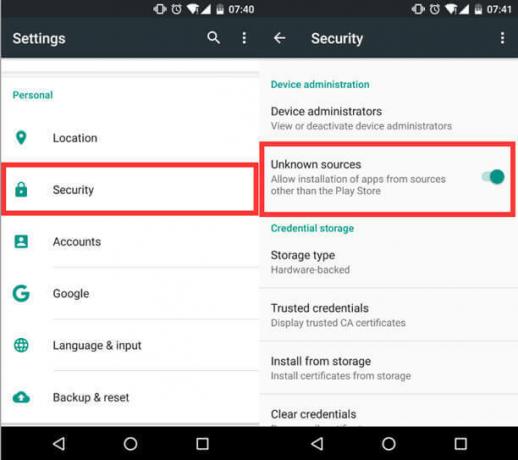
4. สุดท้าย คุณสามารถติดตั้งแอปของบุคคลที่สามโดยไม่ต้องพบกับข้อผิดพลาดของแอปที่ไม่ได้ติดตั้งในโทรศัพท์ของคุณ
ที่แนะนำ:
- แก้ไขการโทร WhatsApp ไม่ดังบน Android
- วิธีปรับเทียบเข็มทิศบนโทรศัพท์ Android ของคุณ
- 10 วิธีในการเพิ่มปริมาณการโทรบนโทรศัพท์ Android
- แก้ไข USB OTG ไม่ทำงานบนอุปกรณ์ Android
เราหวังว่าคู่มือนี้จะเป็นประโยชน์และคุณสามารถ แก้ไขข้อผิดพลาดที่ไม่ได้ติดตั้งแอปบน Android อย่างไรก็ตาม หากวิธีการดังกล่าวไม่ได้ผล ปัญหาอาจเกิดจากแอปพลิเคชัน คุณกำลังพยายามติดตั้งเสียหาย หรืออาจมีปัญหากับการทำงานของโทรศัพท์ของคุณ ระบบ. ดังนั้น ทางออกสุดท้ายคือขอความช่วยเหลือด้านเทคนิคจากผู้เชี่ยวชาญ หากคุณชอบคำแนะนำ คุณสามารถแจ้งให้เราทราบในความคิดเห็นด้านล่าง



